Outlook aggiunge automaticamente l’invito alla riunione dall’e-mail al calendario

Il tuo client MS Outlook aggiunge la riunione alle tue e-mail direttamente nel calendario? Bene, questa è una funzionalità di Outlook che recupera i dettagli della riunione direttamente nel Calendario e li pianifica per tua comodità. Ma questa fantastica funzionalità può diventare motivo di frustrazione se anche le riunioni indesiderate o irrilevanti vengono aggiunte automaticamente al tuo calendario. Pertanto, abbiamo presentato questo elenco curato di soluzioni che potrebbero aiutarti a risolvere il problema.
Correzione 1 – Disabilita l’aggiunta automatica di elementi al calendario
A partire dalle prenotazioni dei voli alla consegna dei pacchi, tutto viene aggiunto automaticamente al calendario di Outlook.
Passaggio 1 – Per disattivare questa funzione, apri Outlook e accedi utilizzando le tue credenziali.
Passaggio 2 – Successivamente, fai clic sul pulsante ⚙️ per accedere alle impostazioni di Outlook.
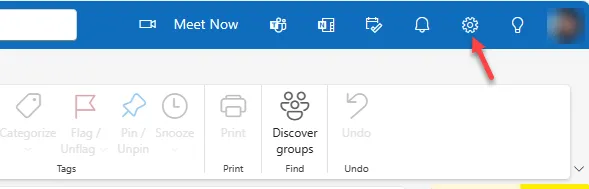
Passaggio 3 – Passa alla scheda “Calendario“.
Passaggio 4 – Nella scheda successiva, seleziona la sezione “Eventi da email“.< /span>
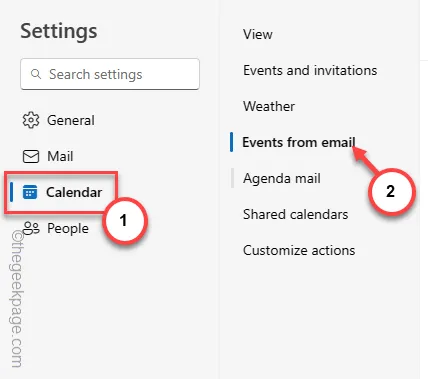
Passaggio 5 – Quindi, imposta ‘Consegne pacchi’ su “Mostra solo i riepiloghi degli eventi nell’e-mail” dal menu a discesa.
Passaggio 6 – Fai la stessa cosa anche per questi elementi –
Flight reservations
Prenotazioni alberghiere
Prenotazioni auto a noleggio
Passaggio 7 – Successivamente, fai clic su “Salva“.

In questo modo, le riunioni o gli elementi di prenotazione contenuti nell’e-mail non verranno aggiunti al calendario di Outlook.
Correzione 2: modifica le impostazioni della riunione di Outlook
Le riunioni online che crei possono essere aggiunte automaticamente alla scheda Tutte le riunioni. Questo può sovraffollare il tuo calendario di Outlook.
Passaggio 1 – Per fare ciò, apri il client Outlook sul tuo sistema.
Passaggio 2 – Qui, tocca il pulsante a forma di ingranaggio in alto. Tocca quella “⚙️” lì.
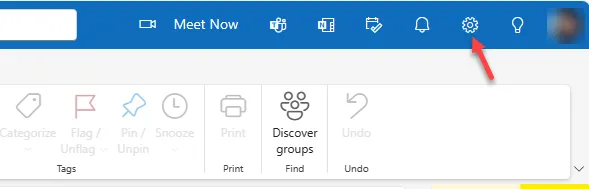
Passaggio 3 – Vai alla scheda “Calendario” nella pagina delle impostazioni di Outlook.
Passaggio 4 – Seleziona “Eventi e inviti” dalla scheda centrale.
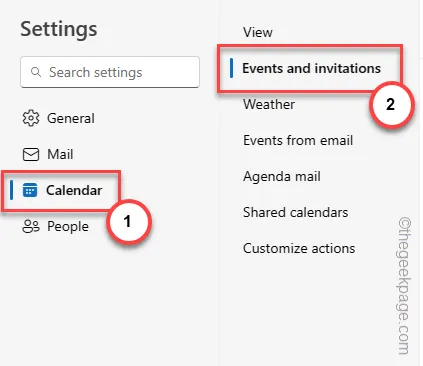
Passaggio 5 – Nel riquadro di destra troverai la sezione Eventi che crei . Deseleziona la casella “Aggiungi riunione online a tutte le riunioni“.Deseleziona la casella “Aggiungi riunione online a tutte le riunioni“.
Passaggio 6 – Ora tocca “Salva” per salvare le modifiche.

Dopo aver salvato queste modifiche nelle impostazioni di Outlook, controlla ancora una volta il Calendario. Le riunioni che crei non vengono più aggiunte al calendario.
Correzione 3: cambia la funzionalità della riunione Accetta/Rifiuta automaticamente in Outlook
[Per gli utenti di Outlook 2016, 2021]
Se utilizzi il classico client Outlook 2016 o 2021 e riscontri lo stesso problema, questa soluzione è solo per te.
Passaggio 1 – Vai alla scheda “File” nella finestra di Microsoft Outlook.
Passaggio 2 – Mentre la barra laterale si espande, tocca “Opzioni“.

Passaggio 3 – Ora vai alla sezione “Calendario” lì dentro.
Passaggio 4 – Nella parte destra della pagina, scorri verso il basso per trovare la sezione “Accetta o rifiuta automaticamente”.
Passaggio 5 – Tocca la casella “Accetta/Rifiuta automaticamente…” per esplorarlo.< /span>
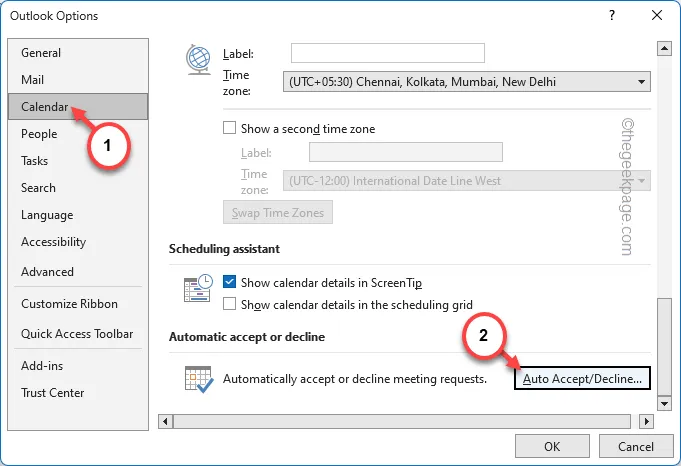
Passaggio 6 – Successivamente, deseleziona “Automaticamente accettare richieste di riunione e rimuovere la riunione annullata” contrassegno.
Passaggio 7 – Quindi tocca “OK“.
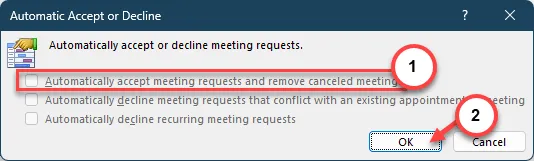
Da questo momento, Outlook non registrerà automaticamente le tue riunioni nel tuo Calendario.
Correzione 4: rimuovere il componente aggiuntivo Riunioni suggerite
Alcuni utenti hanno attribuito il motivo esatto di questo problema al componente aggiuntivo Riunioni suggerite.
Passaggio 1 – Carica l’app/l’app web Outlook.
Passaggio 2 – Successivamente, apri “Calendari” dalla scheda sinistra.

Passaggio 3 – Lì, tocca “Ottieni componenti aggiuntivi” nella barra in alto.
Passaggio 4 – Quando viene visualizzato un nuovo pannello, tocca “I miei componenti aggiuntivi” nella sezione in alto a sinistra.
Passaggio 5 – Trova il componente aggiuntivo “Riunioni suggerite” lì.
Passaggio 6 – Tocca i tre punti accanto e tocca “Rimuovi” per rimuovere l’aggiunta -In. Conferma ancora una volta la scelta della rimozione, se necessario.
Questo è tutto! Non dovrai più avere un calendario di Outlook pieno di riunioni non necessarie.
Correzione 5: elimina la riunione se si tratta di spam
È necessario eliminare manualmente la riunione dal calendario di Outlook se la riunione è stata inserita automaticamente da un messaggio di posta elettronica indesiderato.
Passaggio 1 – Carica il client Outlook sul tuo sistema.
Passaggio 2 – Vai al “Calendario” dalla barra laterale.

Passaggio 3 – Ora potrai vedere tutte le riunioni lì presenti. Basta fare clic con il pulsante destro del mouse su qualsiasi riunione indesiderata e fare clic su “Elimina“.
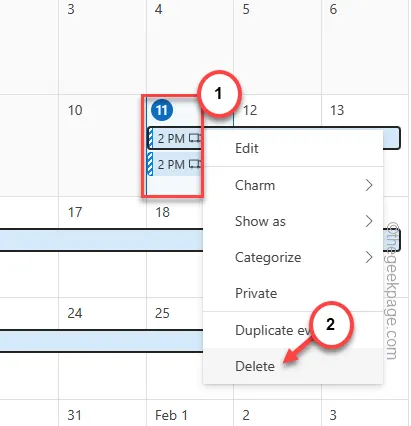
In questo modo, elimina tutte le riunioni che Outlook ha inserito automaticamente.
Correzione 6 – Blocca il mittente
Se Outlook inserisce automaticamente le riunioni nel Calendario a causa di e-mail di spam provenienti da un particolare mittente, il blocco può essere efficace.
Passaggio 1 – Nel client Outlook, apri Impostazioni.

Passaggio 2 – Scegli la scheda “Posta“.
Passaggio 3 Attiva/disattiva “Posta indesiderata” sezione.
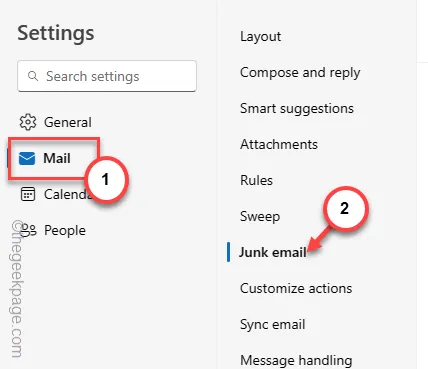
Passaggio 4 – Nel riquadro di destra, nella scheda “Mittenti e domini bloccati”, tocca “Aggiungi “.
Passaggio 5 – Inserisci l’indirizzo email nella casella.
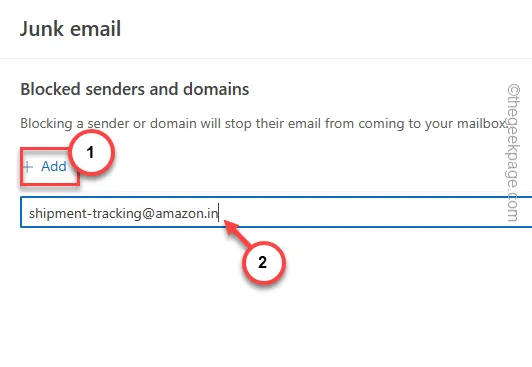
Passaggio 6 – Successivamente, tocca “Salva” per salvare le modifiche.

Una volta aggiunto l’account, i messaggi di spam non verranno recapitati nella tua casella di posta e Outlook non organizzerà alcuna riunione nel calendario.
Correzione 7: smetti di utilizzare i calendari condivisi
Se utilizzi una funzionalità di calendario condiviso, il calendario di Outlook potrebbe riempirsi di appuntamenti non necessari. Se devi utilizzare un calendario condiviso, apporta queste modifiche.
Passaggio 1 – Per fare ciò, raggiungi Outlook nell’app Web Microosft 365 o nella versione desktop.
Passaggio 2 – Qui, fai clic sul pulsante a forma di ingranaggio per accedere alle impostazioni di Outlook.

Passaggio 3 – Vai alla sezione “Posta“, lì.
Passaggio 4 – Successivamente, tocca “Calendario condiviso” per aprirlo.

Passaggio 5 – Nella sezione Calendario condiviso, puoi vedere con chi stai condividendo il il tuo calendario.
Passaggio 6 – Ora, nella sezione Aggiornamenti del calendario possono esserci molti calendari. Questi calendari possono aggiornare automaticamente gli eventi (o aggiungere riunioni non necessarie).
Passaggio 7 – Quindi, controlla solo i calendari importanti lì dentro.
Passaggio 8: salva tutte le modifiche apportate.
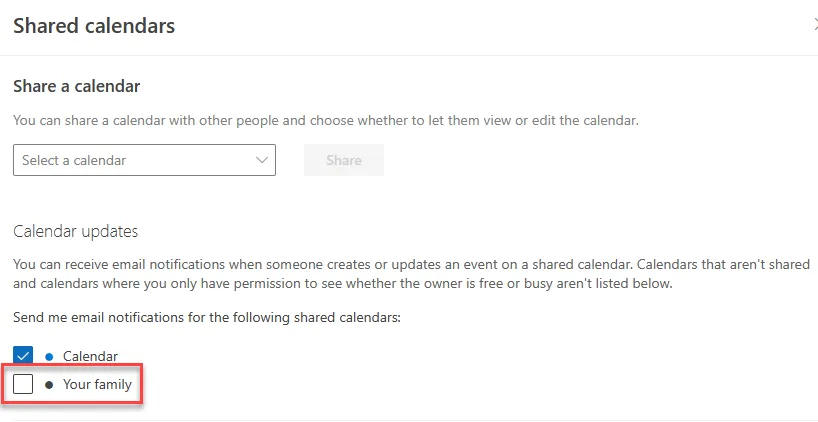
In questo modo, puoi evitare qualsiasi configurazione di riunioni non necessarie nel calendario di Outlook.



Lascia un commento