Utilizzo elevato della memoria e della CPU di Outlook [Correzione]
![Utilizzo elevato della memoria e della CPU di Outlook [Correzione]](https://cdn.thewindowsclub.blog/wp-content/uploads/2023/05/outlook-high-memory-and-cpu-usage-640x369.webp)
Questo articolo elenca alcune soluzioni per risolvere il problema di utilizzo elevato della memoria e della CPU di Outlook su PC Windows. Quando lanciamo un programma, la CPU potrebbe andare in alto per un po’ di tempo, poiché deve svolgere attività di elaborazione. Dopo qualche tempo, l’utilizzo della CPU dovrebbe diminuire. Se l’utilizzo della CPU rimane elevato per lungo tempo, crea problemi di prestazioni in un computer Windows. Allo stesso modo, anche un utilizzo elevato della RAM può influire sulle prestazioni del sistema. Pertanto, è importante risolvere questo problema.
Utilizzo elevato della memoria e della CPU di Outlook
Se Outlook mostra un elevato utilizzo di memoria e CPU sul tuo sistema, le soluzioni fornite di seguito ti aiuteranno. Prima di procedere, assicurati di utilizzare l’ultima versione di Microsoft Office. Controlla manualmente gli aggiornamenti di Office e installali se disponibili.
- Configura le opzioni di Outlook
- Avvia Outlook in modalità provvisoria
- Svuota la cache DNS
- Stai usando Pi-hole o un altro ad blocker simile basato su DNS?
- Elimina e aggiungi di nuovo il tuo account
- Controlla il tuo file Hosts
- Ridurre le dimensioni dei file di dati di Outlook
- Disattiva la telemetria
- Risolvere i problemi in uno stato di avvio parziale
- Ufficio riparazioni
Vediamo tutte queste correzioni in dettaglio.
1] Configura le opzioni di Outlook
Questo è il primo passo che dovresti fare. Secondo alcuni utenti, la modifica di alcune impostazioni in Outlook ha contribuito a ridurre il consumo della CPU. Puoi anche provare questo. È possibile disabilitare queste impostazioni in Outlook se non sono necessarie.
Innanzitutto, apri Outlook e vai su ” File > Opzioni “. Ora, disattiva le seguenti opzioni se non le richiedi.
- Seleziona Calendario dal lato sinistro, quindi deseleziona la casella di controllo “Mostra i dettagli del calendario nella descrizione dello schermo” nella sezione Assistente di pianificazione. Ora scorri verso il basso e deseleziona la casella di controllo Mostra meteo sul calendario.
- Seleziona la categoria Persone, quindi deseleziona la casella di controllo Mostra fotografie utente quando disponibili nella sezione Stato online e fotografie.
- Seleziona la categoria Cerca e deseleziona la casella di controllo Migliora la velocità di ricerca limitando il numero di risultati visualizzati. Questa azione potrebbe influire sulla velocità di ricerca in Outlook.
- Seleziona la categoria Avanzate e deseleziona la casella di controllo Usa animazioni quando espandi conversazioni e gruppi nella sezione Altro.
2] Avvia Outlook in modalità provvisoria
Il problema può verificarsi anche a causa di un componente aggiuntivo problematico installato in Outlook. Per verificarlo, avvia Outlook in modalità provvisoria e visualizza il consumo della CPU. Se non consuma molta CPU in modalità provvisoria, il problema si verifica a causa di un componente aggiuntivo. Ora, devi identificare quel componente aggiuntivo. Per fare ciò, seguire i passaggi forniti di seguito:
- Esci dalla modalità provvisoria di Outlook e aprila in modalità normale.
- Vai a ” File > Opzioni > Componenti aggiuntivi “.
- Selezionare Componenti aggiuntivi COM nell’elenco a discesa sul lato destro e fare clic su Vai .
- I componenti aggiuntivi che mostrano segni di spunta sono abilitati. Deseleziona la casella di controllo di uno dei componenti aggiuntivi e fai clic su OK. Questo passaggio disabiliterà quel componente aggiuntivo.
- Riavvia Outlook e verifica il consumo della CPU.
Ripeti i passaggi precedenti finché non trovi il componente aggiuntivo problematico.
3] Svuota la cache DNS
La corruzione della cache DNS causa problemi di Internet su un computer Windows. Ma dai rapporti, alcuni utenti hanno trovato la cache DNS danneggiata responsabile dell’elevato utilizzo della CPU. Ti suggeriamo di svuotare la cache DNS e vedere se aiuta.
Devi eseguire i comandi in Windows PowerShell o Prompt dei comandi per svuotare la cache DNS. Se lo trovi difficile, puoi anche utilizzare il nostro strumento FixWin per svuotare la cache DNS con un solo clic.
4] Stai usando Pi-hole o un altro ad blocker simile basato su DNS?
È stato scoperto che Pi-hole e altri software di blocco degli annunci simili bloccano gli URL Microsoft. Per questo motivo, gli utenti hanno riscontrato problemi di utilizzo elevato della CPU e della RAM. Se utilizzi anche un software di blocco degli annunci basato su DNS, consenti i seguenti due URL:
- mobile.pipe.aria.microsoft.com
- impostazioni-win.data.microsoft.com
5] Elimina e aggiungi nuovamente il tuo account
Se il problema persiste, ti consigliamo di rimuovere e aggiungere nuovamente il tuo account in Outlook.

Segui le seguenti istruzioni:
- Apri Outlook.
- Vai a ” File > Informazioni “.
- Fare clic su Impostazioni account e quindi selezionare Impostazioni account .
- Seleziona l’account che desideri eliminare, quindi fai clic su Rimuovi .
Dopo aver eliminato il tuo account, riavvia Outlook e aggiungi nuovamente il tuo account.
6] Controlla il tuo file Hosts
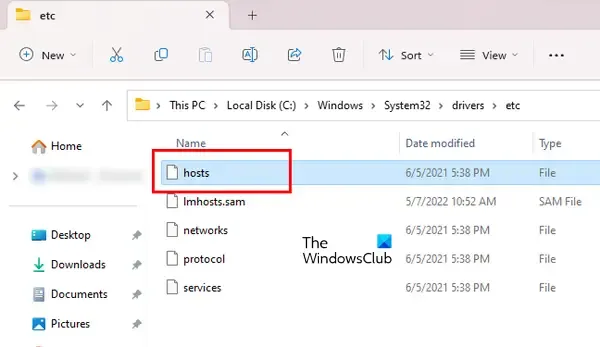
In Windows, il file Hosts viene utilizzato per mappare i nomi host agli indirizzi IP. Puoi bloccare qualsiasi sito Web utilizzando il file Hosts senza installare alcun software di terze parti. Il file Hosts si trova nella seguente posizione su un computer Windows:
C:\Windows\System32\drivers\etc
Puoi aprirlo nel Blocco note di Windows. Apri il file Hosts ed elimina tutte le voci che mostrano l’URL Microsoft. Prima di procedere, ti consigliamo di creare un punto di ripristino del sistema e di eseguire il backup del file Hosts copiandolo in un’altra posizione. È inoltre possibile ripristinare il file Hosts al valore predefinito .
7] Ridurre le dimensioni dei file di dati di Outlook
L’elevato consumo di memoria da parte di Outlook può verificarsi anche a causa dei file di dati di Outlook di grandi dimensioni. Ti consigliamo di ridurre le dimensioni dei file di dati di Outlook .
8] Disabilita la telemetria
Questa correzione richiede di apportare modifiche al registro di Windows. Il registro di Windows è un database di configurazioni e impostazioni di Windows. Pertanto, modifiche errate al Registro di sistema possono rendere instabile il sistema. Pertanto, ti consigliamo di creare un punto di ripristino del sistema e di eseguire il backup del registro prima di procedere.
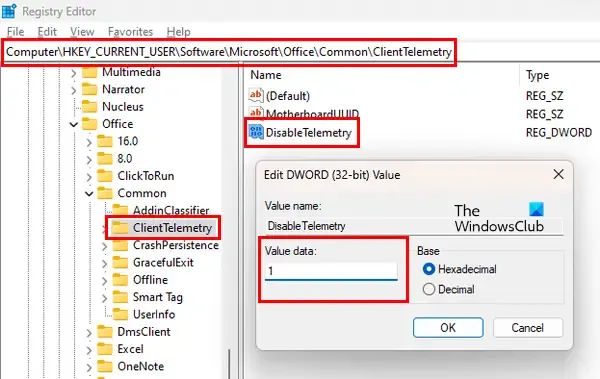
Seguire i passaggi forniti di seguito:
Apri l’Editor del Registro di sistema . Copia il seguente percorso e incollalo nella barra degli indirizzi dell’Editor del Registro di sistema. Premi Invio .
Computer\HKEY_CURRENT_USER\Software\Microsoft\Office\Common\ClientTelemetry
Assicurati che la cartella ClientTelemetry sia selezionata sul lato sinistro. Cerca il valore DisableTelemetry sul lato destro. Se il valore non è presente, devi crearlo. Per questo, segui i passaggi scritti di seguito:
- Seleziona la cartella ClientTelemetry sul lato sinistro. Ora, fai clic con il pulsante destro del mouse nello spazio vuoto sul lato destro.
- Vai a ” Nuovo> Valore DWORD (32 bit) “.
- Assegnare il nome DisableTelemetry al valore appena creato.
- Ora, fai doppio clic sul valore DisableTelemetry e digita 1 in Value Data .
- Fare clic su OK per salvare le modifiche.
- Chiudi l’Editor del Registro di sistema e riavvia il computer.
9] Risoluzione dei problemi in uno stato di avvio parziale
Una possibile causa del problema è un’applicazione o un servizio in background in conflitto. Per confermare se questo è il tuo caso o meno, avvia il computer in uno stato di avvio parziale . Nello stato di avvio pulito, apri Outlook e monitora il consumo della CPU. Se il consumo di CPU da parte di Outlook rimane normale nello stato di avvio parziale, è necessario identificare l’app in background problematica o il servizio di terze parti.
Se il problema scompare nello stato di avvio parziale, procedi come segue per identificare l’app in background problematica:
- Abilita alcune delle app in background disabilitate e riavvia il computer.
- Apri Outlook e controlla se il problema si verifica. Se il problema non si verifica, abilita alcune delle restanti app in background e riavvia il computer. Controlla di nuovo il problema.
- Se il problema si verifica dopo aver abilitato le app in background, uno di questi è il colpevole. Ora inizia a disabilitare le app una per una che hai appena abilitato.
- Riavvia il computer ogni volta che disattivi un’app e verifica il problema.
I passaggi precedenti richiederanno tempo ma ti aiuteranno a identificare l’app colpevole. Una volta trovato, disinstallalo. Segui gli stessi passaggi per identificare il servizio di terze parti in conflitto, ma questa volta devi utilizzare l’ app MSConfig .
10] Ufficio Riparazioni
Se il problema si è verificato a causa dei file di Office danneggiati, sarà utile riparare Office . Puoi eseguire la riparazione rapida. Se non aiuta, esegui la riparazione in linea.
Perché Outlook consuma così tanta memoria?
Ci possono essere molte ragioni per cui Outlook sta consumando così tanta memoria sul tuo computer. Molte e-mail possono essere uno di questi motivi. Elimina le email che non sono importanti. Un’altra causa di questo problema è il file di dati di Outlook di grandi dimensioni.
Come correggere l’errore di Microsoft Outlook senza memoria o risorse di sistema?
L’errore “Memoria insufficiente o risorse di sistema” in Outlook può verificarsi a causa di un componente aggiuntivo errato. Apri Outlook in modalità provvisoria e verifica se si verifica l’errore. Inoltre, chiudi tutti gli altri programmi in esecuzione sul tuo sistema. Se riscontri problemi di prestazioni sul tuo sistema, la causa di questo errore potrebbe essere associata alla tua RAM.



Lascia un commento