Impossibile avviare Outlook in modalità provvisoria, avviare la riparazione?
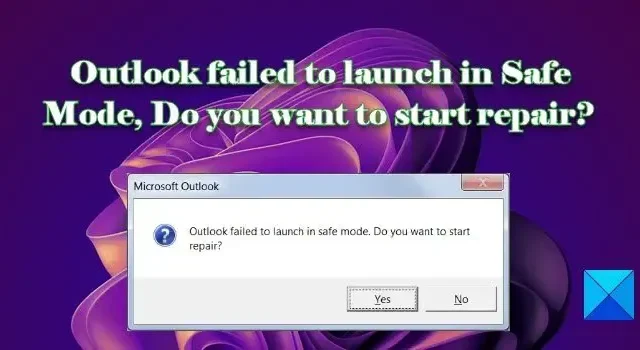
Se vedi un messaggio Outlook quando non si avvia in modalità provvisoria , questo post ti aiuterà. La modalità provvisoria di Outlook è una modalità diagnostica che avvia un programma in uno stato di base, senza componenti aggiuntivi o plug-in, quando non viene eseguito normalmente. Quando Outlook smette di funzionare, gli utenti spesso tentano di eseguirlo in modalità provvisoria. Occasionalmente, Outlook potrebbe non avviarsi anche in modalità provvisoria e restituire un errore.
Impossibile avviare Outlook in modalità provvisoria. Vuoi iniziare la riparazione?
Facendo clic sul pulsante Sì nella richiesta di errore, se la riparazione continua correttamente, bene. Ma in caso contrario, rimarrai bloccato con la situazione.
Impossibile avviare Outlook in modalità provvisoria, avviare la riparazione?
Secondo alcuni utenti, il problema si verifica durante l’avvio dell’applicazione di posta elettronica o dopo l’aggiornamento della versione di Office. Sebbene non vi sia alcun motivo particolare per cui Outlook non possa essere caricato in modalità provvisoria, ciò può accadere a causa di un profilo di Outlook corrotto, file di dati di Outlook danneggiati o un problema con MS Office Suite.
Utilizzare Microsoft Support and Recovery Assistant per correggere il messaggio di errore Impossibile avviare Outlook in modalità provvisoria. Se non aiuta, utilizzare le seguenti soluzioni per risolvere il problema:
- Installa gli aggiornamenti di Office.
- Disabilita i componenti aggiuntivi di Outlook
- .Ripara MS Office.
- Usa un nuovo profilo di Outlook.
- Ripara i file di dati di Outlook.
- Disinstalla e reinstalla MS Office.
Diamo un’occhiata a questi in dettaglio.
1] Installa gli aggiornamenti di Office
Inizia installando gli aggiornamenti di Office. È possibile ottenere gli aggiornamenti di Microsoft Office insieme agli aggiornamenti di Windows attivando l’ opzione Ricevi aggiornamenti per altri prodotti Microsoft in Opzioni avanzate nella sezione Windows Update. Puoi anche installare manualmente gli aggiornamenti per la suite Office se sei in grado di aprire qualsiasi applicazione MS Office, come Word o Excel. Dopo aver installato gli aggiornamenti, prova a eseguire normalmente Outlook. Se funziona in modalità normale, probabilmente funzionerà anche in modalità provvisoria.
2] Disabilita i componenti aggiuntivi di Outlook
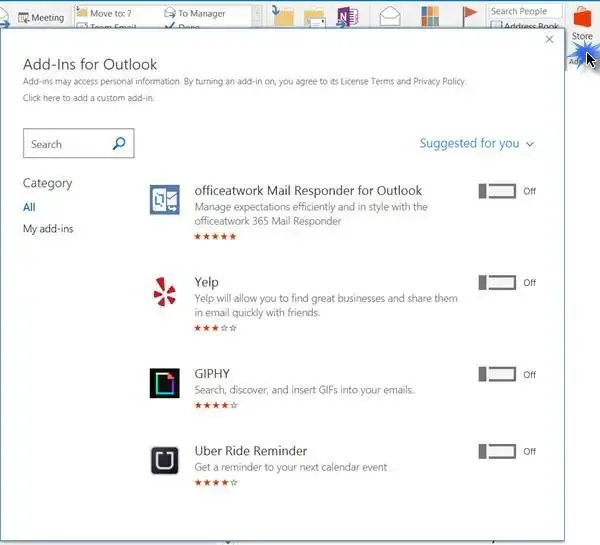
Disabilita i componenti aggiuntivi di Outlook e guarda. Se funziona, abilita un componente aggiuntivo dopo l’altro finché non identifichi il componente aggiuntivo problematico. Una volta identificato, rimuoverlo.
2] Ripara MS Office
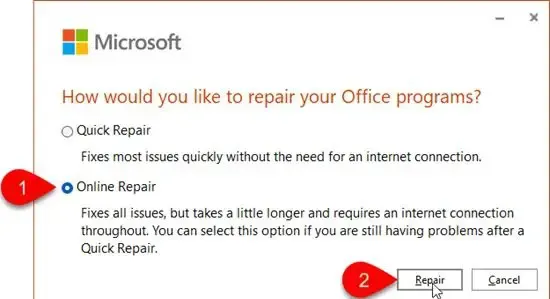
Se non riesci ad aggiornare Office, prova a riparare la suite MS Office installata sul tuo PC Windows. Una riparazione risolverà tutti i possibili problemi preservando le impostazioni che potresti aver configurato durante l’installazione di Office.
- Premi la combinazione di tasti Win+I per aprire Impostazioni di sistema.
- Seleziona App dal pannello di sinistra.
- Fai clic su App installate nel pannello di destra.
- Cerca Microsoft Office e fai clic sull’icona a 3 punti accanto ad essa.
- Selezionare Modifica e fare clic su Sì nel prompt UAC.
- Scegli l’ opzione Riparazione online per assicurarti che tutto venga risolto.
- Fare clic sul pulsante Ripara e attendere il completamento del processo.
- Riavvia il PC e quindi riavvia Outlook per vedere se l’errore è scomparso.
3] Usa un nuovo profilo di Outlook
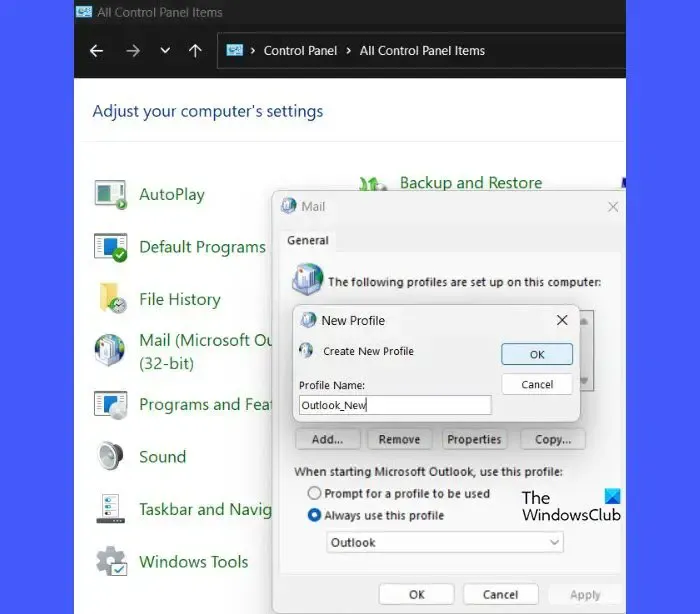
Se il problema persiste, crea un nuovo profilo di Outlook e utilizzalo per aprire Outlook come di consueto.
- Digita “control” nella barra di ricerca di Windows e fai clic su Pannello di controllo in Migliore corrispondenza.
- Cambia la visualizzazione delle cartelle del Pannello di controllo da Categoria a Icone grandi.
- Fare clic sull’opzione Posta .
- Fare clic sul pulsante Mostra profili nella finestra Impostazioni posta.
- Fare clic sul pulsante Aggiungi .
- Nella finestra Nuovo profilo , inserisci un nome adatto per il nuovo profilo di Outlook.
- Fare clic sul pulsante OK .
- Inserisci i dettagli del tuo account (nome, indirizzo, password) nella procedura guidata Aggiungi account.
- Fare clic sul pulsante Avanti .
- Fare clic sul pulsante Fine per terminare la configurazione del profilo.
- Nell’elenco a discesa Usa sempre questo profilo , seleziona il nuovo nome del profilo.
- Fare clic su Applica > OK .
- Avvia Outlook.
- Quando ti viene chiesto di selezionare un profilo, scegli questo nuovo profilo come profilo predefinito per avviare Outlook.
Se il nuovo profilo funziona, probabilmente anche Outlook si aprirà in modalità provvisoria.
4] Ripara i file di dati di Outlook
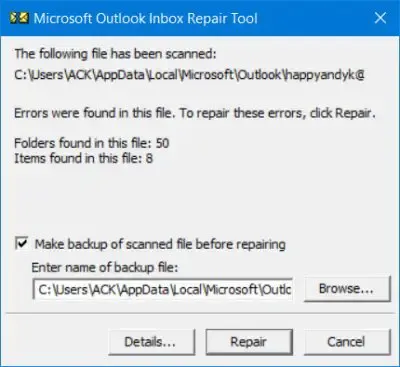
Occasionalmente, l’errore può verificarsi a causa di file di dati di Outlook corrotti: i file PST e OST. Il file PST memorizza i dati della cassetta postale quando Outlook è configurato con un account POP3, mentre il file OST memorizza i dati della cassetta postale quando Outlook viene utilizzato in modalità cache. Ripara i file di dati PST e OST di Outlook e vedi se aiuta.
5] Disinstallare e reinstallare MS Office
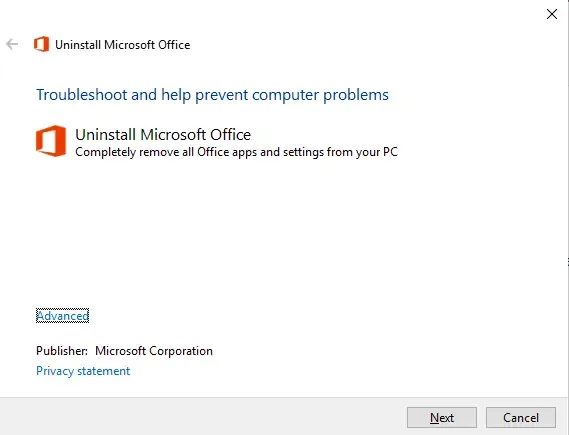
Se hai eseguito l’aggiornamento a una versione più recente di MS Office e la versione precedente non è stata disinstallata correttamente, potrebbero esserci alcuni file rimanenti (o obsoleti) che causano il problema.
Utilizzare lo strumento di supporto per la disinstallazione di Office per rimuovere la versione di Office esistente e reinstallarla sul PC. Una reinstallazione imposterà tutte le impostazioni di Outlook sui valori predefiniti e aiuterà a risolvere il problema.
Speriamo sinceramente che le soluzioni di cui sopra ti aiutino a correggere l’errore ed eseguire Outlook in modalità provvisoria. Fateci sapere nei commenti se avete dei dubbi.



Lascia un commento