Le e-mail eliminate da Outlook continuano a tornare in Posta in arrivo

Negli ultimi tempi ci siamo imbattuti in molti utenti di Outlook che si lamentavano di un problema particolare di cui non riuscivano proprio a liberarsi. Vedi, queste persone si rendono conto che ogni volta che eliminano una o più e-mail dai loro account, queste e-mail hanno l’abitudine di tornare nella Posta in arrivo.
Le e-mail eliminate da Outlook continuano a tornare in Posta in arrivo
Se sei una delle tante persone che stanno affrontando questo problema, segui le soluzioni indicate di seguito e le cose dovrebbero finire bene:
- Disabilita i componenti aggiuntivi di Outlook
- Elimina e ricostruisci il file OST
- Elimina i contenuti dalla cartella Elementi ripristinabili
Prima di iniziare, assicurati di aver aggiornato il software di Office.
1] Disabilita i componenti aggiuntivi di Outlook
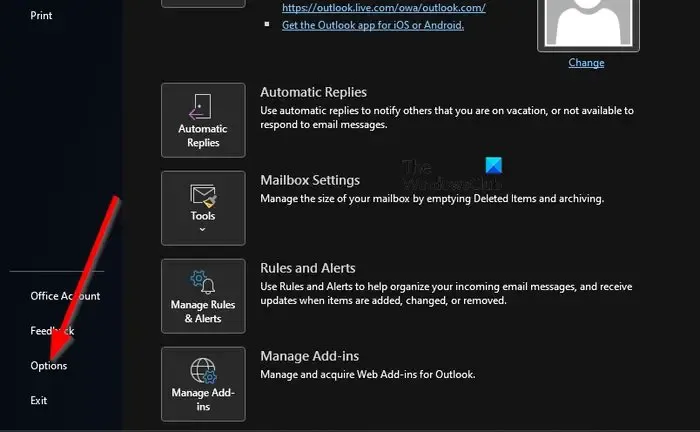
La prima cosa che dovresti fare qui è disabilitare i componenti aggiuntivi problematici. Non è facile dire quale componente aggiuntivo potrebbe essere il colpevole, pertanto, la soluzione migliore è disabilitare tutti i componenti aggiuntivi, quindi abilitarli uno dopo l’altro, verificando ogni volta se le e-mail ritornano dopo essere state eliminate.
Per fare ciò, è necessario avviare la finestra di dialogo Esegui.
- Basta premere il tasto Windows + R e subito apparirà la casella.
- Successivamente, digita Outlook /safe nella casella e premi il tasto Invio.
- In questo modo si aprirà Outlook in modalità provvisoria.
Se il problema non è più fastidioso, significa che uno o più componenti aggiuntivi sono la causa principale.
Quindi ora è il momento di trovare e disabilitare ogni componente aggiuntivo.
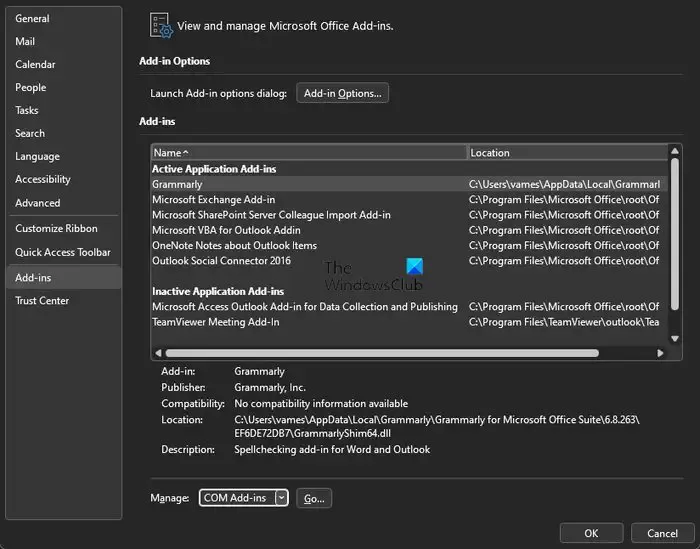
Dall’interno di Outlook, fai clic su File , quindi seleziona Opzioni .
- Successivamente, fai clic su Componenti aggiuntivi , quindi cerca Gestisci Com-in Aggiungi .
- Fai clic sul pulsante Vai che si trova accanto ad esso.
- Deselezionare la casella di controllo da un singolo componente aggiuntivo.
Riavvia l’app Outlook.
Dai subito un’occhiata per vedere se il problema è stato finalmente risolto.
Dopo aver identificato il componente aggiuntivo problematico, puoi disabilitarlo o rimuoverlo.
2] Elimina e ricostruisci il file OST
Successivamente, suggeriamo di eliminare il file OST e, da lì, ricostruirne uno nuovo subito dopo.
Inizia chiudendo l’app Outlook se non è già stato fatto.
Fatto ciò, premi il tasto Windows + R per aprire la finestra di dialogo Esegui.
Da lì, digita quanto segue nella casella e premi OK o il tasto Invio.
%LOCALAPPDATA%/Microsoft/Outlook
Subito si aprirà la cartella di Outlook.
Successivamente, devi cercare il. OST dall’interno della cartella appena aperta.
Una volta trovato, eliminalo.
Ora dobbiamo ricostruire il file OST.
Microsoft Outlook non può funzionare correttamente senza il file. Il file OST, quindi, deve essere ricreato, quindi discutiamo su come farlo.
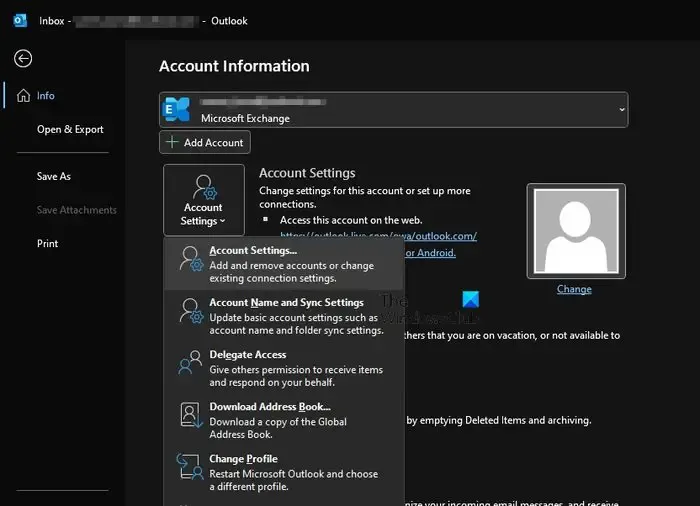
Ritorna all’applicazione Outlook.
Fare clic su File, quindi selezionare Informazioni tramite la barra di navigazione a sinistra.
Cerca Impostazioni account e fai clic su di esso.
Vedrai un piccolo menu a tendina. Seleziona l’opzione Impostazioni account da esso.
Il prossimo passo da fare qui è fare doppio clic su Microsoft Exchange.

Dalla finestra pop-up, fai clic su Altre impostazioni.
Selezionare la scheda Avanzate, quindi fare clic su Impostazioni file cartella offline.
Scegli una posizione in cui il. Il file OST verrà salvato, quindi fare clic sul pulsante OK.
Se visualizzi un messaggio di errore, ignoralo e fai clic su OK per visualizzare il file. File OST creato.
Infine, fai clic su OK, seguito da Fine, e il gioco è fatto.
3] Elimina i contenuti dalla cartella Elementi ripristinabili
La soluzione finale qui, se tutti gli altri non hanno funzionato come previsto, è svuotare la cartella Elementi ripristinabili.
Prima di andare avanti, tieni presente che questa soluzione eliminerà tutte le email, anche quelle che sono state cancellate accidentalmente.
Per iniziare, premi il tasto Windows + X per aprire Windows PowerShell in modalità amministratore.
Ora ti verrà richiesto di eseguire il seguente comando:
Search-Mailbox -Identity "xxxx yyyy"-SearchDumpsterOnly -TargetMailbox "Discovery Search Mailbox"-TargetFolder "xxxxyyyy-RecoverableItems"-DeleteContent
Quando viene avviato il comando precedente, eliminerà la cassetta postale di Outlook, ma allo stesso tempo ne salverà una copia nella nuova cassetta postale.
Per coloro che non desiderano salvare una copia, utilizzare invece il seguente comando:
Search-Mailbox -Identity "xxxx yyyy"-SearchDumpsterOnly -DeleteContent
Si spera che una delle soluzioni elencate qui risolva il problema delle e-mail eliminate che affliggono la tua versione di Outlook.
Come posso recuperare le e-mail eliminate in modo permanente in Outlook?
Innanzitutto, devi assicurarti di essere online e connesso al server di posta di Outlook. Successivamente, vai all’elenco delle cartelle e-mail, quindi fai clic su Posta eliminata. Dal menu Cartella, vai avanti e seleziona Recupera elementi eliminati, quindi scegli gli elementi che desideri recuperare. Infine, seleziona Ripristina elementi selezionati, quindi premi il pulsante OK per completare l’attività.
Come eseguire il backup e ripristinare le e-mail in Microsoft Outlook?
Apri l’app Outlook, quindi vai su File > Apri ed esporta > Importa/Esporta. Da qui, devi scegliere Importa da un altro programma o file, quindi fare clic sul pulsante Avanti. Una volta fatto ciò, seleziona il file di dati di Outlook (.pst) come tipo di file preferito da importare, quindi premi Avanti. Scegli la cartella da cui desideri importare, quindi specifica dove devono essere importati i dati. Infine, fai clic sul pulsante Fine per iniziare l’importazione.



Lascia un commento