Outlook si arresta in modo anomalo durante la stampa su Windows 11/10
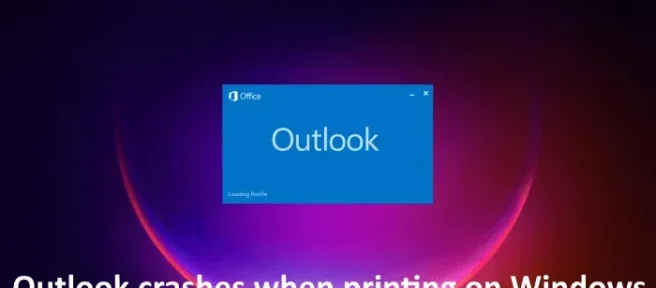
Microsoft Outlook consente di stampare i messaggi di posta elettronica. Alcuni utenti di Windows 11/10 hanno notato che quando danno il comando di stampa a Outlook, si blocca. Questo articolo spiega le possibili soluzioni da utilizzare se Outlook si arresta in modo anomalo durante la stampa sul computer Windows.
Perché Outlook si chiude quando tento di stampare?
Se Outlook si arresta o si arresta in modo anomalo quando si impartisce il comando di stampa, alcuni dei file di sistema potrebbero essere stati danneggiati. Oltre a questo, anche altre cause possono attivare questo errore, come file OST o PST danneggiati, driver della stampante danneggiato, applicazione Microsft Office obsoleta, ecc.
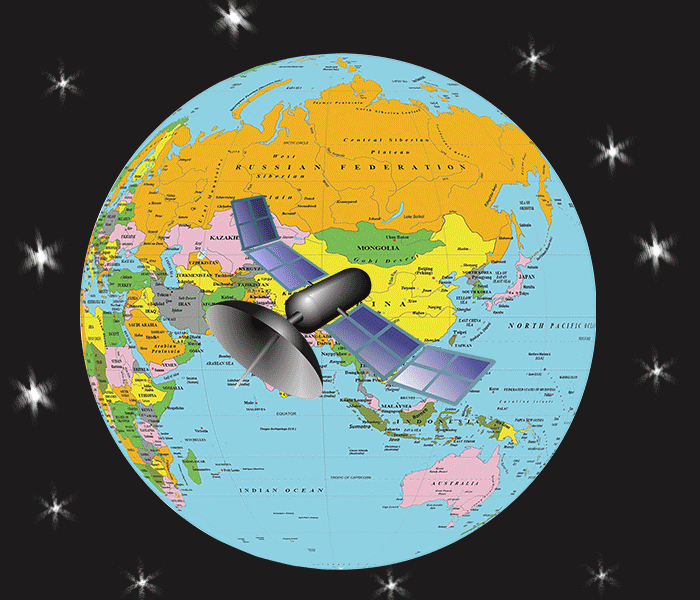
Quando riscontri questo problema, prima di tutto assicurati di utilizzare l’ultima versione di Microsoft Office. È possibile controllare manualmente gli aggiornamenti per le applicazioni di Office e installarli se disponibili.
Correggi gli arresti anomali di Outlook durante la stampa su Windows 11/10
Se Outlook si arresta in modo anomalo durante la stampa sul tuo computer Windows 11/10, utilizza le seguenti correzioni per risolvere il problema.
- Disinstallare o reinstallare il driver della stampante
- Rimuovi e aggiungi la tua stampante
- Cambia la tua stampante predefinita
- Cancella spooler di stampa
- Ripara i tuoi file di sistema
- Apri Outlook in modalità provvisoria
- Esegui Assistente supporto e ripristino Microsoft
- Ufficio riparazioni
Vediamo tutte queste correzioni in dettaglio.
1] Disinstallare o reinstallare il driver della stampante
Come spiegato in precedenza in questo articolo, il driver della stampante obsoleto o danneggiato è una delle cause di questo problema. Pertanto, ti consigliamo di aggiornare il driver della stampante. I passaggi per reinstallare il driver della stampante sono i seguenti:
- Apri Gestione dispositivi.
- Espandere il nodo Code di stampa.
- Fare clic con il pulsante destro del mouse sul driver della stampante e selezionare Disinstalla dispositivo.
- Ora scarica l’ultima versione del driver della stampante dal sito Web del produttore.
- Eseguire il file di installazione per installare nuovamente la stampante.
Ora controlla se puoi stampare da Outlook o meno.
2] Rimuovere e aggiungere la stampante
Rimuovi e aggiungi di nuovo la stampante e verifica se funziona. Tutte le stampanti aggiunte al tuo computer Windows 11/10 sono disponibili nella pagina Stampanti e scanner in Impostazioni di Windows 11/10. Segui i passaggi scritti di seguito:
- Apri le Impostazioni di Windows 11/10.
- Vai a “Bluetooth e dispositivi > Stampanti e scanner “.
- Selezionare la stampante che si desidera rimuovere e fare clic su Rimuovi.
- Riavvia il tuo computer.
- Collega la tua stampante al tuo sistema e aggiungila di nuovo.
Dopo aver aggiunto la stampante, avvia Outlook e stampa la tua email. Controlla se questa volta si blocca o meno.
3] Cambia la tua stampante predefinita
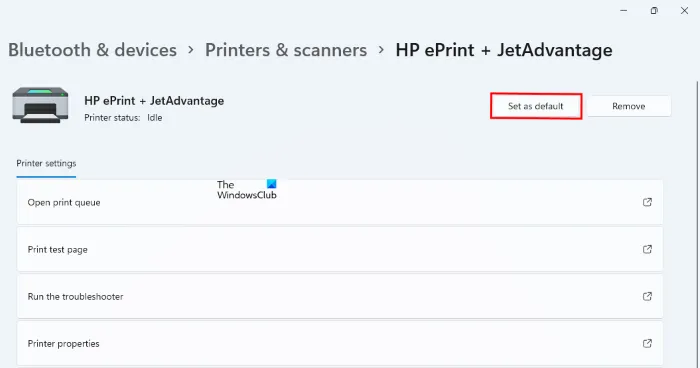
Se Outlook continua a bloccarsi durante la stampa, è necessario modificare la stampante predefinita e impostare una stampante virtuale come stampante predefinita. È possibile impostare Microsoft Print su PDF o Microsoft XPS Document Writer come stampante predefinita. Dopo aver impostato la stampante virtuale come stampante predefinita, l’e-mail verrà salvata come copia sul disco ogni volta che dai il comando di stampa, ad esempio in formato PDF (se la stampante è Microsoft Print to PDF). Ora puoi stampare facilmente quel file.
4] Cancella spooler di stampa
Print Spooler è un servizio in Windows 11/10 che gestisce i lavori di stampa inviati da un computer a un server di stampa. La cancellazione dello spooler di stampa si è dimostrata utile per risolvere vari problemi su un computer Windows come quando i lavori di stampa si bloccano. I passaggi per cancellare lo spooler di stampa sono scritti di seguito:
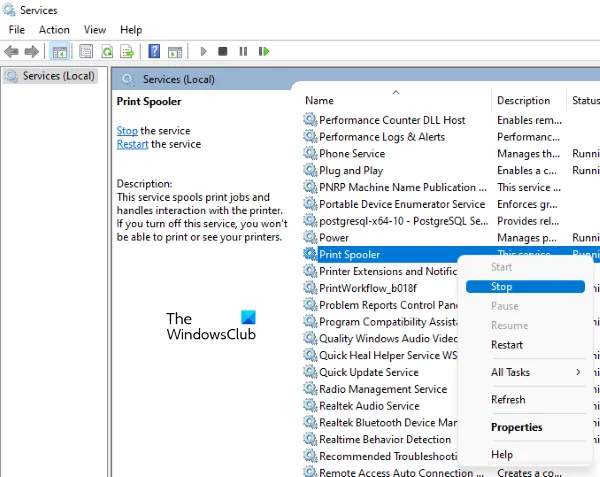
- Apri Gestione servizi.
- Cerca il servizio Spooler di stampa.
- Fai clic destro su di esso e seleziona Stop.
Ora apri Esplora file e vai al seguente percorso:
C:\WINDOWS\System32\spool
Apri la cartella PRINTERS ed elimina tutto ciò che contiene. Non eliminare la cartella PRINTERS. Apri di nuovo Gestione servizi, fai clic con il pulsante destro del mouse sul servizio Spooler di stampa e seleziona Avvia.
5] Ripara i tuoi file di sistema
I file di sistema danneggiati sono una delle cause di questo tipo di problemi. Gli strumenti SFC e DISM aiutano gli utenti a riparare i file di sistema danneggiati. Esegui questi due strumenti e verifica se apporta modifiche.
6] Apri Outlook in modalità provvisoria
Il problema potrebbe verificarsi a causa di un componente aggiuntivo problematico. Le applicazioni di Microsoft Office hanno la possibilità di installare plug-in aggiuntivi per semplificare il tuo compito. A volte, questi componenti aggiuntivi creano problemi con le app di Office. La modalità provvisoria è un metodo eccellente per verificare se il problema si verifica a causa di un componente aggiuntivo o meno. Apri Outlook in modalità provvisoria e stampa un’e-mail. Se non si blocca in modalità provvisoria, il problema è con uno dei componenti aggiuntivi installati.
Ora chiudi la modalità provvisoria di Outlook e aprila in modalità normale. Disabilita i componenti aggiuntivi uno per uno e stampa un’e-mail ogni volta che disattivi un componente aggiuntivo. Quando sarai in grado di stampare correttamente, il colpevole è il componente aggiuntivo che hai appena disabilitato. Ora rimuovi quel componente aggiuntivo e cerca la sua alternativa. Per disabilitare un componente aggiuntivo in Outlook, segui i passaggi scritti di seguito:

- Apri Outlook.
- Vai a “File > Opzioni > Componenti aggiuntivi “.
- Selezionare Componenti aggiuntivi COM nell’elenco a discesa Gestisci e fare clic su Vai.
- Deseleziona il componente aggiuntivo che desideri disabilitare e fai clic su OK.
7] Esegui Microsoft Support and Recovery Assistant
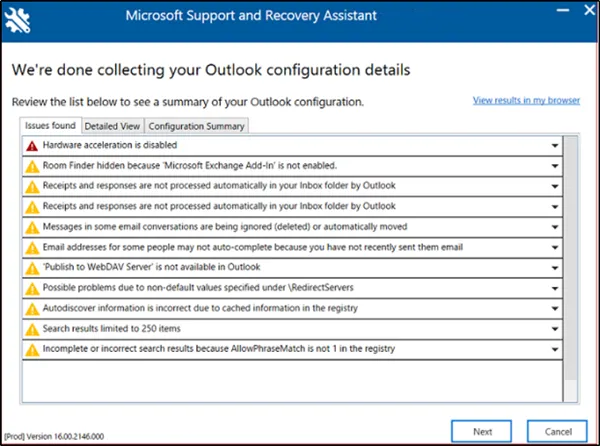
Microsoft Support and Recovery Assistant è uno strumento sviluppato da Microsoft che aiuta gli utenti a risolvere i problemi di Outlook. Se il problema persiste, ti consigliamo di eseguire questo strumento.
8] Ufficio Riparazioni
Se nessuna delle soluzioni di cui sopra ha risolto il tuo problema, dovresti riparare Microsoft Office. Innanzitutto, esegui una riparazione rapida. Se non aiuta, esegui una riparazione online.
La riparazione di Microsoft Office è utile per risolvere la maggior parte dei problemi di Office. Ad esempio, se Outlook continua a bloccarsi, puoi eseguire una riparazione online per risolvere il problema.
Spero che aiuti.



Lascia un commento