Le regole di Outlook 365 non funzionano automaticamente
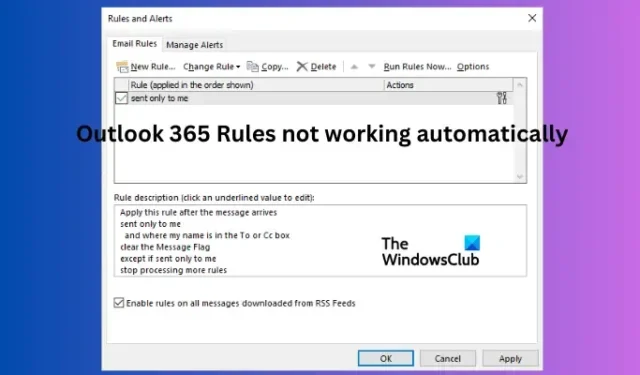
Se le regole di Outlook 365 non funzionano automaticamente sul tuo PC Windows, questo articolo ti guiderà su come risolvere il problema con successo. L’errore si verifica quando un utente imposta le regole ma non può eseguirle automaticamente. Tuttavia, quando lo stesso utente esegue manualmente le regole, queste funzionano correttamente. Questo è strano e deve essere risolto rapidamente.
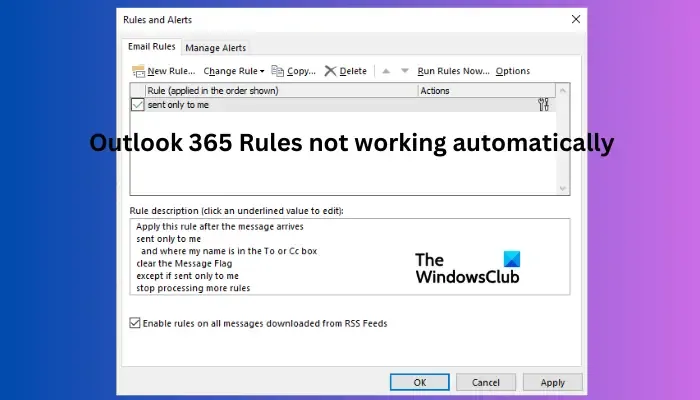
Le regole di Outlook sono il modo migliore per rimanere organizzati sul client di posta elettronica. Queste regole ti aiutano a indirizzare determinati messaggi a cartelle specifiche in modo da poterli raggruppare e accedervi facilmente. Pertanto, quando la funzionalità non funziona, potresti avere tutti i tipi di email in una cartella, il che diventa un compito enorme classificarli.
Perché le mie regole di Outlook 365 non funzionano automaticamente?

Correggi le regole di Outlook 365 che non funzionano automaticamente
Se le regole di Outlook 365 non funzionano automaticamente dopo averle impostate ma funzionano perfettamente se eseguite manualmente, ti consigliamo di provare le seguenti soluzioni per risolvere il problema con successo:
- Controlla se le regole sono abilitate
- Ottimizza la dimensione del file
- Controlla gli aggiornamenti di Outlook
- Elimina e crea nuove regole
- Controlla le impostazioni di download della tua email
- Ripara i dati di Outlook cancellandoli. File OST
- Crea un nuovo profilo Outlook
Vediamo queste soluzioni nel dettaglio.
1] Controlla se le regole sono abilitate

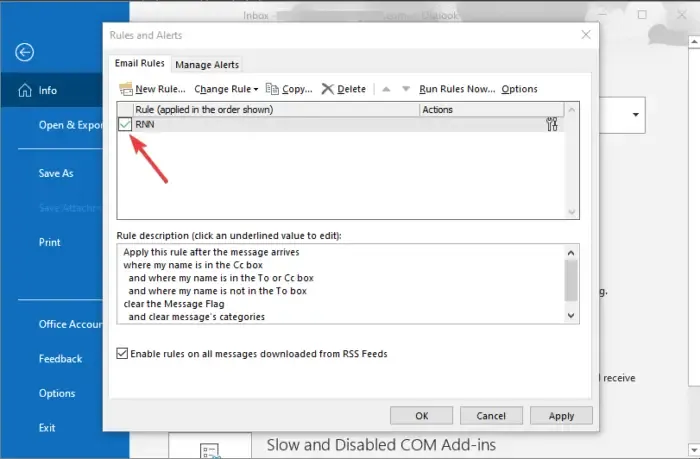

- Apri l’app Outlook e vai su File .
- Sul lato destro vedrai le informazioni sull’account . Individua e fai clic su Gestisci regole e avvisi .
- Verrà visualizzata la procedura guidata Regole e avvisi ; controlla se tutte le caselle sono selezionate in Regole email . In caso contrario, selezionali per abilitare le regole in tutti gli account.
2] Ottimizza la dimensione del file
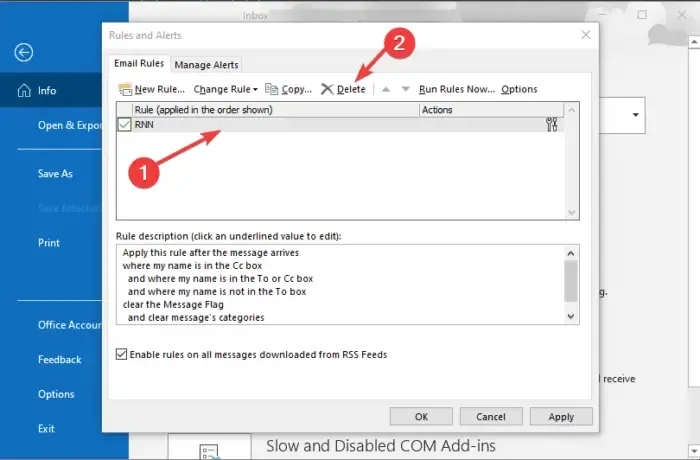
La dimensione dei file per le regole è molto importante perché se superano la quota indicata, le regole potrebbero non funzionare. Per impostazione predefinita, la dimensione massima del file per le regole è 256 KB, ma puoi personalizzarla fino ad almeno 64 KB. Come puoi vedere, anche un testo conta in termini di dimensioni. Per ottimizzare la dimensione del file per le regole di Outlook, procedere come segue:
- Rinominare e ridurre i caratteri dei nomi delle regole. Cerca di mantenere il nome il più breve possibile. Un nome più lungo consumerà solo memoria per la dimensione finale del file. È possibile utilizzare le abbreviazioni per denominare le regole di Outlook.
- Combina regole che sembrano simili. Se hai regole che portano allo stesso risultato, rimuovine alcune o combinale in una sola. Ciò creerà spazio per creare nuove regole.
- Elimina le regole obsolete. Se alcune regole non ti servono più, puoi rimuoverle. Ciò creerà più spazio per aggiungerne di nuovi o far funzionare correttamente quello corrente. Ridurrà anche la cartella delle regole e la renderà più organizzata.
3] Controlla gli aggiornamenti di Outlook
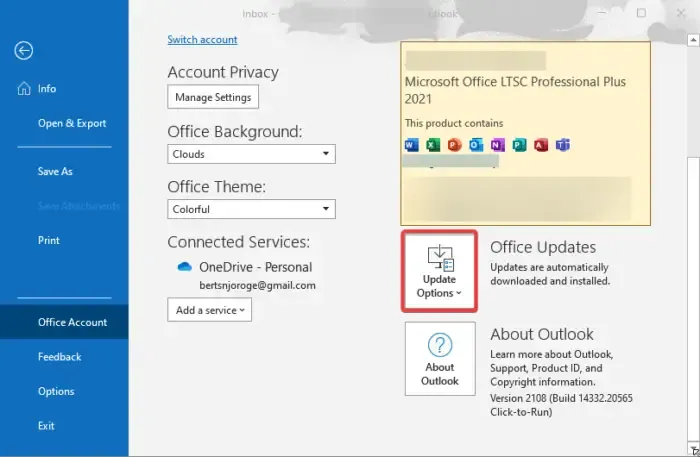
Un’app Outlook obsoleta può impedire il funzionamento automatico delle regole. Per risolvere questo problema, devi assicurarti di avere la versione più recente. Aggiorna Outlook manualmente seguendo i passaggi seguenti:
- Apri l’app Windows Outlook e fai clic su File .
- Successivamente, seleziona Account Office e vedrai l’ opzione Aggiornamenti di Office . Fai clic su Opzioni di aggiornamento e vedrai un elenco a discesa; seleziona Aggiorna ora .
- Segui qualsiasi altra indicazione visualizzata sullo schermo e consenti al tuo sistema di scaricare e installare la versione più recente dell’app Outlook.
4] Elimina e crea nuove regole
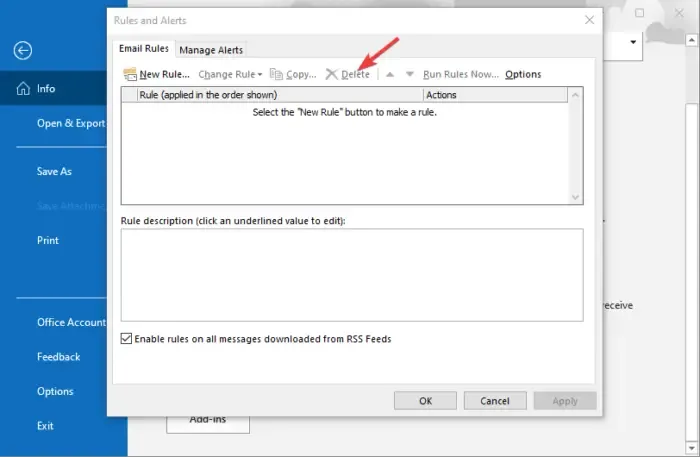
Potrebbe esserci un problema con il modo in cui hai creato le regole di Outlook e rifarle risolverà il problema. Puoi utilizzare la finestra di dialogo Esegui per cancellare tutte le regole per tutti gli account sul tuo dispositivo. Apri la finestra di dialogo premendo il tasto Windows + R , digitando outlook.exe /cleanrules e quindi premendo Ctrl + Maiusc + Invio . Questo ti aiuta a eseguire l’utilità come amministratore. Una volta terminato il processo, avvia Outlook e rifai le regole.
5] Controlla le impostazioni di download della posta elettronica
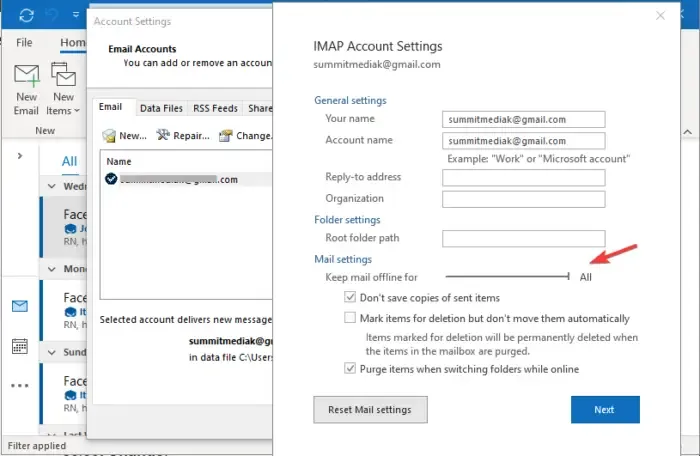
Se le impostazioni e-mail impediscono la sincronizzazione dei messaggi e-mail mentre sei offline, le regole lato client potrebbero non funzionare. Per risolvere questo problema, modifica le impostazioni di download della posta elettronica utilizzando i passaggi seguenti:
- Apri l’app Outlook e fai clic sull’opzione File .
- Sul lato sinistro vedrai la sezione Informazioni sull’account .
- Individua e fai clic su Impostazioni account , quindi seleziona Impostazioni account nell’elenco a discesa.
- Sotto l’ opzione Email , cerca le regole dell’account che non funzionano, quindi seleziona Modifica .
- Verrà visualizzata una nuova procedura guidata Modifica account. Vai alle Impostazioni offline e trascina il puntatore alla lunghezza massima finché non indica Tutto .
- Selezionare Avanti , quindi OK .
- Infine, riavvia l’app Outlook e controlla se le regole ora funzionano.
6] Ripara i dati di Outlook cancellandoli. File OST
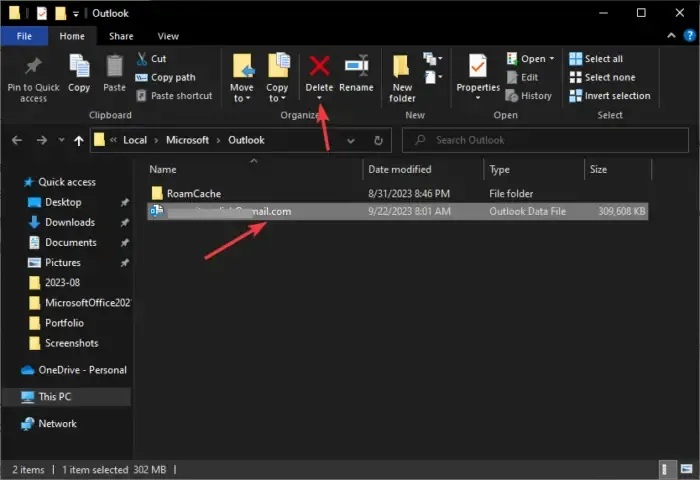
IL. Il file OST è l’archivio predefinito per i dati di Outlook sul tuo PC. Le regole ora funzioneranno automaticamente se il file. Il file OST è danneggiato o danneggiato. Il modo migliore per risolvere questo problema è eliminare l’intera cartella e riavviare Outlook. Seguire i passaggi seguenti:
- Innanzitutto, chiudi l’app Outlook, quindi apri il Pannello di controllo .
- Modificare la visualizzazione per in Categoria, quindi fare clic su Account utente .
- Successivamente, scegli Posta (Microsoft Outlook) per aprire la procedura guidata Configurazione posta – Outlook .
- Vai all’opzione Configura account e-mail e indicazioni stradali e fai clic su Account e-mail .
- Seleziona i file di dati e fai clic sull’account e-mail associato alle regole di Outlook.
- Successivamente, seleziona Apri posizione file dalla barra degli strumenti sopra l’account e-mail.
- Ora individua il file .ost ed eliminalo.
- Infine, riavvia Outlook e verifica se le regole ora funzionano.
7] Crea un nuovo profilo Outlook
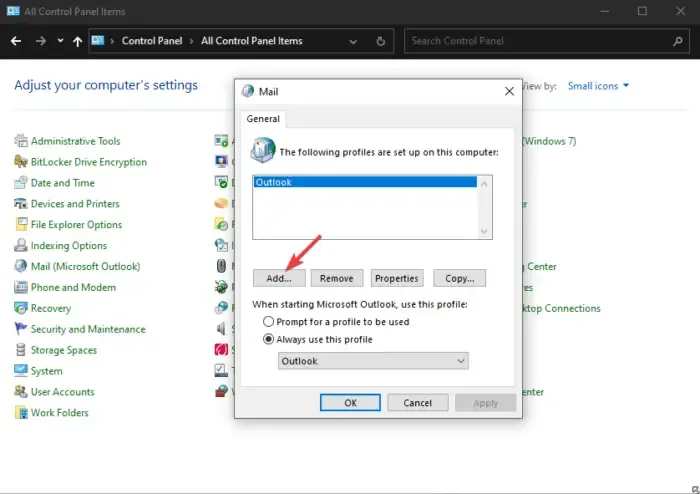
Si tratta di una soluzione di ultima istanza se non sono disponibili altre soluzioni. Le regole di Outlook 365 non sono supportate per il tuo account . Potrebbe esserci un problema con il tuo account corrente e potresti voler contattare Microsoft per esaminarlo. Nel frattempo creane uno nuovo e verifica se il problema è stato risolto. Vai su Account utente > Posta (Microsoft Outlook) > Mostra profili > Aggiungi nel Pannello di controllo di Windows e crea un nuovo profilo Outlook. Crea nuove regole e verifica se funzionano automaticamente con il nuovo account. In tal caso, il tuo account precedente presenta un problema.
Ci auguriamo che tu possa trovare qualcosa di prezioso qui.
Come faccio a impostare le regole di Outlook per l’esecuzione automatica?
Se desideri impostare Outlook per l’esecuzione automatica, seleziona il messaggio o l’e-mail su cui desideri agire, fai clic con il pulsante destro del mouse e vai su Regole > Crea regola. Seleziona spuntando le azioni e le condizioni desiderate e fai clic su OK. Su Outlook Web, vai a Impostazioni > Visualizza tutte le impostazioni di Outlook > Posta > Regole, quindi seleziona Aggiungi nuova regola .



Lascia un commento