Errore del servizio Steam. L’errore del servizio Steam richiede un po’ di manutenzione.

Diversi utenti hanno segnalato di non essere in grado di avviare Steam sui propri computer Windows. Mentre facevano lo stesso, si sono imbattuti in un errore del servizio Steam. L’errore del servizio Steam richiede un po’ di manutenzione. Di seguito è riportato il messaggio di errore esatto che potresti aver visto quando si è verificato questo errore.
Errore
del servizio Steam Il servizio Steam sul tuo computer necessita di assistenza.
Questo servizio aiuta Steam a installare o aggiornare i giochi, abilita il rilevamento dei cheat in alcuni giochi e aiuta con altre attività a livello di sistema.
Per reinstallare il servizio Steam sono necessari i diritti di amministratore.
In questo post troveremo un rimedio a questa soluzione.
Correggi l’errore del servizio Steam. L’errore del servizio Steam richiede un po’ di manutenzione.
Se riscontri un errore del servizio Steam. L’errore del servizio Steam richiede un po’ di manutenzione, segui le soluzioni per risolvere il problema.
- Riavvia Steam
- Fare clic sul pulsante INSTALLA SERVIZIO
- Controlla lo stato del servizio client di Steam
- Esegui Steam come amministratore
- Consenti Steam tramite antivirus o Windows Firewall
- Ripristina l’applicazione client di Steam
- Reinstalla l’applicazione client di Steam.
Parliamo di loro in dettaglio.
1] Riavvia Steam
La prima cosa che dovresti fare quando ricevi questo messaggio di errore è fare clic sul pulsante di chiusura della finestra di dialogo, chiudere completamente Steam, inclusa l’apertura di Task Manager e terminare tutte le attività correlate, quindi riavviare Steam. Ciò consentirà a Steam di controllare tutti i suoi servizi e, se uno di essi è stato chiuso l’ultima volta che è stato lanciato, questa volta si aprirà.
2] Fare clic sul pulsante INSTALLA SERVIZIO.
Se dopo il riavvio di Steam ricevi ancora lo stesso messaggio di errore, fai clic sul pulsante INSTALLA SERVIZIO e consenti a Steam di installare nuovamente tutti i servizi. Potrebbe volerci del tempo, ma dopo aver reinstallato i servizi, apri l’applicazione e controlla se il problema è stato risolto. Spero che questo ti aiuti.
3] Controlla lo stato del servizio client di Steam.
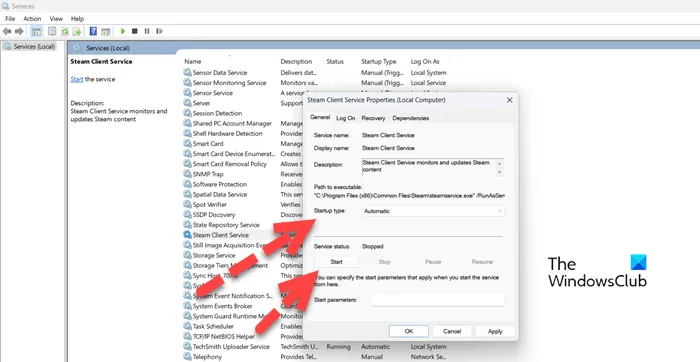
Devi assicurarti che lo stato del client Steam sia attivo e funzionante. Il servizio deve essere abilitato e il tipo di avvio deve essere impostato su automatico. Questo servizio viene utilizzato da Steam per scaricare alcune delle sue funzionalità. Per verificare e abilitare il servizio, seguire i passaggi prescritti.
- Apri l’ app Servizi dal menu Start.
- Trova il servizio client di Steam nell’elenco.
- Fare clic con il pulsante destro del servizio e selezionare Modifica.
- Modificare il tipo di avvio in automatico e fare clic sul pulsante Start.
Dopo aver apportato le modifiche, apri Steam e quando ti viene chiesto di installare i servizi, fallo e verifica se il problema è stato risolto. Spero che questo ti aiuti.
4] Esegui Steam come amministratore.
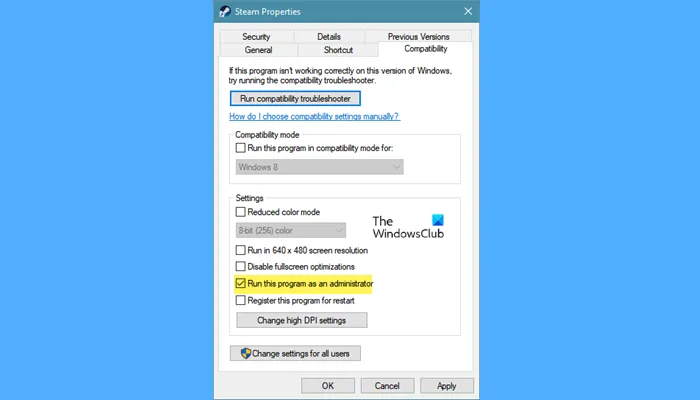
Quindi, eseguiamo Steam come amministratore e installiamo i servizi mancanti. Per fare lo stesso, fai clic con il pulsante destro del mouse sull’applicazione client di Steam e seleziona “Esegui come amministratore”. Verrà visualizzato un messaggio UAC, fare clic su Sì per continuare. Se ha funzionato e desideri che Steam si apra sempre come amministratore, segui i passaggi prescritti.
- Fai clic con il tasto destro su Steam e seleziona “Proprietà”.
- Fare clic sulla scheda Compatibilità e selezionare la casella accanto a Esegui questo programma come amministratore.
- Fare clic su Applica > OK.
Spero che il tuo problema si risolva abbastanza facilmente.
5] Consenti Steam tramite antivirus o Windows Firewall
Ci sono state segnalazioni di servizi Steam interrotti da un antivirus di terze parti. Forse è quello che succede anche nel tuo caso. Non è consigliabile disabilitare l’antivirus o il firewall in quanto ciò lascerà il computer vulnerabile agli attacchi. Invece, puoi consentire il client Steam attraverso il firewall o aggiungerlo alla whitelist dell’antivirus. Spero che questo ti aiuti.
6] Ripara l’applicazione client di Steam
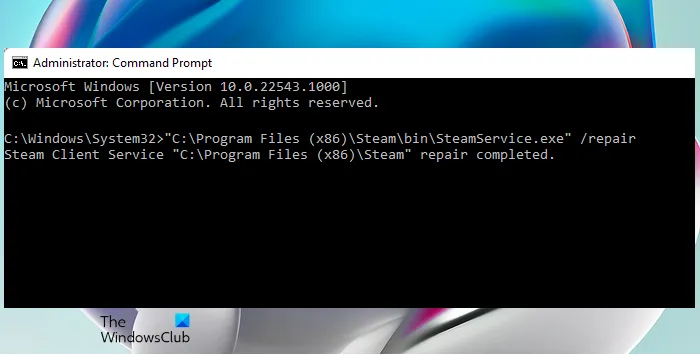
Incontrerai questo messaggio di errore se l’applicazione client di Steam sul tuo sistema è danneggiata. Puoi ripristinare l’applicazione client di Steam molto facilmente usando il comando cmd. In questa soluzione, faremo lo stesso seguendo i passaggi prescritti per riparare l’applicazione client di Steam.
- Apri il prompt dei comandi come amministratore.
- Incolla il seguente comando.
"C:\Program Files (x86)\Steam\bin\SteamService.exe” /repair - Premere Invio.
Dopo aver eseguito il comando, vedrai un messaggio che indica che la riparazione del servizio client di Steam “C:\Programmi (x86)\Steam” è completa.
Nota. Se hai installato Steam altrove, vai lì e copia il percorso del file SteamService.exe.
7] Reinstallare l’applicazione client di Steam.
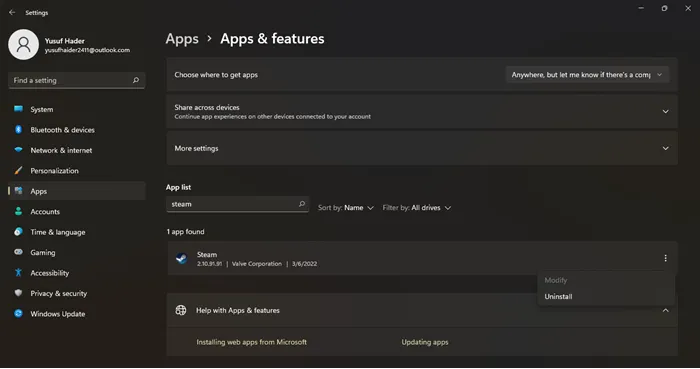
Se l’app Steam non si è ripristinata dopo aver eseguito il comando sopra menzionato, come ultima risorsa, puoi disinstallare completamente l’app e quindi reinstallarla. La reinstallazione dell’app consentirà a Steam di installare i servizi che mancano; installeremo anche l’app con diritti di amministratore. Tuttavia, prima di tutto, disinstalla Steam dal tuo dispositivo.
- Apri Impostazioni di Windows.
- Vai su App > App e funzionalità.
- Trova “Coppia”.
- Windows 11: fai clic sui tre punti verticali e seleziona Disinstalla.
- Windows 10: fai clic sull’app e seleziona Disinstalla.
- Fai clic sul pulsante “Elimina” per confermare le tue azioni.
Una volta disinstallata l’app, vai su store.steampowered.com e fai clic sul pulsante “Installa servizio”. Vai alla cartella Download, fai clic con il pulsante destro del mouse sul pacchetto di installazione di Steam e seleziona “Esegui come amministratore”. Si spera che questa volta tutti i servizi vengano installati.
È tutto!
Come posso riparare il mio servizio Steam?
Per riparare il servizio Steam, devi eseguire il comando di riparazione. Per fare lo stesso, scorri verso l’alto e leggi la sesta soluzione. Abbiamo menzionato un comando che, se eseguito in un prompt dei comandi con privilegi elevati, ripristina l’applicazione. Se il problema persiste, segui alcune delle altre soluzioni menzionate in questo post.
Come correggere l’errore online di Steam?
Se Steam non va online e rimane offline, dovresti prima controllare se la tua connessione Internet funziona. Puoi estrarre qualche altra app online e se si connettono a Internet c’è qualcosa che non va.
Fonte: The Windows Club



Lascia un commento