Errore 0x80888002, Impossibile installare Windows Update
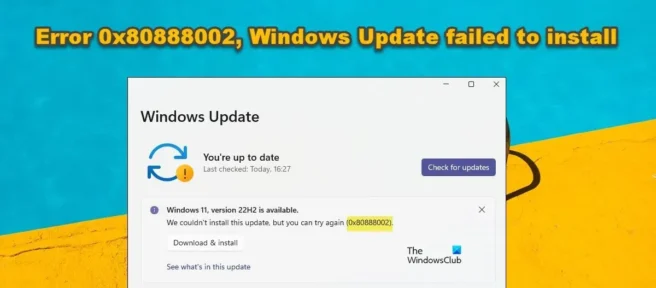
Se riscontri l’errore 0x80888002, l’installazione di Windows Update non è riuscita durante l’aggiornamento o l’aggiornamento di Windows 11/10, questo post sarà in grado di aiutarti. Alcuni utenti hanno visualizzato questo codice di errore durante il tentativo di installare un aggiornamento delle funzionalità. Il messaggio di errore recita: ” Questo aggiornamento non può essere installato, ma puoi riprovare (0x80888002)” .
Se riscontri l’errore 0x80888002, l’installazione di Windows Update non è riuscita durante l’aggiornamento o l’aggiornamento di Windows 11/10, questo post sarà in grado di aiutarti. Alcuni utenti hanno visualizzato questo codice di errore durante il tentativo di installare un aggiornamento delle funzionalità. Il messaggio di errore recita: “Questo aggiornamento non può essere installato, ma puoi riprovare (0x80888002)”.
Quali sono le cause dell’errore di Windows Update 0x80888002?
Quali sono le cause dell’errore di Windows Update 0x80888002?
Se hai ignorato il controllo dell’installazione durante l’installazione di Windows 11 o hai utilizzato uno strumento per installare Windows 11 che ignora automaticamente il controllo di sicurezza, verrà visualizzato un codice di errore. Quando si installa la versione 2022 o 22H2, Windows controlla il sistema per assicurarsi di disporre di tutto l’hardware necessario per installare Windows 11, la cui assenza genera il codice di errore 0x80888002. Ci sono altre cause e soluzioni che tratteremo in questo post.
Se hai ignorato il controllo dell’installazione durante l’installazione di Windows 11 o hai utilizzato uno strumento per installare Windows 11 che ignora automaticamente il controllo di sicurezza, verrà visualizzato un codice di errore. Quando si installa la versione 2022 o 22H2, Windows controlla il sistema per assicurarsi di disporre di tutto l’hardware necessario per installare Windows 11, la cui assenza genera il codice di errore 0x80888002. Ci sono altre cause e soluzioni che tratteremo in questo post.
Correggi l’errore 0x80888002, l’installazione di Windows Update non è riuscita
Correggi l’errore 0x80888002, l’installazione di Windows Update non è riuscita
Se visualizzi l’errore 0x80888002 e l’installazione di Windows Update non è riuscita sul tuo sistema, segui le soluzioni di seguito.
Se visualizzi l’errore 0x80888002 e l’installazione di Windows Update non è riuscita sul tuo sistema, segui le soluzioni di seguito.
- Bypass verifica installazione
- Bypassa il TPM e l’avvio protetto con Rufus
- Esegui lo strumento di risoluzione dei problemi di Windows Update
- Ripristina il componente di Windows Update
- Utilizzare l’installazione di Windows 11 Media per installare l’aggiornamento delle funzionalità.
- Bypass verifica installazione
- Bypassa il TPM e l’avvio protetto con Rufus
- Esegui lo strumento di risoluzione dei problemi di Windows Update
- Ripristina il componente di Windows Update
- Utilizzare l’installazione di Windows 11 Media per installare l’aggiornamento delle funzionalità.
Parliamo di loro in dettaglio.
Parliamo di loro in dettaglio.
1] Ignora la verifica dell’installazione
1] Ignora la verifica dell’installazione


Per risolvere questo problema, eseguire uno script in grado di ignorare la convalida richiesta per installare questa versione di Windows. Per installare questo script, devi andare su github.com e scaricare MediaCreationTool.bat facendo clic su Codice > Scarica ZIP.
Per risolvere questo problema, eseguire uno script in grado di ignorare la convalida richiesta per installare questa versione di Windows. Per installare questo script, devi andare su github.com e scaricare MediaCreationTool.bat facendo clic su Codice > Scarica ZIP.


Dopo aver scaricato il file, estrailo e vai a MediaCreationTool.bat-main > MediaCreationTool.bat-main > bypass11. Quindi fai clic con il pulsante destro del mouse su Skip_TPM_Check_on_Dynamic_Update.cmd e seleziona “Esegui come amministratore”. Fare clic su OK quando viene visualizzato il prompt UAC. Puoi anche aprire il popup di Windows Defender, fare clic su Esegui comunque.
Dopo aver scaricato il file, estrailo e vai a MediaCreationTool.bat-main > MediaCreationTool.bat-main > bypass11. Quindi fai clic con il pulsante destro del mouse su Skip_TPM_Check_on_Dynamic_Update.cmd e seleziona “Esegui come amministratore”. Fare clic su OK quando viene visualizzato il prompt UAC. Puoi anche aprire il popup di Windows Defender, fare clic su Esegui comunque.
Infine, segui le istruzioni sullo schermo per completare il processo.
Infine, segui le istruzioni sullo schermo per completare il processo.
Devi annullare le modifiche dopo aver installato l’aggiornamento, per fare lo stesso, vai nella stessa posizione ed esegui di nuovo Skip_TPM_Check_on_Dynamic_Update.cmd. Invece di installare, lo script darà un messaggio che è stato rimosso.
Devi annullare le modifiche dopo aver installato l’aggiornamento, per fare lo stesso, vai nella stessa posizione ed esegui di nuovo Skip_TPM_Check_on_Dynamic_Update.cmd. Invece di installare, lo script darà un messaggio che è stato rimosso.
2] Bypass TPM e avvio protetto con Rufus
2] Bypass TPM e avvio protetto con Rufus
Puoi anche utilizzare Rufus per bypassare il TPM e proteggere l’avvio semplicemente scaricando Windows 22H2 o 2022 ISO. È quindi necessario utilizzare Rufus per creare un supporto di installazione che aggiri il TPM e assicuri l’avvio. Questo ti aiuterà.
Puoi anche utilizzare Rufus per bypassare il TPM e proteggere l’avvio semplicemente scaricando Windows 22H2 o 2022 ISO. È quindi necessario utilizzare Rufus per creare un supporto di installazione che aggiri il TPM e assicuri l’avvio. Questo ti aiuterà.
3] Esegui lo strumento di risoluzione dei problemi di Windows Update.
3] Esegui lo strumento di risoluzione dei problemi di Windows Update.


Eseguiremo quindi lo strumento di risoluzione dei problemi di Windows Update, lasciamo che trovi la causa e la risolva. Lo strumento di risoluzione dei problemi di Windows Update è un programma Windows integrato in grado di correggere tutti i tipi di errori di Windows Update. Per eseguire lo strumento di risoluzione dei problemi, è necessario seguire i passaggi prescritti.
Eseguiremo quindi lo strumento di risoluzione dei problemi di Windows Update, lasciamo che trovi la causa e la risolva. Lo strumento di risoluzione dei problemi di Windows Update è un programma Windows integrato in grado di correggere tutti i tipi di errori di Windows Update. Per eseguire lo strumento di risoluzione dei problemi, è necessario seguire i passaggi prescritti.
Finestre 11
Finestre 11
- Apri le impostazioni.
- Vai su Sistema > Risoluzione dei problemi.
- Fai clic su Altri strumenti per la risoluzione dei problemi.
- Fare clic su Esegui associato a Windows Update.
- Apri le impostazioni.
- Vai su Sistema > Risoluzione dei problemi.
- Fai clic su Altri strumenti per la risoluzione dei problemi.
- Fare clic su Esegui associato a Windows Update.
Windows 10
Windows 10
- Impostazioni di avvio.
- Vai alla sezione Aggiornamento e sicurezza.
- Fare clic su Risoluzione dei problemi > Risoluzione dei problemi avanzata.
- Seleziona Windows Update e fai clic su Esegui questo strumento di risoluzione dei problemi.
- Impostazioni di avvio.
- Vai alla sezione Aggiornamento e sicurezza.
- Fare clic su Risoluzione dei problemi > Risoluzione dei problemi avanzata.
- Seleziona Windows Update e fai clic su Esegui questo strumento di risoluzione dei problemi.
È necessario seguire le istruzioni sullo schermo per completare il processo. Spero che questo ti aiuti.
È necessario seguire le istruzioni sullo schermo per completare il processo. Spero che questo ti aiuti.
4] Ripristina il componente di Windows Update
4] Ripristina il componente di Windows Update
Se tutto il resto fallisce, è possibile che alcuni file di Windows Update siano stati danneggiati o che si sia verificato qualche altro problema. In questo caso, dobbiamo reimpostare il componente Windows Update. Questo non eliminerà alcun file Windows importante, basta rimuovere la cache di aggiornamento che potrebbe essere danneggiata. Dopo aver ripristinato il componente Windows Update, riavvia il computer e controlla se il problema è stato risolto.
Se tutto il resto fallisce, è possibile che alcuni file di Windows Update siano stati danneggiati o che si sia verificato qualche altro problema. In questo caso, dobbiamo reimpostare il componente Windows Update. Questo non eliminerà alcun file Windows importante, basta rimuovere la cache di aggiornamento che potrebbe essere danneggiata. Dopo aver ripristinato il componente Windows Update, riavvia il computer e controlla se il problema è stato risolto.
5] Utilizzare l’Assistente di configurazione di Windows 11
5] Utilizzare l’Assistente di configurazione di Windows 11
Se visualizzi questo codice di errore quando tenti di installare un aggiornamento delle funzionalità, puoi utilizzare l’Assistente installazione di Windows 11 per installare l’aggiornamento delle funzionalità.
Se visualizzi questo codice di errore quando tenti di installare un aggiornamento delle funzionalità, puoi utilizzare l’Assistente installazione di Windows 11 per installare l’aggiornamento delle funzionalità.
Come riparare Windows Update che non è stato installato?
Come riparare Windows Update che non è stato installato?
Se Windows Update non è stato installato sul tuo computer, controlla il codice di errore. Ogni codice di errore ha un significato specifico, quindi è necessario utilizzarlo per trovare soluzioni. Tuttavia, indipendentemente dal codice di errore ricevuto, ci sono diverse cose che puoi fare: eseguire lo strumento di risoluzione dei problemi di Windows Update e ripulire il componente Windows Update.
Se Windows Update non è stato installato sul tuo computer, controlla il codice di errore. Ogni codice di errore ha un significato specifico, quindi è necessario utilizzarlo per trovare soluzioni. Tuttavia, indipendentemente dal codice di errore ricevuto, ci sono diverse cose che puoi fare: eseguire lo strumento di risoluzione dei problemi di Windows Update e ripulire il componente Windows Update.
Cosa significa il codice di errore 0xC1900101?
Cosa significa il codice di errore 0xC1900101?
0xc1900101 è un errore di installazione e appare quando si tenta di aggiornare il sistema operativo e Windows ripristina il sistema operativo a una versione precedente. Se desideri risolvere questo problema, ti consigliamo di controllare il nostro post per correggere il codice di errore 0xC1900101 che non è stato possibile installarlo o aggiornarlo.
0xc1900101 è un errore di installazione e appare quando si tenta di aggiornare il sistema operativo e Windows ripristina il sistema operativo a una versione precedente. Se desideri risolvere questo problema, ti consigliamo di controllare il nostro post per correggere il codice di errore 0xC1900101 che non è stato possibile installarlo o aggiornarlo.
Anche l’Assistente installazione di Windows 11 mostra 0xc1900101, quindi puoi leggere questo post per risolvere il problema. Spero che tu possa risolvere il problema utilizzando le soluzioni menzionate in questi post.
Anche l’Assistente installazione di Windows 11 mostra 0xc1900101, quindi puoi leggere questo post per risolvere il problema. Spero che tu possa risolvere il problema utilizzando le soluzioni menzionate in questi post.
Fonte: Windows Club
Fonte: Windows Club



Lascia un commento