Operazione non supportata con archiviazione riservata abilitata
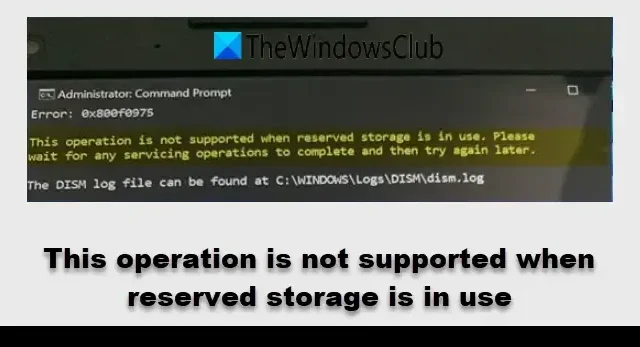
L’errore si verifica in genere quando si tenta di disabilitare l’archiviazione riservata o si esegue un’operazione che interferisce con la funzionalità di archiviazione riservata di Windows.
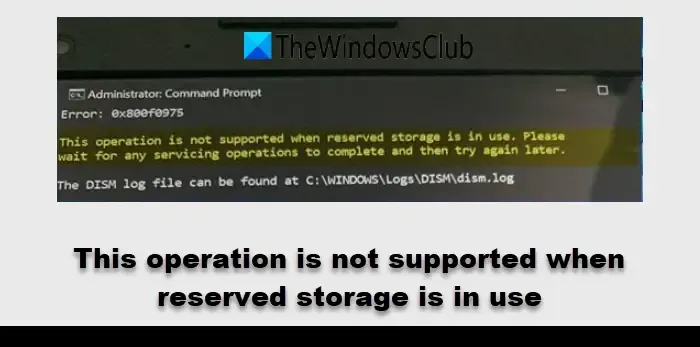
Il messaggio di errore completo recita:
Questa operazione non è supportata quando è in uso lo storage riservato. Attendi il completamento di eventuali operazioni di manutenzione e riprova più tardi.
Reserved Storage è una funzionalità di Windows che alloca spazio su disco per aggiornamenti, applicazioni, file temporanei e cache di sistema. Questa prenotazione assicura che il PC abbia spazio di archiviazione sufficiente per eseguire aggiornamenti e altre operazioni cruciali, prevenendo potenziali problemi correlati all’archiviazione che potrebbero causare aggiornamenti non riusciti o prestazioni di sistema ridotte.
Questa operazione non è supportata quando è in uso l’archiviazione riservata
Il messaggio di errore “Questa operazione non è supportata quando è in uso l’archiviazione riservata” non è in genere un problema serio. Serve come messaggio informativo che indica che un’operazione specifica non può essere eseguita in questo momento perché Windows sta utilizzando l’archiviazione riservata.
Tuttavia, se l’errore persiste e ostacola le attività essenziali, è necessario affrontarlo tempestivamente. Considerare le seguenti soluzioni:
- Attendi la conclusione dell’aggiornamento o dell’operazione di sistema
- Sospendi gli aggiornamenti di Windows
- Tentativo di disabilitare l’archiviazione riservata in modalità provvisoria
- Esegui la pulizia del disco
Esploriamo queste soluzioni in dettaglio.
1] Attendi il completamento dell’aggiornamento o dell’operazione di sistema
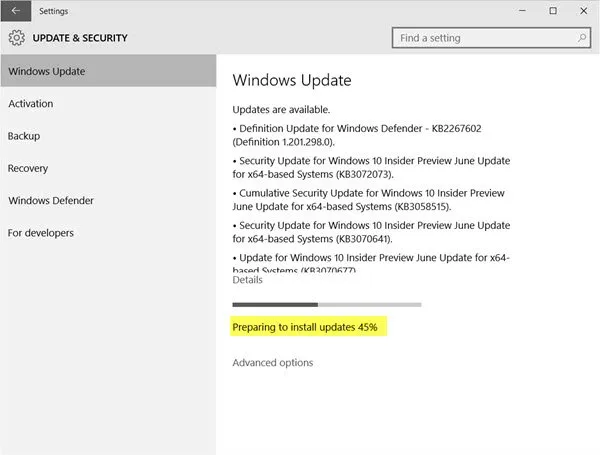
Quando Windows utilizza l’Archiviazione riservata per un aggiornamento o altre attività relative al sistema, potrebbe crearsi un’ostruzione temporanea.
Per verificare la presenza di aggiornamenti in corso, accedi alla sezione Windows Update premendo Win + I e selezionando Windows Update . Se sono in corso degli aggiornamenti, vedrai un messaggio di stato che indica l’attività in corso (ad esempio, “Download degli aggiornamenti”, “Installazione degli aggiornamenti”, ecc.).
Per le operazioni di sistema, apri Task Manager , vai alla scheda Processi e cerca i processi che consumano elevate risorse di CPU, memoria o disco. Passa alla scheda Servizi per esaminare lo stato dei servizi di sistema (ordina per “Stato” per identificare i servizi in esecuzione).
Il processo di completamento degli aggiornamenti di Windows potrebbe variare da pochi minuti a un’ora, a seconda delle dimensioni dell’aggiornamento e delle prestazioni del sistema. Altre operazioni, come la pulizia del disco o la manutenzione in background, in genere si completano in pochi minuti.
Si consiglia di attendere semplicemente che Windows termini l’aggiornamento o l’attività di sistema . Una volta completato, il blocco verrà rimosso, consentendoti di procedere con l’operazione desiderata senza alcun ostacolo.
2] Sospendi gli aggiornamenti di Windows
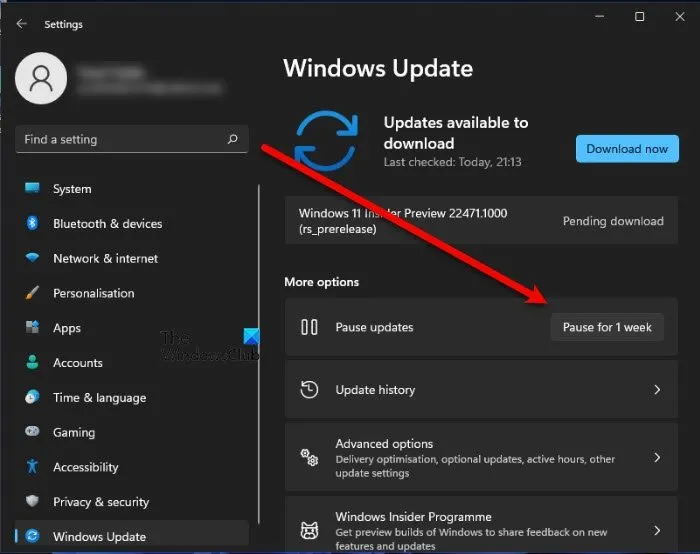
Puoi interrompere temporaneamente gli aggiornamenti di Windows in sospeso sospendendoli nelle Impostazioni di Windows. Ciò impedisce a Windows di utilizzare l’archiviazione riservata o spazio su disco aggiuntivo per i file di aggiornamento durante la pausa. Se un aggiornamento è attualmente in fase di installazione, è meglio consentirne il completamento per evitare potenziali problemi, tra cui la corruzione del sistema.
Per sospendere gli aggiornamenti, vai su Impostazioni > Windows Update e clicca su Sospendi per 1 settimana accanto a Sospendi aggiornamenti .
Dopo aver sospeso gli aggiornamenti, riprova l’operazione che stavi tentando di eseguire e controlla se l’errore persiste. Puoi riprendere gli aggiornamenti cliccando sul pulsante Riprendi aggiornamenti nella pagina Impostazioni.
3] Tentativo di disabilitare l’archiviazione riservata in modalità provvisoria
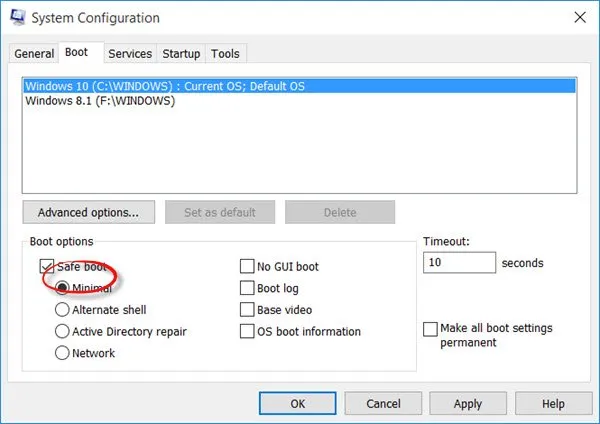
Se l’errore si verifica durante il tentativo di disabilitare Reserved Storage, significa che Reserved Storage è attivamente impegnato in operazioni di sistema essenziali. Il sistema impedisce modifiche a Reserved Storage per evitare di interferire con le attività che si basano su di esso, il che potrebbe causare instabilità o altri problemi significativi.
Per risolvere questo problema, prova a disabilitare lo spazio di archiviazione riservato in modalità provvisoria.
Premi Win + R , digita msconfig nella finestra di dialogo Esegui e premi Invio . Nella finestra Configurazione di sistema, vai alla scheda Avvio , seleziona Avvio provvisorio e seleziona Minimo . Fai clic su Applica > OK e riavvia il computer per avviare la modalità provvisoria.
Quindi, provare a disabilitare l’archiviazione riservata utilizzando il comando DISM.
L’avvio in modalità provvisoria riduce le probabilità che lo spazio di archiviazione riservato sia attivamente in uso, aumentando la possibilità di disattivarlo in modo efficace.
4] Esegui la pulizia del disco
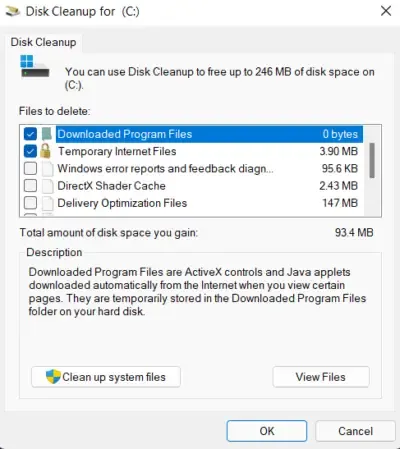
Disk Cleanup è un’utilità di Windows progettata per rimuovere i file non necessari. L’esecuzione di Disk Cleanup può liberare molto spazio sul disco, consentendo a Windows di gestire operazioni come aggiornamenti e archiviazione file in modo più efficace, prevenendo o risolvendo potenzialmente errori associati all’archiviazione riservata.
Per eseguire Disk Cleanup, premi il tasto Windows , digita Disk Cleanup e seleziona l’app. Scegli l’unità (in genere l’unità C:), seleziona i file da eliminare e quindi fai clic su OK .
Spero che queste soluzioni ti siano utili.
Come posso disattivare l’archiviazione riservata in DISM?
Per disabilitare Reserved Storage in Windows tramite Deployment Imaging Service and Management Tool (DISM), apri il Prompt dei comandi come amministratore ed esegui il seguente comando: DISM.exe /Online /Set-ReservedStorageState /State:Disabled. Dopo aver eseguito il comando, riavvia il computer per applicare le modifiche. Puoi confermare che Reserved Storage è disabilitato eseguendo il DISM.exe /Online /Get-ReservedStorageStatecomando.
Dovresti disattivare lo spazio di archiviazione riservato?
Puoi scegliere di disabilitare l’archiviazione riservata in Windows 11/10 se hai uno spazio su disco estremamente basso e hai bisogno di spazio immediato o se devi svolgere un’attività specifica e puoi riabilitarla in seguito. Tuttavia, è generalmente consigliabile mantenere l’archiviazione riservata abilitata per garantire che gli aggiornamenti critici e le attività di manutenzione del sistema abbiano sempre risorse sufficienti.



Lascia un commento