Apri le app di Office utilizzando le scorciatoie da tastiera
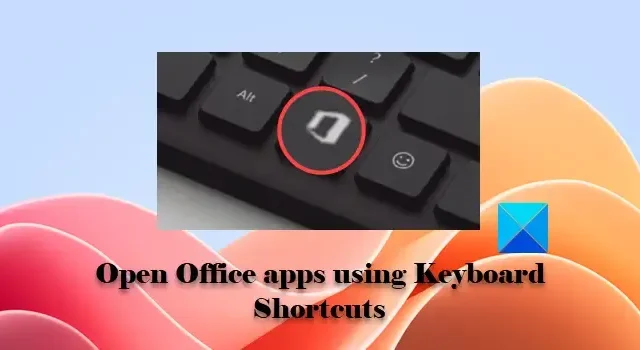
Sapevi che puoi aprire le app di Office utilizzando le scorciatoie da tastiera ? Bene, hai sentito bene! Se usi spesso la suite di produttività Office e lavori regolarmente con le app di Office, puoi utilizzare le scorciatoie da tastiera per avviare le app. Alcune tastiere moderne includono uno speciale tasto Office che rende ancora più semplice l’apertura delle app di Office su un PC Windows 11/10.
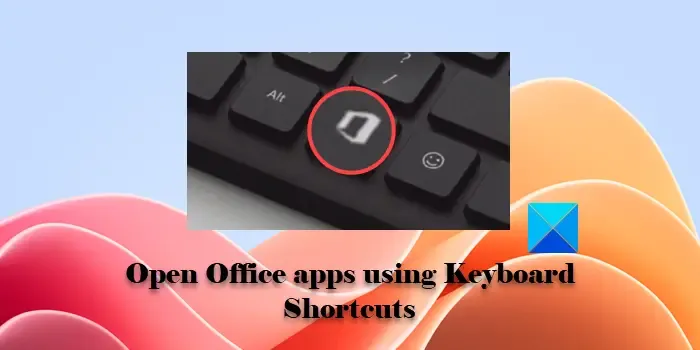
In questo post elencheremo vari tasti di scelta rapida con i quali puoi avviare rapidamente Word, PowerPoint, Excel, Outlook e molte altre app di proprietà di Microsoft, tra cui LinkedIn e Viva Engage (ex Yammer).
Apri le app di Office utilizzando il tasto Office sulla tastiera Microsoft
Il tasto speciale che si combina con altri tasti per creare scorciatoie da tastiera per le app di Office è il tasto con il logo di Office . Questo tasto fa parte di molte tastiere moderne. Tuttavia, se non riesci a individuare un tasto Office sulla tastiera, esiste una soluzione alternativa per attivare i tasti di scelta rapida.
Una tastiera Microsoft è una tastiera progettata da Microsoft che dispone di un tasto Office dedicato . Questo tasto funziona come il tasto funzione e apre un’app Office specifica quando viene premuto con un altro tasto.
La tastiera ergonomica cablata Microsoft e la tastiera Bluetooth Microsoft sono due note tastiere Microsoft che includono il tasto Office. Se disponi di una di queste tastiere, puoi utilizzare i seguenti tasti di scelta rapida per aprire le app di Office:
- Il tasto Office: il tasto Office, se premuto da solo, apre la suite di produttività Office se è installata sul tuo PC. Altrimenti, apre Office.com nel browser predefinito.
- Tasto Office + W: questo tasto di scelta rapida apre l’applicazione MS Word quando viene premuto per la prima volta. Se premuto nuovamente, si apre una nuova finestra di MS Word.
- Tasto Office + P: utilizzare questo tasto di scelta rapida per aprire MS PowerPoint. Se premuto nuovamente, il tasto apre una nuova finestra di PowerPoint.
- Tasto Office + X: questo tasto di scelta rapida apre MS Excel. Se premuto nuovamente, il tasto apre una nuova finestra di Excel.
- Tasto Office + O: questo tasto di scelta rapida apre MS Outlook. Premuto nuovamente attiva la finestra di Outlook (rende attiva la finestra di Outlook senza doverci cliccare sopra).
- Tasto Office + T: utilizza questo tasto di scelta rapida per aprire Microsoft Teams. Premuto nuovamente attiva la finestra Teams.
- Tasto Office + D: questo tasto di scelta rapida apre OneDrive nell’app Esplora file. Se la cartella principale di OneDrive è ancora selezionata, il tasto di scelta rapida attiva la finestra Esplora file quando viene premuto nuovamente; in caso contrario, apre una nuova finestra Esplora file con OneDrive selezionato.
- Tasto Office + N: questo tasto di scelta rapida apre l’applicazione OneNote quando viene premuto per la prima volta. Se premuto nuovamente, apre una nuova finestra di OneNote.
- Tasto Office + L: questo tasto di scelta rapida apre LinkedIn in una nuova scheda nel browser predefinito.
- Tasto Office + Y: questo tasto di scelta rapida apre Viva Engage in una nuova scheda nel browser predefinito.
Apri le app di Office utilizzando le scorciatoie da tastiera su qualsiasi tastiera
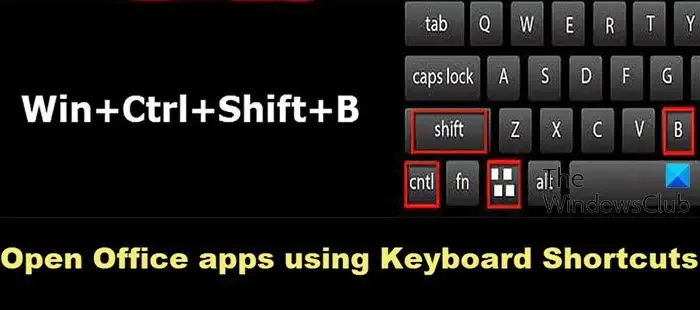
Per chi ha una tastiera normale (che non ha un tasto Office dedicato), c’è un’alternativa per attivare la funzione Tasto Office.
Basta premere Ctrl+Shift+Alt+Win al posto del tasto Office per richiamare il comando. Ad esempio, premi la seguente combinazione di tasti per avviare la rispettiva app o servizio di Office:
- Ctrl-Shift-Alt-Win-W apre Word
- Ctrl-Shift-Alt-Win-P apre PowerPoint
- Ctrl-Shift-Alt-Win-X apre Excel
- Ctrl-Shift-Alt-Win-O apre Outlook
- Ctrl-Shift-Alt-Win-T apre Teams
- Ctrl-Shift-Alt-Win-D apre la cartella OneDrive
- Ctrl-Shift-Alt-Win-N apre OneNote
- Ctrl-Shift-Alt-Win-L apre LinkedIn nel tuo browser predefinito
- Ctrl-Shift-Alt-Win-Y apre Viva Engage precedentemente chiamato Yammer
Questo è tutto! Spero che lo troverai utile.
Come faccio ad aprire le app con le scorciatoie da tastiera?
Puoi creare una scorciatoia da tastiera per qualsiasi app Windows utilizzando le proprietà della scorciatoia dell’app. Fai clic con il pulsante destro del mouse sul collegamento dell’app e seleziona Proprietà . Nella finestra Proprietà app , passa alla scheda Collegamento . Inserisci la scorciatoia da tastiera nel campo Tasto di scelta rapida . Quindi fare clic su Applica > OK .
Qual è il tasto di scelta rapida per aprire Office?
Per aprire MS Office utilizzando una scorciatoia da tastiera, puoi premere Ctrl+Shift+Alt+Win . Se disponi di una tastiera Microsoft (quella con un tasto Office dedicato ), premi semplicemente il tasto per avviare l’app MS Office.



Lascia un commento