Opzione di montaggio ISO mancante dal menu contestuale di Windows 11/10
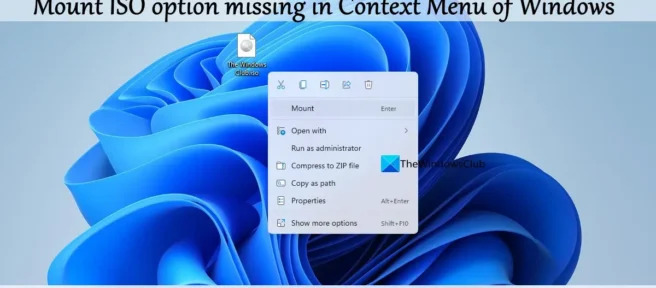
Windows 11/10 è dotato di una funzione di montaggio file ISO integrata per accedere al contenuto archiviato in quel file immagine. Quando fai clic con il pulsante destro del mouse su un file ISO, l’opzione “Monta” viene visualizzata lì. Facendo clic su questa opzione si monta l’immagine ISO e ad essa viene assegnata una nuova lettera di unità. Ma alcuni utenti si sono lamentati del fatto che l’opzione “Mount ISO” non è presente nel menu di scelta rapida del loro sistema Windows 11/10 . Ciò potrebbe essersi verificato dopo un aggiornamento o l’installazione dello strumento. Qualunque sia il motivo, questo post ti aiuterà a ripristinare l’opzione Monta ISO, oltre a utilizzare altre opzioni per montare i file ISO.

Opzione di montaggio ISO mancante dal menu contestuale di Windows 11/10
Se l’opzione “Monta ISO” non è presente nel menu contestuale del tuo sistema Windows 11/10, puoi utilizzare le seguenti soluzioni:
- Fare doppio clic sul file ISO
- Imposta Windows Explorer come applicazione predefinita per aprire i file ISO.
- Imposta Windows Disc Image Burner come applicazione predefinita per i file ISO
- Usa la finestra delle proprietà del file ISO
- Utilizzare uno strumento di montaggio ISO di terze parti.
Diamo un’occhiata a queste opzioni una per una.
1] Fare doppio clic sul file ISO
Questa opzione può tornare utile quando è necessario accedere rapidamente al contenuto di un file ISO. Tutto quello che devi fare è fare doppio clic sul file ISO e verrà montato come unità virtuale separata sul tuo computer Windows 11/10. L’unità ISO collegata si apre automaticamente oppure puoi aprire Esplora file e accedere a quella particolare unità e al suo contenuto.
2] Imposta Windows Explorer come applicazione predefinita per aprire i file ISO.
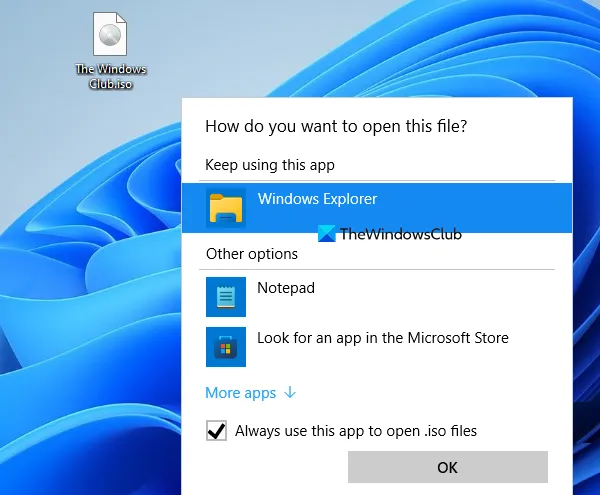
Questa è una delle migliori opzioni che puoi utilizzare per ripristinare l’opzione Monta ISO nel menu contestuale del tasto destro del tuo PC Windows 11/10. Ha risolto questo problema per molti utenti e sarà sicuramente utile anche per te. Ecco i passaggi:
- Fare clic con il tasto destro del mouse sul file ISO memorizzato sul PC.
- Accesso al menu contestuale Apri con
- Fai clic sull’opzione ” Scegli un’altra app ” in questo menu. Si aprirà una finestra pop-up “Come vuoi aprire questo file”.
- In questa finestra pop-up, seleziona l’ opzione Esplora risorse . Se non vedi questa opzione, fai clic su ” Altre app ” o “Opzioni avanzate” in questa finestra pop-up e Esplora risorse verrà visualizzato in questo elenco. Sceglilo
- Quindi seleziona la casella Usa sempre questa app per aprire i file. iso “.
- Fare clic su OK.
Il file ISO verrà montato e il disco si aprirà immediatamente. E l’opzione Monta ISO sarà visibile anche nel menu contestuale di Windows.
3] Imposta Windows Disc Image Burner come applicazione predefinita per i file ISO.
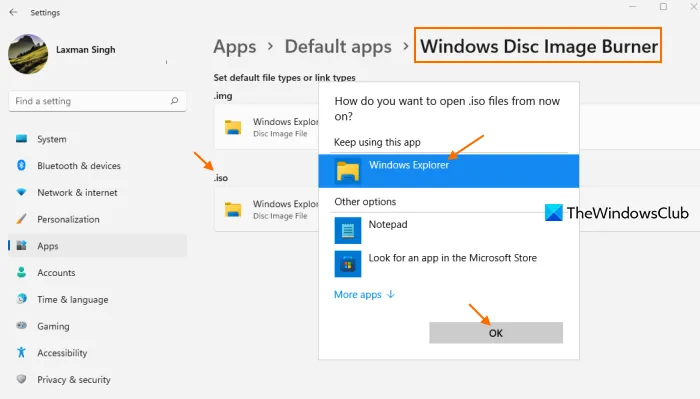
Il motivo più probabile per cui il montaggio ISO non viene visualizzato nel menu di scelta rapida di Windows è che lo strumento di masterizzazione di immagini del disco integrato in Windows è stato rimosso come applicazione predefinita per la masterizzazione di file ISO. In tal caso, è necessario impostare Windows Disc Image Burner come applicazione predefinita per i file di immagine ISO per risolvere questo problema. Per fare ciò, attenersi alla seguente procedura:
- Apri l’app Impostazioni in Windows 11/10. Premi il tasto di scelta rapida Win+I o usa il tuo metodo preferito per aprirlo.
- Seleziona la categoria dell’applicazione
- Fare clic su app predefinite
- Scorri l’elenco delle applicazioni
- Fare clic sull’opzione per masterizzare le immagini del disco di Windows. Se stai utilizzando Windows 10, devi fare clic sul pulsante Gestisci e procedere al passaggio successivo
- Fare clic sull’opzione disponibile per. iso. Ti chiederà come vuoi aprire i file. iso d’ora in poi nella finestra popup. Seleziona Esplora risorse in questo popup. Se l’opzione non viene visualizzata, utilizzare l’opzione Altre applicazioni per espandere le opzioni, quindi selezionare l’opzione Esplora risorse.
- Utilizzare il pulsante OK.
L’opzione Monta ora dovrebbe apparire nel menu contestuale di Windows.
4] Usa la finestra delle proprietà del file ISO
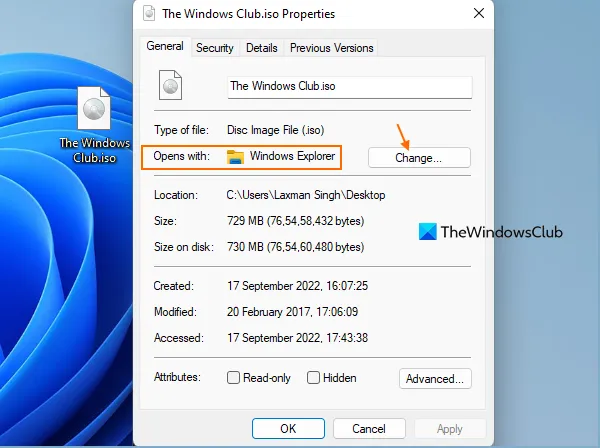
Un altro modo conveniente per mostrare l’opzione di montaggio per i file ISO è utilizzare la finestra delle proprietà del file ISO. Per fare ciò, è necessario utilizzare i seguenti passaggi:
- Apri la cartella o accedi all’unità in cui è presente il file ISO.
- Fare clic con il pulsante destro del mouse sul file ISO.
- Seleziona l’ opzione Proprietà.
- Nella finestra Proprietà del file ISO, fare clic sulla scheda Generale.
- Fai clic sul pulsante Modifica disponibile per la sezione “Apre con” e apparirà un pop-up. Vedi se c’è un’opzione di Windows Explorer. In caso contrario, fai clic su ” Cerca un’altra app su questo PC ” nella finestra pop-up. Aperto con la scatola sarà di fronte a te. Lì vai a C:\Windows
- Seleziona application explorer.exe
- Fare clic sul pulsante ” Apri ” e si tornerà alla finestra delle proprietà del file ISO. Noterai che l’opzione “Apri con” è ora impostata su “Esplora risorse”.
- Fare clic sul pulsante Applica
- Fare clic su OK.
Questo dovrebbe riportare l’opzione Monta ISO nel menu contestuale di Windows 11/10.
5] Utilizzare uno strumento di montaggio ISO di terze parti
Puoi anche utilizzare uno strumento di terze parti che ti consente di montare ISO e altri tipi di immagini (BIN, VCD, DMG, ecc.). Esistono diversi strumenti di montaggio ISO gratuiti che puoi utilizzare per accedere ai dati memorizzati nel tuo file ISO. WinCDEmu, PassMark OSFMount, Virtual CloneDrive, ecc. sono buone opzioni da usare.
Spero che sia di aiuto.
Perché non esiste un’opzione di montaggio per i file ISO?
Se non è presente l’opzione “Monta” per i file ISO nel menu di scelta rapida di Windows 11/10, è possibile che Windows Disc Image Burner non sia impostato come programma o applicazione predefinita per i file ISO. In questo caso, è necessario impostare Windows Disc Burner per i file ISO come applicazione predefinita utilizzando l’app Impostazioni. I passaggi per questa opzione e altre soluzioni per risolvere questo problema sono descritti in questo post sopra.
Non riesci a montare Windows 11 ISO?
Se non riesci a montare un file ISO in Windows 11 o Windows 10, il problema è molto probabilmente nel file immagine stesso. Quindi, se non riesci a montare l’ISO a causa del danneggiamento del file immagine del disco, dovresti avviare il disco e riprovare. Oppure puoi anche disabilitare le unità virtuali esistenti e controllare. D’altra parte, se il montaggio ISO non è riuscito a causa di un problema di montaggio del file, è necessario trovare e rimuovere le chiavi di registro UpperFilters e LowerFilters associate a questo problema.
Fonte: The Windows Club



Lascia un commento