Spiacenti, si è verificato un errore su Instagram su PC o telefono [fissare]
![Spiacenti, si è verificato un errore su Instagram su PC o telefono [fissare]](https://cdn.thewindowsclub.blog/wp-content/uploads/2023/10/oops-an-error-occurred-instagram-1-640x300.webp)
Se stai cercando un metodo per correggere Oops, si è verificato un errore su Instagram sul tuo PC o telefono, questo post ti aiuterà.
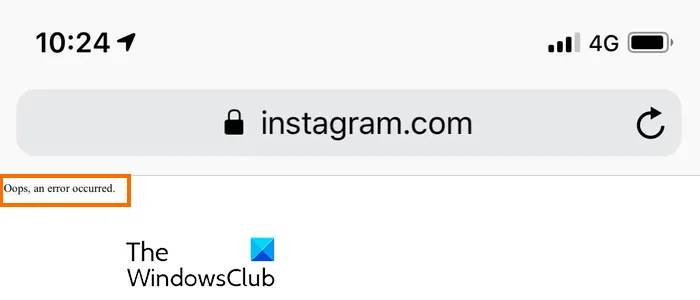
Perché Instagram dice: “Spiacenti, si è verificato un errore”?
L’errore “Spiacenti, si è verificato un errore” su Instagram può verificarsi in diversi scenari. Potrebbe verificarsi quando Instagram è temporaneamente inattivo o se riscontri problemi di connettività Internet. Oltre a ciò, se la tua app è obsoleta, c’è una cache danneggiata associata a Instagram e anche un problema tecnico dell’account può attivare lo stesso errore.
Spiacenti, si è verificato un errore su Instagram su PC o telefono

- Controlla se Instagram non funziona.
- Assicurati di essere connesso a una connessione Internet attiva.
- Aggiorna la tua app di Instagram.
- Esci da Instagram, quindi accedi di nuovo.
- Reimposta la tua password Instagram, se applicabile.
- Forza la chiusura dell’app Instagram e riavviala.
- Svuota la cache di Instagram o del browser.
1] Controlla se Instagram non è attivo

Questo errore potrebbe derivare da un problema temporaneo riscontrato dai server Instagram. Quindi, puoi controllare lo stato attuale del server di Instagram e assicurarti che i server non siano inattivi.
2] Assicurati di essere connesso a una connessione Internet attiva
I problemi di connettività Internet possono anche portare al messaggio di errore “Spiacenti, si è verificato un errore” su Instagram sia sul PC che sul telefono. Pertanto, devi assicurarti che il tuo dispositivo sia connesso a una connessione Internet attiva e stabile. Puoi passare a una connessione di rete diversa e vedere se l’errore è stato risolto. Oltre a ciò, puoi anche riavviare il router/modem e verificare se non ricevi più questo errore.
3] Aggiorna la tua app Instagram
La tua app Instagram è obsoleta? Se sì, probabilmente riscontrerai problemi ed errori come “Spiacenti, si è verificato un errore”. Pertanto, se lo scenario è applicabile, aggiorna Instagram alla sua versione più recente e prova a utilizzarlo.

Se utilizzi l’app di Instagram su PC, apri il Microsoft Store, vai su Libreria e premi il pulsante Ottieni aggiornamenti . Aggiornerà tutte le tue app del Microsoft Store, incluso Instagram.
4] Esci da Instagram, quindi accedi nuovamente
Puoi anche provare a uscire da Instagram e quindi ad accedere nuovamente al tuo account per correggere l’errore. Questa soluzione alternativa si è rivelata efficace per alcuni. Quindi puoi anche provare a fare lo stesso e vedere se aiuta.
5] Reimposta la tua password Instagram, se applicabile
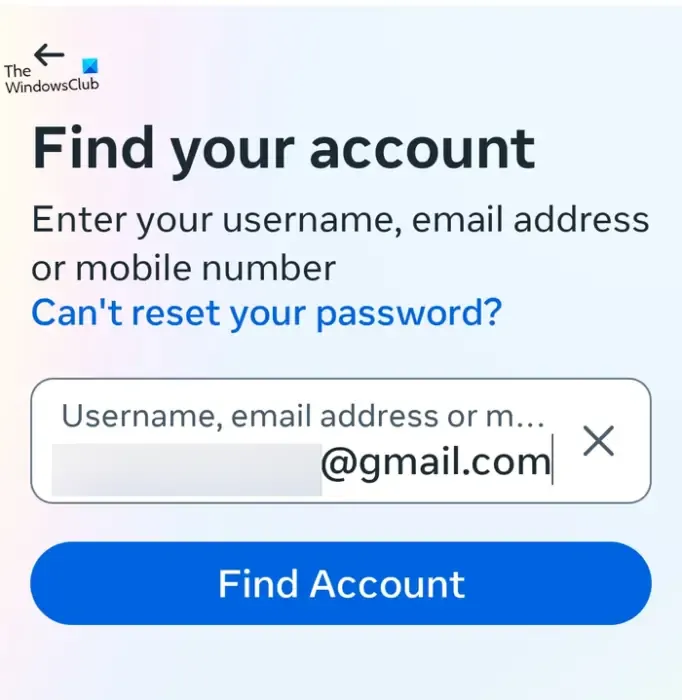

- Innanzitutto, apri Instagram.com in un browser web o avvia l’app sul tuo telefono.
- Ora, fai clic su Password dimenticata? o Ottieni aiuto con il pulsante di accesso .
- Successivamente, inserisci il nome utente, l’indirizzo e-mail o il numero di telefono che hai utilizzato per creare l’account e premi l’ opzione Trova account .
- Successivamente, inserisci il codice inviato al tuo indirizzo email o numero di telefono registrato.
- Successivamente ti verrà chiesto di creare una nuova password; inserisci la nuova password e premi il pulsante Continua .
- Una volta terminato, accederai a Instagram.
6] Forza la chiusura dell’app Instagram e riavviala
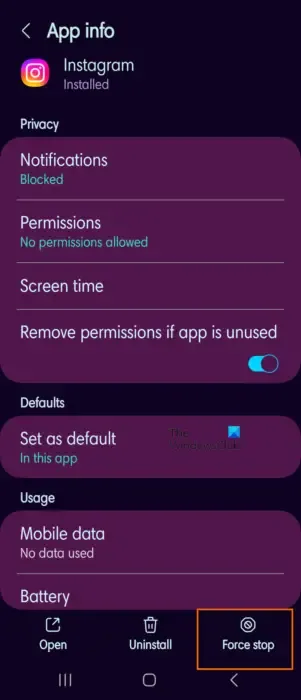
Puoi anche provare a chiudere forzatamente l’app Instagram e quindi a riavviarla per verificare se l’errore è stato corretto. Per fare ciò, puoi premere a lungo l’icona dell’app Instagram dalla schermata principale del tuo telefono e quindi fare clic sul pulsante i (informazioni). Successivamente, premi il pulsante Chiusura forzata nell’angolo in basso a destra. Successivamente, riavvia l’app Instagram e controlla se l’errore è stato risolto.
7] Svuota la cache di Instagram o del browser
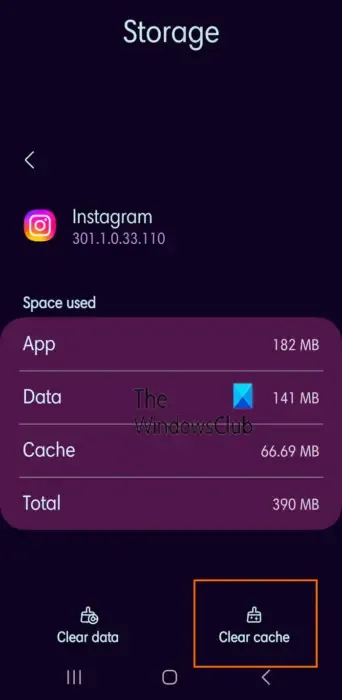
Una cache dell’app danneggiata può anche causare l’errore “Spiacenti, si è verificato un errore” su Instagram. Pertanto, se lo scenario è applicabile, puoi svuotare la cache dell’app Instagram sul tuo telefono e vedere se aiuta. Ecco come farlo:
- Per prima cosa, vai alla schermata iniziale del tuo cellulare e premi a lungo l’icona dell’app Instagram.
- Successivamente, scegli il pulsante i (Informazioni).
- Nella pagina visualizzata, vai alla sezione Archiviazione .
- Ora, fai clic sul pulsante Cancella cache situato nell’angolo in basso a destra.
- Al termine, riavvia l’app Instagram e verifica se l’errore “Spiacenti, si è verificato un errore” è stato corretto.
Se riscontri questo errore in un browser Web sul tuo PC, svuota la cache dal browser r e verifica se l’errore è scomparso. Ecco come:
Google Chrome:
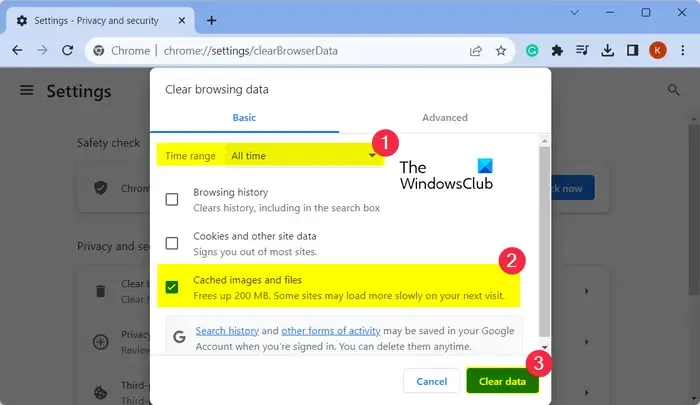
- Innanzitutto, premi il tasto di scelta rapida Ctrl+Maiusc+ Canc per aprire l’opzione Cancella dati di navigazione.
- Nella finestra di dialogo visualizzata, seleziona le caselle Cookie e altri dati dei siti e Immagini e file memorizzati nella cache.
- Successivamente, assicurati che l’ Intervallo di tempo sia impostato su Tutto il tempo .
- Infine, premi sul pulsante Cancella dati per cancellare la cache del browser e i cookie.
- Al termine, puoi riaprire Instagram e vedere se l’errore è stato risolto.
Microsoft Bordo:
- Innanzitutto, apri il browser Edge e tocca il pulsante Impostazioni e altro > opzione Cronologia .
- Ora premi il pulsante Cancella dati di navigazione nel pannello visualizzato.
- Successivamente, imposta Intervallo di tempo su Tutto e seleziona le caselle di controllo Memorizza nella cache immagini e file e Cookie e altri dati dei siti .
- Successivamente, fai clic sul pulsante Cancella ora .
- Infine, riapri Instagram e verifica se l’errore è stato corretto.
Spero che aiuti!
Come si risolve Instagram quando viene visualizzato l’errore?
Molti errori su Instagram sono causati da un problema temporaneo. Quindi, puoi provare a riavviare l’app Instagram o il tuo dispositivo e vedere se l’errore è stato risolto. Oltre a ciò, puoi anche svuotare la cache dell’app per risolvere il problema. Nel caso in cui ti trovi di fronte a un errore come Limitiamo determinate attività per proteggere la nostra community , assicurati di non pubblicare nulla che sia contrario alle politiche di Instagram.



Lascia un commento