Solo piano di alimentazione bilanciato disponibile su Windows 11/10
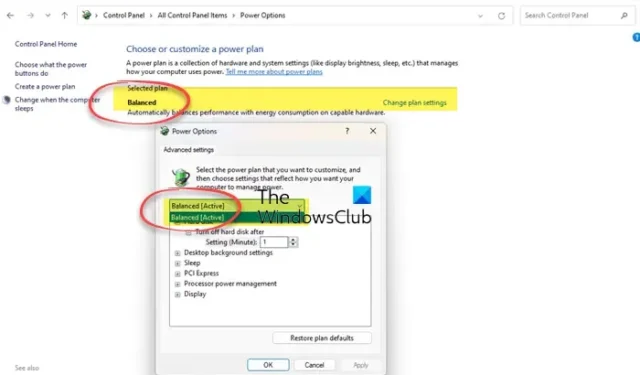
I computer con sistemi operativi Windows hanno piani di alimentazione diversi. Questi piani di alimentazione aiutano a risparmiare energia. Gli utenti possono selezionare un piano di alimentazione secondo i loro requisiti. Oltre a questi piani di alimentazione predefiniti, Windows consente inoltre agli utenti di creare piani di alimentazione personalizzati in base alle proprie esigenze. Tutti questi piani di alimentazione sono disponibili nel Pannello di controllo. Cosa succede se apri il Pannello di controllo per passare a un altro piano di alimentazione ma scopri che è disponibile solo il piano di alimentazione bilanciato ? Alcuni utenti hanno riscontrato questo problema. Questo articolo elenca soluzioni efficaci per risolvere questo problema.
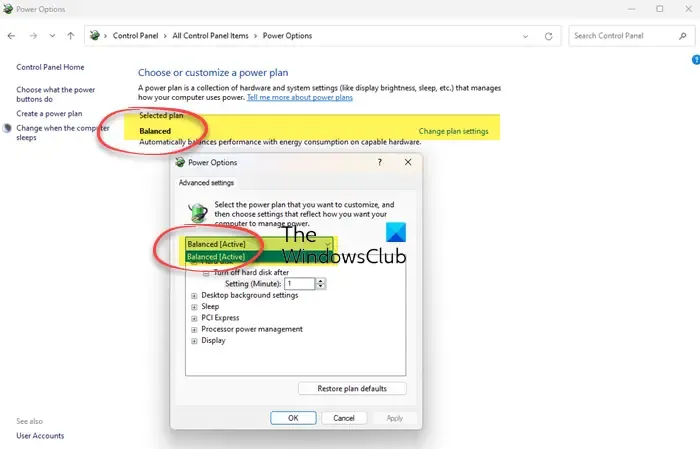
I computer hanno diversi stati di alimentazione . Questi stati di alimentazione sono classificati come S0, S1, S2, S3 e così via. Lo stato di inattività a basso consumo S0 è chiamato modalità di alimentazione Modern Standby. In questo stato, i sistemi possono passare molto rapidamente da uno stato a basso consumo a uno stato ad alto consumo. I sistemi informatici che supportano la modalità S0 Modern Standby non utilizzano altre modalità di alimentazione (S1 – S3).
Solo piano di alimentazione bilanciato disponibile su Windows 11/10
Se sul tuo computer Windows 11/10 è disponibile solo il piano di alimentazione bilanciato, utilizza le soluzioni fornite in questo post per risolvere il problema.
- Disabilita la modalità standby moderna S0
- Modifica le impostazioni del BIOS
Di seguito, abbiamo spiegato in dettaglio entrambe queste correzioni.
1] Disabilita la modalità standby moderna S0
I sistemi che utilizzano Modern Standby Mode S0 non utilizzano altre modalità di alimentazione. Pertanto, a causa di ciò, solo il piano di alimentazione bilanciato è disponibile nel Pannello di controllo di Windows 11/10. Se non riesci a visualizzare altri piani di alimentazione nel Pannello di controllo, è possibile che il tuo sistema stia utilizzando la modalità standby moderna S0. Tuttavia, sono stati segnalati anche alcuni casi in cui mancavano i piani di alimentazione anche se il sistema non supportava la Modern Standby Mode S0.
Puoi verificare se la modalità standby moderna S0 è abilitata o meno sul tuo sistema eseguendo il seguente comando in un prompt dei comandi con privilegi elevati :
powercfg /a
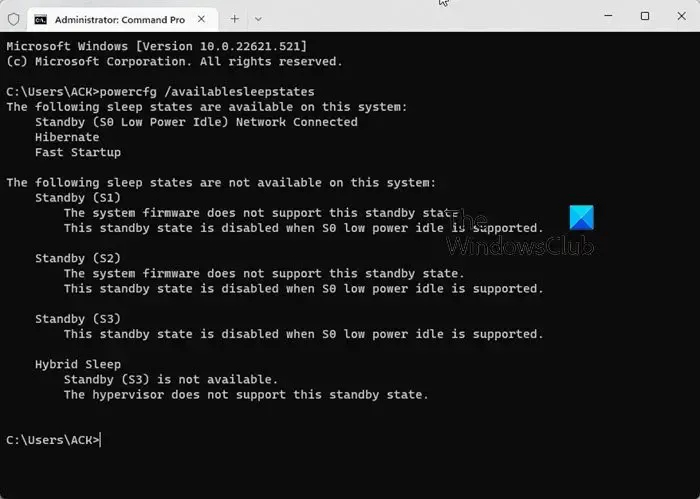
Ho anche riscontrato questo problema sul mio laptop. Quando ho controllato la modalità di alimentazione nel prompt dei comandi, ho scoperto che la modalità standby moderna S0 era attivata sul mio laptop (vedere lo screenshot sopra).
Se trovi lo stesso sul tuo laptop, prima devi disabilitare la Modern Standby Mode S0, quindi puoi ripristinare i piani di alimentazione mancanti. Per disabilitare la modalità standby moderna, apri il prompt dei comandi come amministratore, quindi esegui il seguente comando. Il seguente comando modificherà il registro. Quindi, prima di procedere, crea un punto di ripristino del sistema .
Se il tuo sistema non supporta Modern Standby Mode S0, non è necessario eseguire il seguente comando. È possibile eseguire direttamente i comandi per ripristinare i piani di alimentazione mancanti.
reg add HKLM\System\CurrentControlSet\Control\Power /v PlatformAoAcOverride /t REG_DWORD /d 0
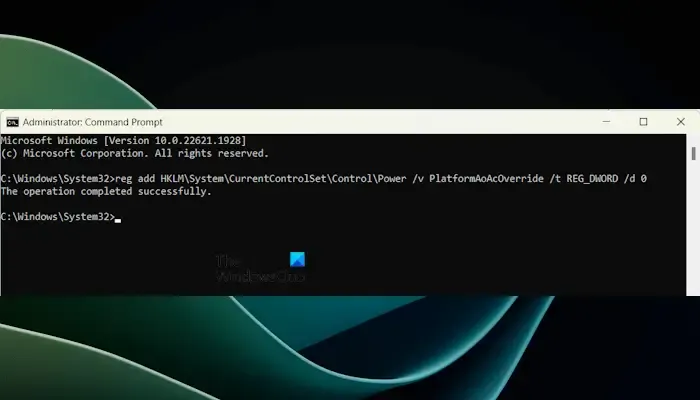
Il comando precedente creerà un valore, denominato PlatformAoAcOverride nel tuo registro con un valore 0. Dai un’occhiata a cosa significa il suo valore DWORD:
- 1: la modalità standby moderna S0 è abilitata.
- 0: la modalità standby moderna S0 è disabilitata.
Dopo aver eseguito il comando precedente, riavvia il laptop. Se il comando precedente non riesce a creare il valore PlatformAoAcOverride nel registro, puoi crearlo manualmente. Per fare ciò, apri l’Editor del Registro di sistema e vai al seguente percorso:
Computer\HKEY_LOCAL_MACHINE\SYSTEM\CurrentControlSet\Control\Power
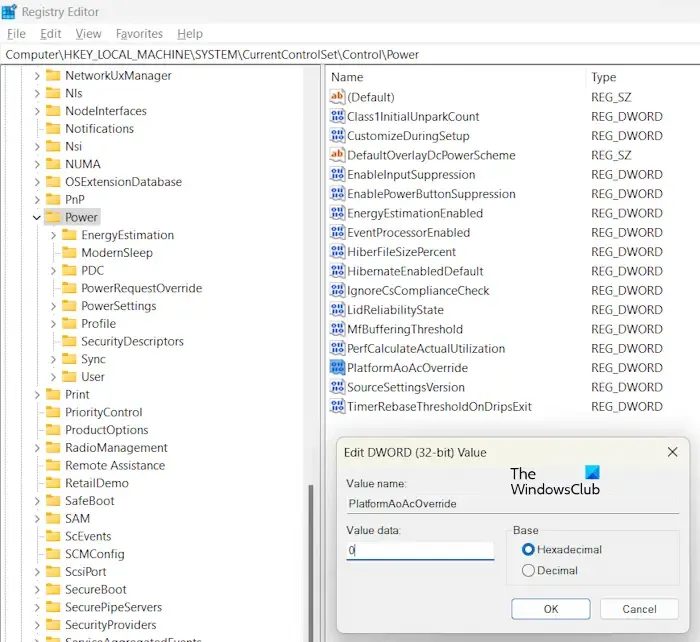
Assicurati che il tasto di accensione sia selezionato sul lato sinistro. Ora, fai clic con il pulsante destro del mouse nello spazio vuoto sul lato destro e seleziona ” Nuovo> Valore DWORD (32 bit) “. Denominare questo valore appena creato come PlatformAoAcOverride . Fare doppio clic su di esso e inserire 0 nei suoi Dati valore. Fare clic su OK per salvare le modifiche. Chiudi l’Editor del Registro di sistema e riavvia il sistema.
Dopo il riavvio, la modalità standby moderna S0 verrà disabilitata sul sistema. Ora puoi ripristinare i piani di alimentazione mancanti eseguendo i comandi richiesti nel prompt dei comandi con privilegi elevati.
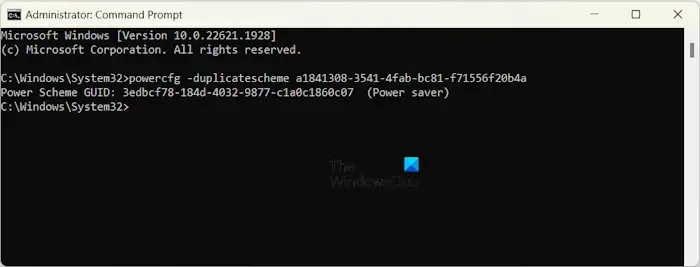
Ad esempio, se si desidera ripristinare il piano di risparmio energetico, è necessario eseguire il seguente comando nel prompt dei comandi dell’amministratore.
powercfg -duplicatescheme a1841308-3541-4fab-bc81-f71556f20b4a
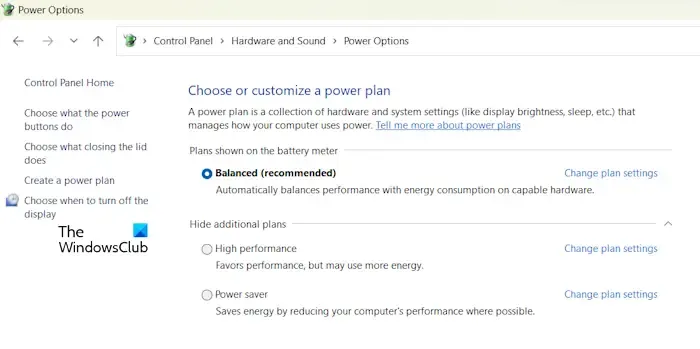
Dopo aver ripristinato i piani di alimentazione, saranno disponibili nel tuo Pannello di controllo. Apri il Pannello di controllo e digita Opzioni risparmio energia nella barra di ricerca del Pannello di controllo. Seleziona Opzioni risparmio energia dai risultati. Vedrai tutti i piani energetici ripristinati lì. In caso contrario, espandi la sezione Mostra piani aggiuntivi .
2] Modifica le impostazioni del BIOS
Il BIOS di alcuni computer ha un’opzione chiamata Altro sistema operativo. È un’opzione che consente agli utenti di installare un altro sistema operativo, come Linux. Di solito, questa opzione è disponibile nei laptop ASUS. Accedi al BIOS di sistema e vai al menu di avvio. Ora vai al menu di avvio sicuro, se vedi l’opzione Tipo di sistema operativo lì, cambiala in Altro sistema operativo. Salva le modifiche ed esci. Questa opzione sbloccherà tutti i piani di alimentazione sul tuo sistema.
La modalità Altro sistema operativo non dovrebbe causare problemi al sistema. Tuttavia, se riscontri problemi, ripristina le modifiche nel BIOS.
Windows 11 ha un solo piano di alimentazione?
Windows 11 non ha un solo piano di alimentazione. Se il tuo sistema supporta la modalità Modern Standby S0, ti mostrerà solo un piano di alimentazione. Per ripristinare altri piani di alimentazione, devi disabilitare questa modalità. Puoi anche creare piani di alimentazione personalizzati sul tuo computer Windows 11.
Perché non posso cambiare il piano di alimentazione di Windows 11?
Se è selezionato il piano di alimentazione ad alte prestazioni, potrebbe non essere possibile modificare il piano di alimentazione. Altre cause di questo problema includono file di sistema danneggiati, un piano di alimentazione difettoso, ecc . , eccetera.



Lascia un commento