OneNote è in ritardo durante la digitazione su Windows 11/10
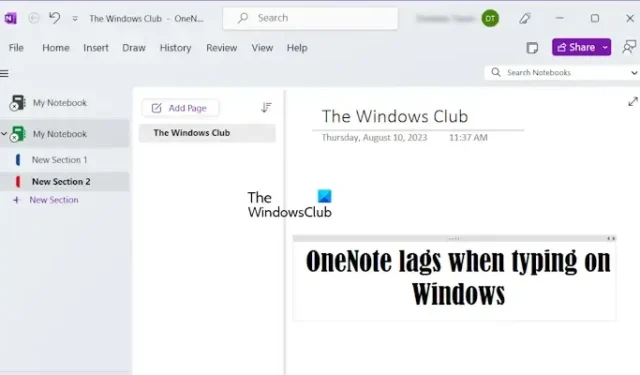
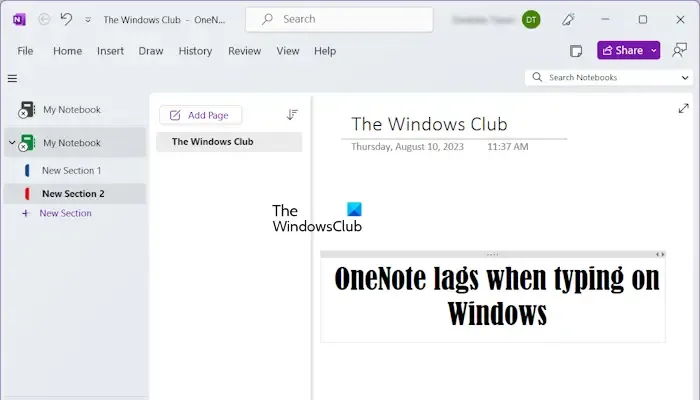
OneNote è un’applicazione per prendere appunti che puoi usare per creare le tue note. OneNote semplifica la gestione delle note. Puoi stampare le tue note e condividerle. Tutte le tue note vengono archiviate online una volta effettuato l’accesso con il tuo account Microsoft, quindi puoi recuperarle facilmente su qualsiasi dispositivo accedendo allo stesso account Microsoft.
OneNote è in ritardo durante la digitazione su Windows 11/10
Usa le seguenti correzioni se OneNote è in ritardo durante la digitazione su Windows 11/10.
- Aggiorna OneNote all’ultima versione
- Aggiorna i driver della scheda grafica
- Ripara OneNote
- Modifica le impostazioni della scheda grafica per OneNote
- Hai installato l’app desktop Grammarly?
- Disabilita la sincronizzazione automatica
- Esegui OneNote come amministratore
- Controlla la frammentazione del disco
- Il tuo testo è compresso in OneNote?
Prima di procedere, riavvia il computer e verifica se aiuta. Se funziona, non è necessario utilizzare le correzioni spiegate di seguito. Se il riavvio del computer non aiuta, seguire i suggerimenti spiegati di seguito.
1] Aggiorna OneNote all’ultima versione
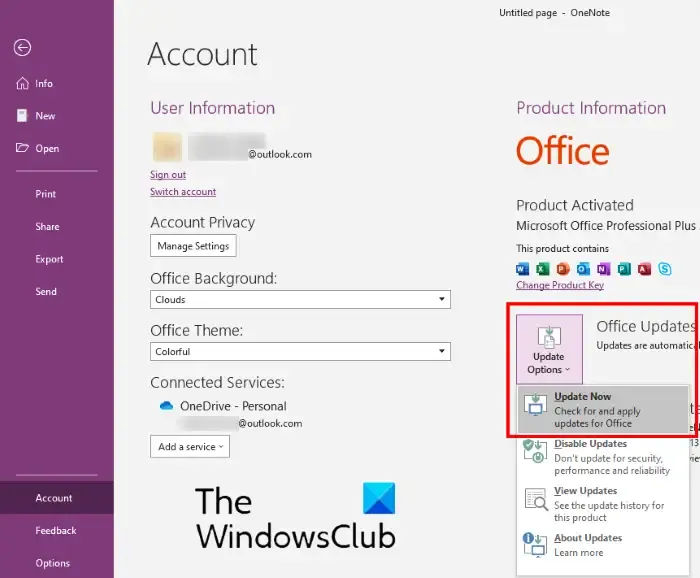
Assicurati di utilizzare l’ultima versione di Microsoft OneNote. Microsoft rilascia aggiornamenti per correggere i bug segnalati dagli utenti. Pertanto, è obbligatorio mantenere aggiornate le app di Office. È possibile controllare manualmente gli aggiornamenti di Office . Se sono disponibili aggiornamenti, installali e verifica se il problema persiste.
2] Aggiorna il driver della scheda grafica
In alcuni casi, questo tipo di problema può verificarsi a causa del driver della scheda grafica obsoleto o danneggiato. Pertanto, ti suggeriamo di aggiornare il driver della tua scheda grafica all’ultima versione. Esistono diversi modi per aggiornare il driver della scheda grafica.
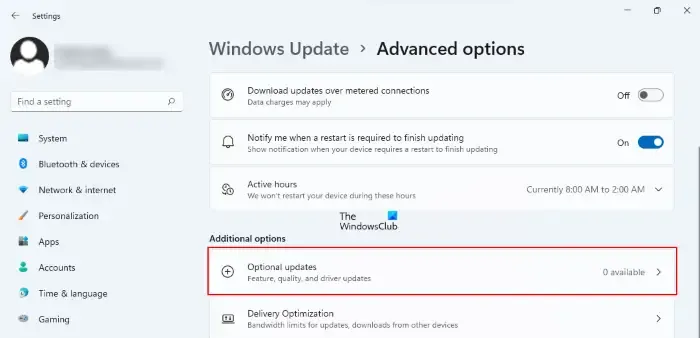
- Aggiornamenti facoltativi : quando un aggiornamento del driver viene rilasciato dal produttore, diventa disponibile nella pagina Aggiornamenti facoltativi in Windows 11/10. Apri la pagina Aggiornamenti facoltativi nelle impostazioni di Windows 11/10 e verifica se è disponibile l’aggiornamento del driver della scheda grafica. Se sì, installa l’aggiornamento da lì.
- Installare manualmente il driver della scheda grafica : scaricare l’ultima versione del driver della scheda grafica dal sito Web del produttore . Ora installa l’ utilità DDU e usala per rimuovere il driver della scheda grafica. Dopo averlo fatto, esegui il file di installazione per installare manualmente il driver della scheda grafica.
- Utilizzare il software dedicato : è inoltre possibile utilizzare il software dedicato (a seconda della marca del computer) per mantenere aggiornato il computer. Ad esempio, HP Support Assistant , Dell SupportAssist , Lenovo System Update , Intel Driver & Support Assistant , ecc.
3] Ripara OneNote
La riparazione di OneNote può correggere molti file danneggiati che potrebbero causare problemi con OneNote. Segui i passaggi scritti di seguito per riparare OneNote.
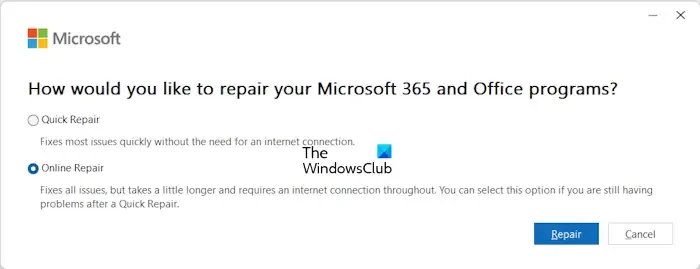
- Apri le Impostazioni di Windows .
- Fai clic sulle app e vai alle app installate. In base alla tua versione di Windows 11/10, potresti anche vedere App e funzionalità al posto delle App installate.
- Scorri verso il basso e cerca in OneNote.
- Selezionare l’opzione Modifica facendo clic sui tre punti in alto a destra.
- Fai clic su Sì e otterrai due opzioni
- Riparazione rapida
- Riparazione in linea
Puoi provare entrambi e verificare quale opzione funziona per te. Non è necessaria una connessione Internet per la riparazione rapida. Se stai provando l’opzione di riparazione online, devi prima connetterti a Internet. La riparazione online è più efficace della riparazione rapida.
Al termine, riavvia il computer e prova ad aprire l’app OneNote.
4] Modifica le impostazioni della scheda grafica per OneNote
La modifica delle impostazioni della scheda grafica può migliorare le prestazioni di OneNote. Ciò è particolarmente utile se riscontri un problema di ritardo o di digitazione lenta in OneNote. I passaggi scritti di seguito ti aiuteranno a modificare l’impostazione della scheda grafica per OneNote.
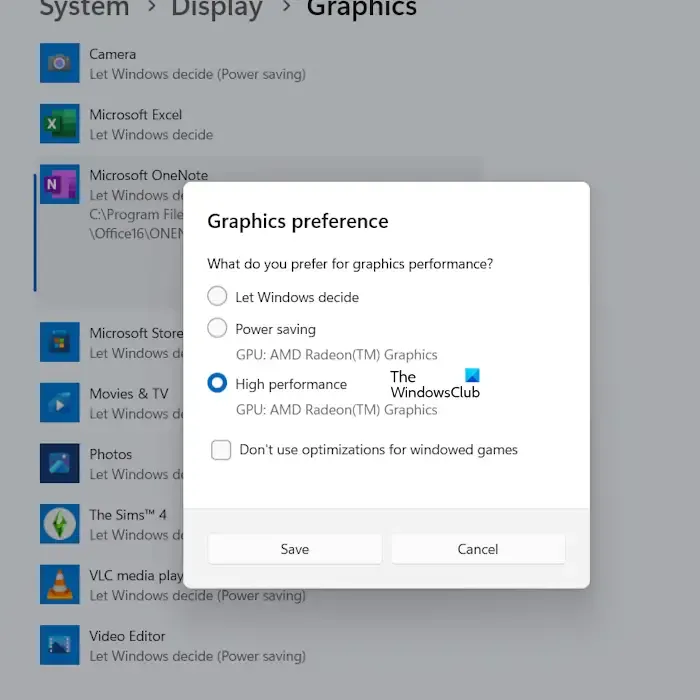
- Digitare le impostazioni grafiche nel menu di avvio.
- Seleziona le impostazioni grafiche.
- Seleziona l’ app desktop e fai clic sul pulsante Sfoglia per aggiungere OneNote.
- Dopo aver aggiunto OneNote , fai clic sul pulsante Opzioni .
- Apparirà il pop-up e ti mostrerà queste tre opzioni:
- Lascia che sia Windows a decidere
- Risparmio energetico
- Alte prestazioni
OneNote si trova nella seguente posizione sull’unità C;
C:\Program Files\Microsoft Office\root\Office16
L’Office16 nel percorso precedente potrebbe essere diverso per te a seconda della versione di Microsoft Office installata sul tuo sistema.
Innanzitutto, seleziona prima l’opzione Prestazioni elevate e fai clic su Salva . Se questa opzione non funziona per te, prova le altre due opzioni per modificare le impostazioni della scheda grafica per OneNote.
5] Hai installato l’app desktop Grammarly?
Grammarly è un popolare software di controllo grammaticale. È disponibile come estensione del browser e app desktop per computer Windows. Se hai installato la sua app desktop, potrebbe causare problemi di ritardo in OneNote. Puoi provare a terminare Grammarly nel Task Manager e quindi verificare se il problema è stato risolto o meno.
6] Disabilita la sincronizzazione automatica
La sincronizzazione automatica a volte può causare problemi di ritardo in OneNote. Se la tua sincronizzazione automatica è abilitata, disabilitala e verifica se funziona.
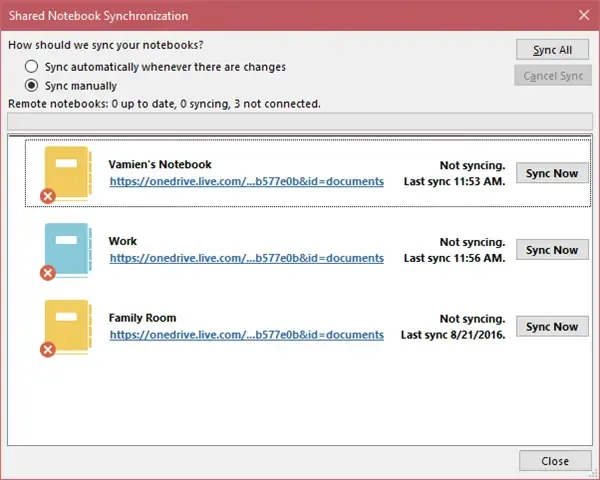
Ricorda che OneNote sincronizza automaticamente i taccuini nel cloud e li mantiene aggiornati. Se disabiliti Sincronizzazione automatica, i tuoi dati non verranno salvati su OneDrive. Quindi, quando hai finito, puoi abilitare nuovamente questa funzione.
7] Esegui OneNote come amministratore
Alcuni utenti hanno segnalato di aver eseguito OneNote come amministratore e il ritardo è scomparso. Dovresti provare anche questo. Seguire i passaggi forniti di seguito per eseguire OneNote come amministratore.
- Digita OneNote nel menu di avvio.
- Fare clic con il tasto destro su OneNote.
- Fare clic su Esegui come amministratore .
8] Verificare la frammentazione del disco
Con il tempo il disco si frammenta. La frammentazione del disco influisce sulle prestazioni di un computer. Per risolvere questo problema, dobbiamo deframmentare i dischi frammentati . Verificare la frammentazione del disco ed eseguire la deframmentazione del disco (se applicabile). È possibile utilizzare un software di deframmentazione del disco gratuito per Windows .
9] Il tuo testo è compresso in OneNote?
In OneNote, possiamo comprimere il testo per facilitarne la lettura. Questa azione nasconde i punti elenco e crea un’icona Più . Puoi fare clic su questa icona Plus per espandere il testo compresso. Se hai utilizzato questa funzionalità, espandi l’intero testo nel blocco appunti di OneNote. Questa correzione ha funzionato per molti utenti. Forse funzionerà anche per te.
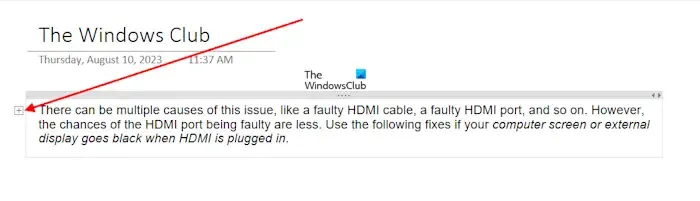
I tasti di scelta rapida utilizzati per espandere e comprimere il testo in OneNote sono rispettivamente Alt + Maiusc + 0 e Alt + Maiusc + 1 .
Windows 11 supporta OneNote per Windows 10?
OneNote per Windows 11/10 è disponibile in Microsoft Store. Puoi installarlo sul tuo computer Windows 11 da lì. Apri Microsoft Store, cerca OneNote e installa OneNote sul tuo sistema.
Perché il mio OneNote digita così lentamente?
Ci possono essere molti motivi per cui la digitazione di OneNote è lenta o ritardata, come un driver della scheda grafica obsoleto, una versione obsoleta di OneNote, la funzione di sincronizzazione automatica, le applicazioni in background, ecc. Le app in background consumano RAM che influisce sulle prestazioni di altre app (se hai meno RAM). Quindi, per prima cosa, chiudi tutte le app in background e vedi se aiuta.



Lascia un commento