Cartella condivisa di OneDrive non sincronizzata o aggiornata
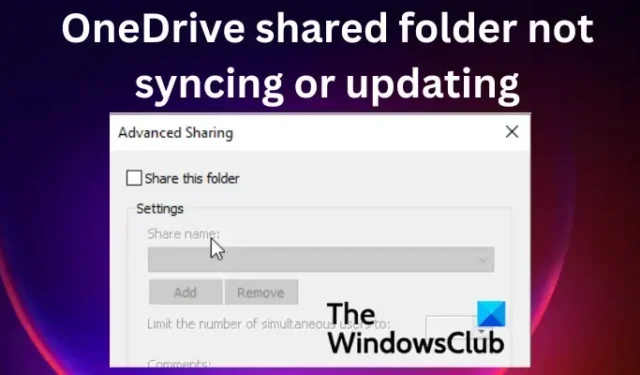
OneDrive è un ottimo strumento di archiviazione cloud con alcune delle migliori funzionalità e un’ottima esperienza utente. Tuttavia, come molti altri programmi, è soggetto a intoppi tecnici come la mancata sincronizzazione o l’aggiornamento delle cartelle condivise di OneDrive . Questo è piuttosto frustrante, soprattutto quando dipendi da OneDrive nella tua organizzazione per scopi di collaborazione. Alcuni utenti non possono visualizzare i file o le cartelle condivise con loro in Esplora file e talvolta l’icona di OneDrive non viene visualizzata nella sezione Mostra icone nascoste. Ma quando controlli le cartelle condivise sul browser web, vanno bene. In questo post, vedremo come riparare la cartella condivisa di OneDrive se non si sincronizza o non si aggiorna.
È possibile accedere e sfogliare le cartelle condivise in modo naturale sul Web o in Esplora file, come altri file nella cartella OneDrive sul dispositivo. Quando non riesci a vedere le tue cartelle condivise di OneDrive, significa che c’è un problema di sincronizzazione che deve essere risolto. Prima di esaminare come risolvere questo problema, sarebbe utile se vedessimo i motivi per cui le cartelle condivise non possono essere sincronizzate su OneDrive.
Perché la cartella condivisa non si sincronizza o non si aggiorna su OneDrive?
Le cartelle condivise di OneDrive potrebbero non riuscire a sincronizzarsi a causa di una cattiva connessione a Internet. Un altro motivo potrebbero essere i problemi con OneDrive stesso e potrebbe essere necessario correggere l’app per risolvere i problemi di sincronizzazione. Alcuni software antivirus di terze parti potrebbero anche impedire la sincronizzazione o l’aggiornamento delle cartelle condivise di OneDrive.
Risolto il problema con la cartella condivisa di OneDrive non sincronizzata o aggiornata
Se la cartella condivisa di OneDrive non si sincronizza o non si aggiorna, devi applicare alcune soluzioni e verificare se il problema è stato risolto:
- Reimposta la cache dell’app OneDrive
- Aggiorna manualmente l’app OneDrive
- Controlla le autorizzazioni di OneDrive
- Disabilita temporaneamente il tuo antivirus
- Assicurarsi che la dimensione del file sia inferiore a 10 GB
Analizziamo queste soluzioni una per una.
1] Ripristina la cache dell’app OneDrive
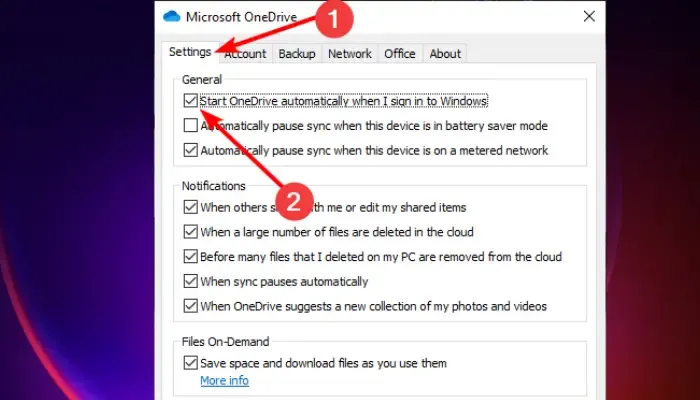
Il ripristino della cache dell’app OneDrive è una delle soluzioni più efficaci per correggere la cartella condivisa di OneDrive che non si sincronizza o non si aggiorna. Tieni presente che il ripristino di questa app riavvierà tutte le attività, inclusa la sincronizzazione e l’aggiornamento di tutte le cartelle e i file. Segui i passaggi seguenti per reimpostare l’app OneDrive sul tuo PC Windows:
- Apri la finestra di dialogo Esegui premendo il tasto Windows + R .
- Copia e incolla %localappdata%\Microsoft\OneDrive\onedrive.exe/reset e premi Invio .
- Accedi con le credenziali del tuo account MS e vai all’opzione Impostazioni .
- Seleziona la casella accanto ad Avvia OneDrive automaticamente quando accedo a Windows e seleziona OK per completare il processo.
Questo dovrebbe risolvere il problema.
2] Aggiorna manualmente l’app OneDrive
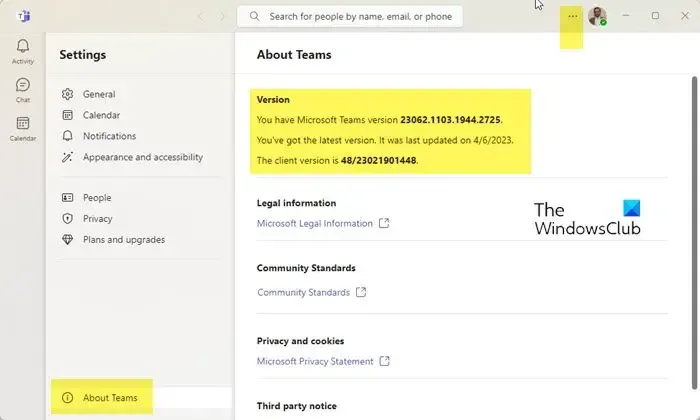
Normalmente, OneDrive si aggiornerà automaticamente, ma potresti aver disattivato queste impostazioni. In tal caso, la tua app OneDrive obsoleta potrebbe avere problemi di sincronizzazione per le cartelle condivise. La soluzione migliore è aggiornare l’app con la fonte ufficiale. Per aggiornare manualmente l’app OneDrive, procedi nel seguente modo:
- Vai nell’area del vassoio della barra delle applicazioni e fai clic sull’icona OneDrive . A volte è necessario fare clic sulla freccia rivolta verso l’alto per individuare l’icona.
- In alto a destra delle nuove finestre piccole, fai clic sull’icona delle impostazioni a forma di ingranaggio.
- Selezionare Impostazioni dall’elenco in Guida e impostazioni .
- Sul lato sinistro, individuare About e fare clic su di esso.
- In Informazioni , vedrai la versione di OneDrive con qualcosa del genere: Build 23.066.0326.0005 (64-bit).
- Fai clic sui dettagli della versione e Windows ti indirizzerà al supporto Microsoft .
- Una volta sulla pagina del supporto Microsoft, confronta la tua versione corrente di OneDrive e quella più recente sulla pagina.
- Per aggiornare manualmente il tuo OneDrive, fai clic sul collegamento Scarica OneDrive per Windows nel supporto Microsoft. Segui le indicazioni sullo schermo per installare OneDrive manualmente.
3] Controlla le autorizzazioni di OneDrive
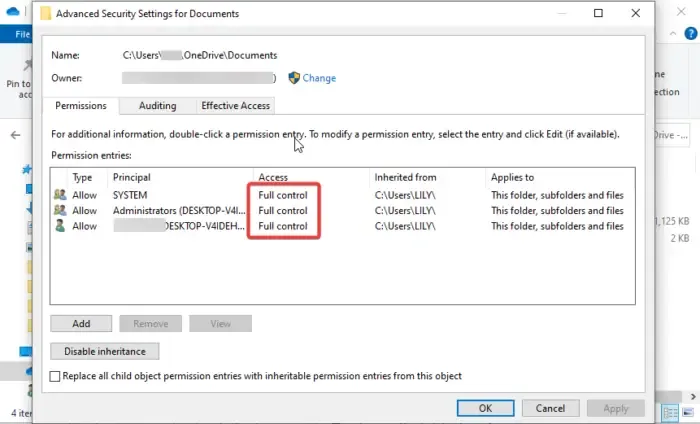
In alcuni casi, le cartelle condivise su OneDrive potrebbero non essere sincronizzate o aggiornate a causa di impostazioni di autorizzazione errate. Ciò può impedire la sincronizzazione delle cartelle condivise di OneDrive. Le giuste impostazioni dovrebbero consentirti di sincronizzare qualsiasi cartella sull’app OneDrive. Seguire i passaggi seguenti per verificare e modificare le autorizzazioni di OneDrive:
- Apri Esplora file premendo il tasto Windows + E .
- Sul lato sinistro, fai clic con il pulsante destro del mouse sull’icona OneDrive e scegli Proprietà .
- Vai all’opzione Sicurezza e seleziona Avanzate nella parte inferiore della piccola finestra.
- Controlla se disponi delle autorizzazioni di controllo completo in SISTEMA , nome utente e amministratori .
- Il passaggio finale consiste nel selezionare la casella accanto a Sostituisci tutte le voci di autorizzazione dell’oggetto figlio con autorizzazioni ereditabili da questo oggetto . Fare clic su OK per salvare le modifiche.
4] Disabilita temporaneamente il tuo antivirus
Per correggere la cartella condivisa che non si sincronizza o non si aggiorna su OneDrive, disattiva temporaneamente l’antivirus. Alcuni software antivirus e di sicurezza possono interferire con il funzionamento di altri programmi. Quindi puoi disabilitare il software antivirus e vedere se il problema di sincronizzazione è stato risolto. È raro che software antivirus o firewall blocchino OneDrive, causandone il malfunzionamento, ma non possiamo escludere che qualcosa accada per errore. Quindi vai avanti e disattiva la protezione in tempo reale nelle impostazioni di sicurezza di Windows . È bene notare che non consigliamo di disattivare i firewall, ma se i problemi di sincronizzazione delle cartelle condivise non sono stati ancora risolti, puoi andare avanti e disattivare temporaneamente i firewall, quindi riattivarli immediatamente quando il problema viene risolto o meno.
Se utilizzi un software di sicurezza di terze parti, disabilitalo temporaneamente e verifica.
5] Assicurarsi che la dimensione del file sia inferiore a 10 GB
I file di dimensioni superiori a 10 GB non possono essere sincronizzati con OneDrive. Se la dimensione è superiore a 10 GB ed è necessaria la sincronizzazione del file, è possibile creare una cartella ZIP.
Ci auguriamo che una delle soluzioni qui ti abbia aiutato a correggere la cartella condivisa di OneDrive che non si sincronizza o non si aggiorna.
Altri suggerimenti: come risolvere problemi e problemi di sincronizzazione di OneDrive su Windows
Perché la sincronizzazione di OneDrive impiega così tanto tempo?
OneDrive potrebbe impiegare così tanto tempo per la sincronizzazione se hai molti file in coda, stai sincronizzando file molto grandi, hai una connessione di rete scadente, hai un dispositivo lento o c’è un file online aperto. Puoi risolvere questi problemi determinando in modo indipendente quale potrebbe essere la possibile causa della sincronizzazione ritardata su OneDrive.
Perché i file non vengono caricati su OneDrive?
Ci sono due possibili ragioni per cui non puoi caricare; l’app OneDrive ha perso la connessione o non hai eseguito l’accesso all’account OneDrive che stai utilizzando. Potresti ricevere un errore del tipo: “Si è verificato un problema con OneDrive”. Per risolvere questo problema, controlla la tua connessione o accedi al tuo account e riprova.



Lascia un commento