OneDrive non si sincronizza dopo la modifica della password [fissare]
![OneDrive non si sincronizza dopo la modifica della password [fissare]](https://cdn.thewindowsclub.blog/wp-content/uploads/2024/05/onedrive-not-syncing-after-password-change-1-640x350.webp)
Se il tuo OneDrive non si sincronizza dopo una modifica della password , questo articolo ti aiuterà. Questo problema può verificarsi a causa di credenziali obsolete archiviate sul PC, cache danneggiata, connessione Internet instabile, ecc.

OneDrive non si sincronizza dopo la modifica della password
Prima di procedere con ulteriori passaggi per la risoluzione dei problemi, ti consigliamo di verificare la disponibilità di Windows Update. Se è disponibile un aggiornamento di Windows, installalo. Utilizza queste correzioni fornite se OneDrive non si sincronizza dopo la modifica della password:
- Controlla la tua connessione Internet
- Cancella le credenziali di OneDrive
- Cancella la cache e i cookie
- Scollegare e ricollegare OneDrive
- Reimposta OneDrive
- Disinstallare e reinstallare OneDrive
Iniziamo.
1] Controlla la tua connessione Internet
Il primo passo è controllare la tua connessione Internet. Una connessione debole o instabile può causare un problema di sincronizzazione. Assicurati che il tuo computer abbia una connessione Internet stabile. Se è disponibile un cavo Ethernet, collega il sistema ad esso e verifica se apporta modifiche. Puoi anche passare a un’altra connessione di rete (se disponibile) o passare alla banda WiFi da 5 GHz se il tuo sistema la supporta.
Ti consigliamo inoltre di spegnere e riaccendere il router. Per fare ciò, utilizzare le istruzioni seguenti:

- Scollegare l’alimentatore dal router e dalla presa a muro.
- Aspetta qualche minuto.
- Ricollega l’alimentatore al router e alla presa a muro.
- Attendi l’avvio del router e la connessione a Internet.
2] Cancella le credenziali di OneDrive
Ti suggeriamo inoltre di cancellare le tue credenziali OneDrive. A volte, la cancellazione delle credenziali di OneDrive risolve questo problema. Per fare ciò, vai su Pannello di controllo > Account utente > Gestione credenziali > Credenziali di Windows. Rimuovi tutte le credenziali OneDrive elencate in Credenziali generiche e accedi nuovamente. Controlla se apporta modifiche.
3] Cancella la cache e i cookie
Una cache e cookie danneggiati possono causare il problema di sincronizzazione. In tal caso, è possibile risolverlo svuotando la cache ed eliminando i cookie. I passaggi per svuotare la cache e i cookie sono diversi per i diversi browser Web, inclusi Chrome, Edge, Firefox, Opera, ecc.
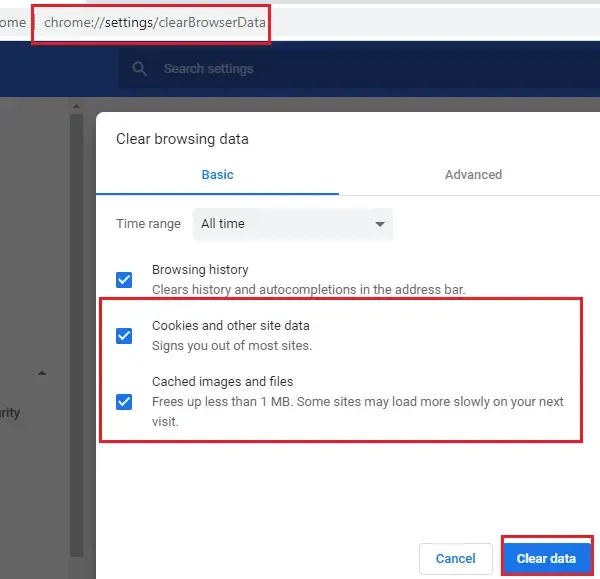
Il metodo più semplice per farlo è utilizzare la scorciatoia da tastiera. Premi i tasti Ctrl + Maiusc + Canc . Si aprirà la finestra o la scheda Cancella cronologia di navigazione. Ora puoi facilmente cancellare cache e cookie.
Dopo aver svuotato la cache ed eliminato i cookie, il problema dovrebbe essere risolto.
4] Scollega e ricollega OneDrive
Scollega e ricollega OneDrive e verifica se aiuta a risolvere il problema. Per fare ciò, utilizzare i seguenti passaggi:
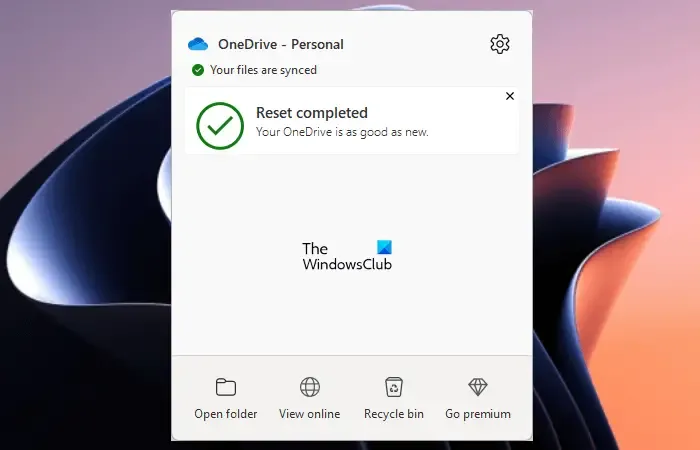
- Fare clic sull’icona OneDrive accanto alla barra delle applicazioni.
- Clicca sull’icona a forma di ingranaggio e seleziona Impostazioni .
- Seleziona la scheda Account .
- Fare clic su Scollega questo PC .
- Fai clic su Scollega account nella finestra di conferma.
Dopo aver scollegato il tuo account OneDrive, ricollegalo. Per fare ciò, seguire i passaggi scritti di seguito:
- Fare clic sull’icona OneDrive sul lato destro della barra delle applicazioni.
- Fare clic su Accedi .
- Inserisci il nome utente del tuo account Microsoft e fai clic su Accedi.
- Nella schermata successiva, puoi modificare il percorso predefinito della cartella OneDrive.
- Ora fai clic su Avanti e segui le istruzioni visualizzate sullo schermo.
Dopo aver ricollegato il tuo account, OneDrive inizierà la sincronizzazione.
5] Reimposta OneDrive
A volte, il ripristino di OneDrive può risolvere i problemi. Seguire i passaggi indicati di seguito per ripristinare OneDrive:
Apri la finestra di comando Esegui sul tuo computer premendo il tasto “Windows+R”. Immettere il comando seguente e fare clic su OK.
%localappdata%\Microsoft\OneDrive\onedrive.exe /reset
Potresti ricevere il seguente messaggio di errore dopo aver eseguito il comando precedente:
Windows non riesce a trovare <percorso OneDrive>. Assicurati di aver digitato correttamente il nome, quindi riprova.
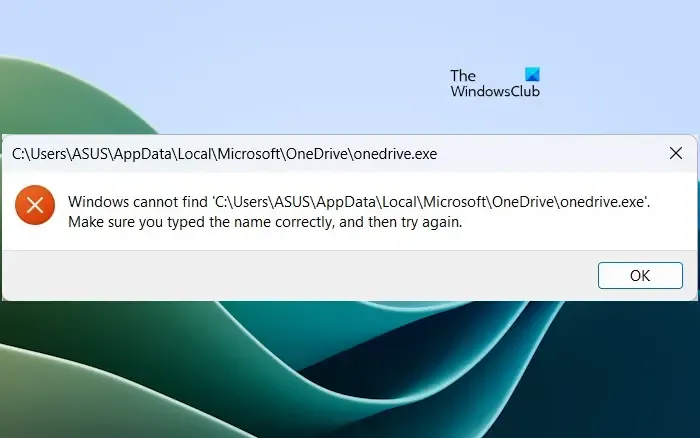
In tal caso, eseguire il comando seguente nella casella di comando Esegui per reimpostare OneDrive.
C:\Program Files\Microsoft OneDrive\onedrive.exe /reset
Se visualizzi nuovamente il messaggio di errore “Impossibile trovare…”, digita il seguente comando nella casella Esegui comando:
C:\Program Files (x86)\Microsoft OneDrive\onedrive.exe /reset
Durante il processo, tutte le connessioni di sincronizzazione esistenti verranno temporaneamente interrotte. Non perderai file o dati ripristinando OneDrive sul tuo computer.
6] Disinstalla e reinstalla OneDrive
Se i problemi con la sincronizzazione persistono, prova a disinstallare e reinstallare OneDrive. La disinstallazione e la reinstallazione di OneDrive non elimina alcun dato, a condizione che tutti i file siano completamente sincronizzati sul cloud. Sarà disponibile quando accedi nuovamente al tuo account OneDrive. Segui questi passaggi per reinstallare OneDrive.
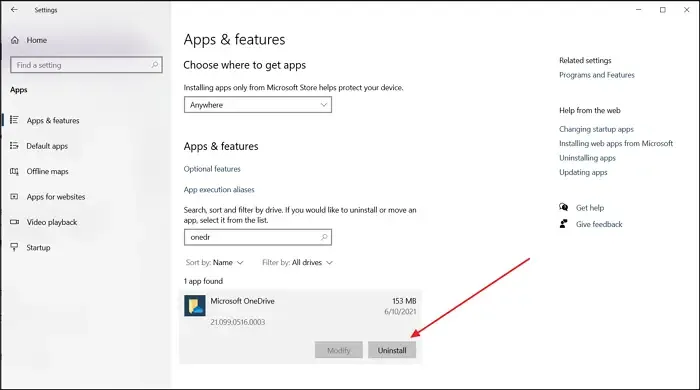
- Apri le Impostazioni di Windows.
- Seleziona la categoria App sul lato sinistro, quindi fai clic su App installate o App e funzionalità (a seconda dell’opzione applicabile).
- Cerca Microsoft OneDrive .
- Fare clic sui tre punti e quindi su Disinstalla .
Dopo aver disinstallato OneDrive, scarica la sua ultima versione dal sito Web ufficiale di Microsoft e quindi installala manualmente.
Spero che aiuti.
Perché il mio OneDrive ha interrotto la sincronizzazione?
Possono esserci diversi motivi per cui OneDrive ha interrotto la sincronizzazione. I motivi più comuni sono una connessione Internet debole o instabile, problemi di archiviazione, applicazioni o processi in background in conflitto, ecc.
Perché non riesco ad accedere ai file da OneDrive?
Esistono diversi motivi per cui non è possibile accedere ai file da OneDrive. I motivi più comuni sono problemi dell’app OneDrive, connessione Internet instabile, problemi del server OneDrive, ecc. Puoi controllare lo stato del server OneDrive sul sito Web Microsoft di Microsoft. Se non funziona nulla, reimposta OneDrive o disinstallalo e reinstallalo.



Lascia un commento