I file OneDrive non vengono visualizzati su un altro computer
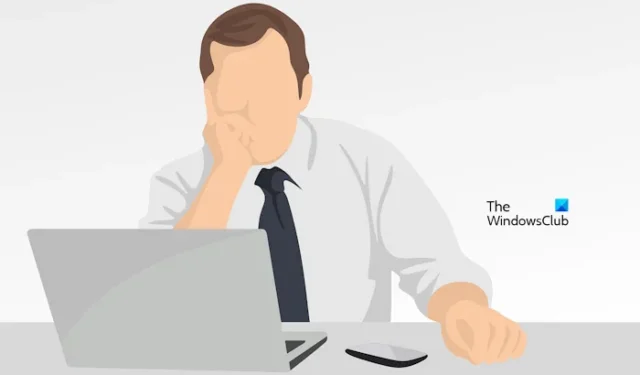
Alcuni utenti Windows hanno segnalato che i file OneDrive non vengono visualizzati su un altro computer . I problemi di sincronizzazione sono tra le cause più comuni di questo problema. In questo articolo ti mostreremo alcune soluzioni per risolvere questo problema.
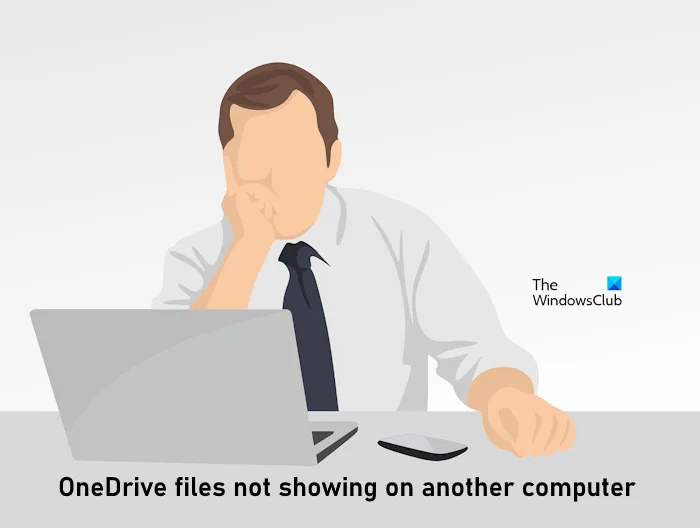
I file OneDrive non vengono visualizzati su un altro computer
Se i file OneDrive non vengono visualizzati su un altro computer, segui questi passaggi per risolvere questo problema.
- Controlla la tua connessione Internet
- Hai effettuato l’accesso a OneDrive con lo stesso account Microsoft?
- Reimposta OneDrive
- Controlla l’impostazione delle cartelle di backup di OneDrive
- Reinstallare OneDrive
Iniziamo.
1] Controlla la tua connessione Internet
Una connessione Internet scarsa può causare problemi di sincronizzazione perché i file OneDrive non vengono visualizzati su un altro computer. Pertanto, il primo passo è controllare la tua connessione Internet. Se è disponibile un cavo Ethernet, collega il tuo sistema ad esso e verifica se apporta modifiche. Puoi anche fare un’altra cosa: passare a un’altra connessione di rete (se disponibile) o collegare il computer ai dati mobili tramite un hotspot mobile.
2] Hai effettuato l’accesso a OneDrive con lo stesso account Microsoft?
Per utilizzare OneDrive, devi creare un account Microsoft. Puoi accedere ai file archiviati in OneDrive su qualsiasi dispositivo accedendo a OneDrive utilizzando lo stesso account Microsoft. Quindi, assicurati di aver effettuato l’accesso all’altro computer con lo stesso account Microsoft.
3] Reimposta OneDrive
Alcuni utenti hanno segnalato di aver risolto questo problema reimpostando OneDrive . Seguire i passaggi indicati di seguito per reimpostare OneDrive.
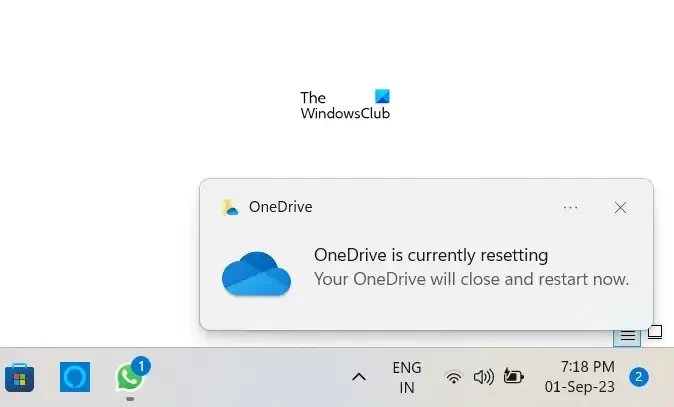
Apri il comando Esegui sul tuo computer premendo il tasto ” Finestra+R “. Immettere il comando seguente e fare clic su OK.
%localappdata%\Microsoft\OneDrive\onedrive.exe /reset
Potresti ricevere il seguente messaggio di errore dopo aver eseguito il comando precedente:
Windows non riesce a trovare <percorso OneDrive>. Assicurati di aver digitato correttamente il nome, quindi riprova.
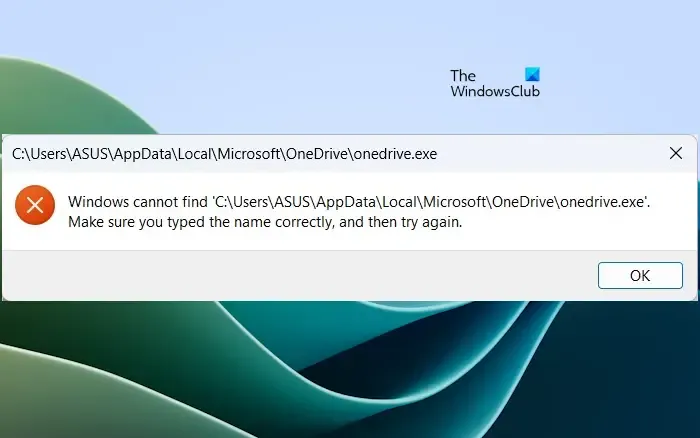
In tal caso, eseguire il comando seguente nella casella di comando Esegui per reimpostare OneDrive.
C:\Program Files\Microsoft OneDrive\onedrive.exe /reset
Se visualizzi nuovamente il messaggio di errore “Impossibile trovare…”, digita il seguente comando nella casella Esegui comando:
C:\Program Files (x86)\Microsoft OneDrive\onedrive.exe /reset
Durante il processo, tutte le connessioni di sincronizzazione esistenti verranno temporaneamente interrotte. Non perderai file o dati ripristinando OneDrive sul tuo computer.
4] Controlla l’impostazione delle cartelle di backup di OneDrive
OneDrive ha un’impostazione che ti consente di eseguire il backup delle cartelle che desideri. Solo i file archiviati nelle cartelle sincronizzate rimangono disponibili su un altro dispositivo. Potresti aver interrotto la sincronizzazione delle cartelle nelle impostazioni di OneDrive. Verificalo seguendo i passaggi indicati di seguito:
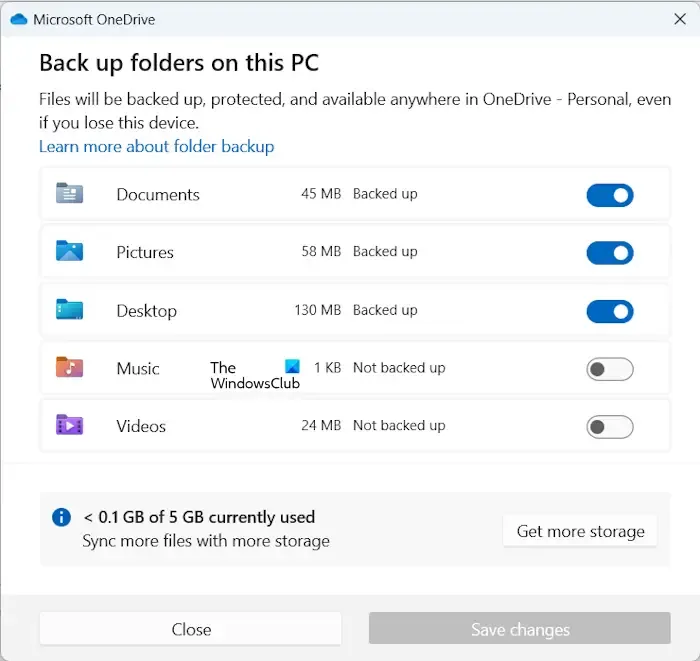
- Fai clic sull’icona della nuvola sulla barra delle applicazioni.
- Fai clic sull’icona a forma di ingranaggio in alto a destra e seleziona Impostazioni .
- Verranno aperte le impostazioni di OneDrive. Ora seleziona la categoria Sincronizzazione e backup dal lato sinistro.
- Fare clic su Gestisci backup .
- Attiva la sincronizzazione per le cartelle i cui file non vengono visualizzati su un altro computer.
- Fare clic su Salva modifiche .
5] Reinstallare OneDrive
A volte, reinstallare OneDrive può risolvere i problemi e ripristinare tutte le impostazioni di OneDrive. Dopo la reinstallazione, OneDrive eseguirà una sincronizzazione completa. Inoltre, non perderai alcun dato che hai in OneDrive disinstallandolo. Sarà disponibile quando accedi nuovamente al tuo account OneDrive. Segui questi passaggi per reinstallare OneDrive.

- Apri le Impostazioni di Windows.
- Seleziona la categoria App sul lato sinistro, quindi fai clic su App installate o App e funzionalità (a seconda dell’opzione applicabile).
- Cerca Microsoft OneDrive .
- Fare clic sui tre punti e quindi su Disinstalla .
Dopo aver disinstallato OneDrive, scarica la sua ultima versione dal sito Web ufficiale di Microsoft e quindi installala manualmente.
Questo è tutto. Spero che le soluzioni di cui sopra abbiano contribuito a risolvere il tuo problema.
Perché OneDrive non mostra tutti i file?
Possono esserci alcuni motivi per cui OneDrive non mostra tutti i file. Può succedere se i tuoi file non sono completamente sincronizzati. Dovresti anche controllare le impostazioni della cartella in OneDrive. Potrebbe essere che tu abbia interrotto la sincronizzazione delle cartelle nelle impostazioni di OneDrive.
Perché la mia cartella OneDrive condivisa non mostra i file?
La cartella condivisa OneDrive non mostra i file se non è sincronizzata correttamente . Se la tua cartella condivisa OneDrive non viene sincronizzata o aggiornata, puoi provare alcune soluzioni, come reimpostare OneDrive, controllare le autorizzazioni di OneDrive, ecc.



Lascia un commento