OneDrive Elimina automaticamente i file? Come fermarlo

I nostri lettori si lamentano della mancanza di alcuni dei loro file su OneDrive senza che siano stati eliminati prima di quel momento. È a causa del problema generale che OneDrive sta eliminando automaticamente i file.
Se i tuoi file vengono rimossi automaticamente da OneDrive, assicurati di continuare a leggere per sapere come risolvere questo problema.
Perché OneDrive elimina automaticamente i file?
Un paio di fattori possono essere responsabili dell’eliminazione automatica dei file da parte di OneDrive. Alcuni comuni sono:
- Client OneDrive obsoleto : la mancata installazione dell’ultimo aggiornamento nel client OneDrive può impedirgli di correggere i bug che interessano i suoi processi. Quindi, può iniziare a eliminare i file a causa dei bug che compromettono la versione corrente.
- File di sistema corrotti : come altre app in esecuzione sul PC, OneDrive dispone di file di sistema che soddisfano le sue esigenze e lo aiutano a funzionare. Se questi file di sistema sono danneggiati, possono causare l’eliminazione o la modifica automatica dei file da parte del client.
- Sistema operativo Windows obsoleto : puoi anche riscontrare il problema di eliminazione automatica del file di OneDrive se il tuo sistema operativo Windows non esegue l’ultima build per correggere bug e migliorare le prestazioni dell’app. Inoltre, l’installazione di un aggiornamento danneggiato può causare il problema di OneDrive.
- Settori danneggiati del disco rigido : problemi con le partizioni del disco rigido sul PC possono causare l’eliminazione automatica dei file, rendendo OneDrive il colpevole.
- Problemi di sincronizzazione della cartella OneDrive : i file potrebbero essere eliminati durante la sincronizzazione con il cloud OneDrive a causa di problemi sottostanti che interessano il processo di sincronizzazione dei dati.
Sebbene queste cause possano variare su PC diversi, puoi risolverle risolvendo alcune impostazioni. Man mano che andiamo oltre, ti guideremo attraverso passaggi dettagliati per risolvere il problema.
Cosa posso fare se OneDrive elimina automaticamente i miei file?
1. Eseguire il comando chkdsk
- Fare clic con il pulsante sinistro del mouse sul pulsante Start , digitare Prompt dei comandi e fare clic sull’opzione Esegui come amministratore .
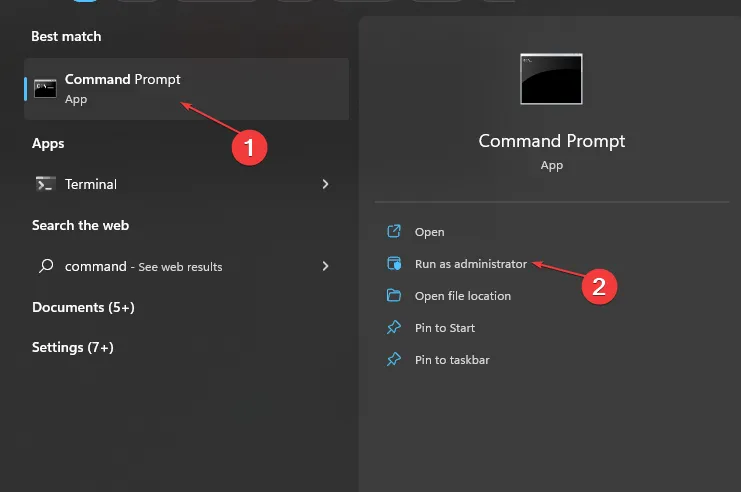
- Fare clic su Sì nella finestra Controllo dell’account utente .
- Digita i seguenti comandi e premi Enter:
chkdsk C: /r chkdsk/f
- Riavvia il PC per vedere se OneDrive continua a eliminare i tuoi file.
L’esecuzione del comando Chkdsk eseguirà la scansione delle unità disco alla ricerca di settori o partizioni danneggiati. Risolverà i problemi e impedirà a OneDrive di eliminare i file.
2. Aggiorna il client OneDrive
- Fare clic con il pulsante sinistro del mouse sul pulsante Start , digitare Rimuovi nella casella di ricerca e fare clic su Aggiungi o rimuovi programmi dai risultati della ricerca.
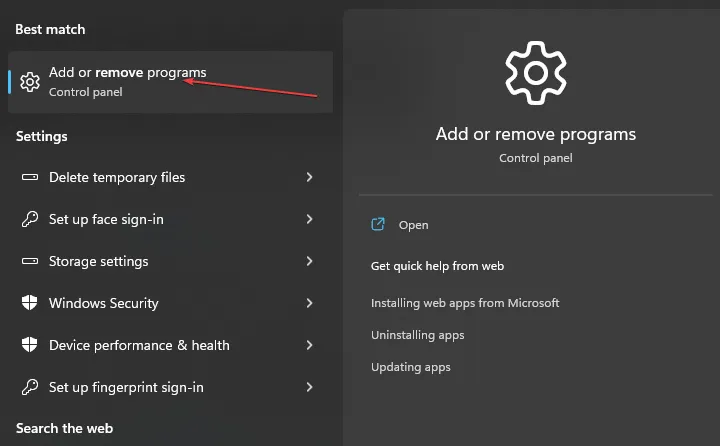
- Scorri l’elenco dei programmi installati e seleziona Microsoft OneDrive.
- Fare clic sul pulsante Disinstalla e consentire a Windows di rimuovere OneDrive.

- Dopo la disinstallazione dell’app, vai alla pagina di download di OneDrive e fai clic su Download.
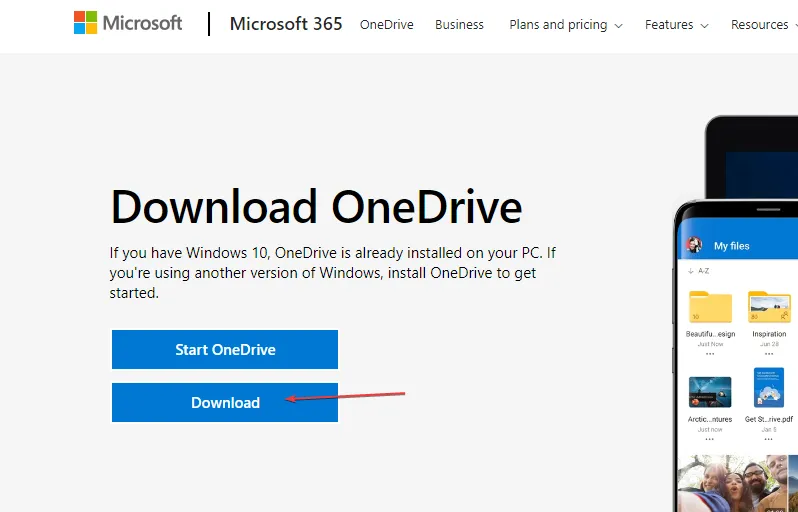
- Accedi al tuo account e verifica se l’eliminazione automatica dei file da parte di OneDrive persiste.
L’aggiornamento del client OneDrive sul tuo computer installerà le patch e le build più recenti per aiutare a correggere i bug e migliorare le prestazioni.
3. Aggiorna il sistema operativo Windows
- Premere il tasto Windows+ Iper aprire l’ app Impostazioni di Windows .
- Fare clic sull’opzione Windows Update e fare clic su Controlla aggiornamenti . Se sono disponibili aggiornamenti, li cercherà e li installerà.
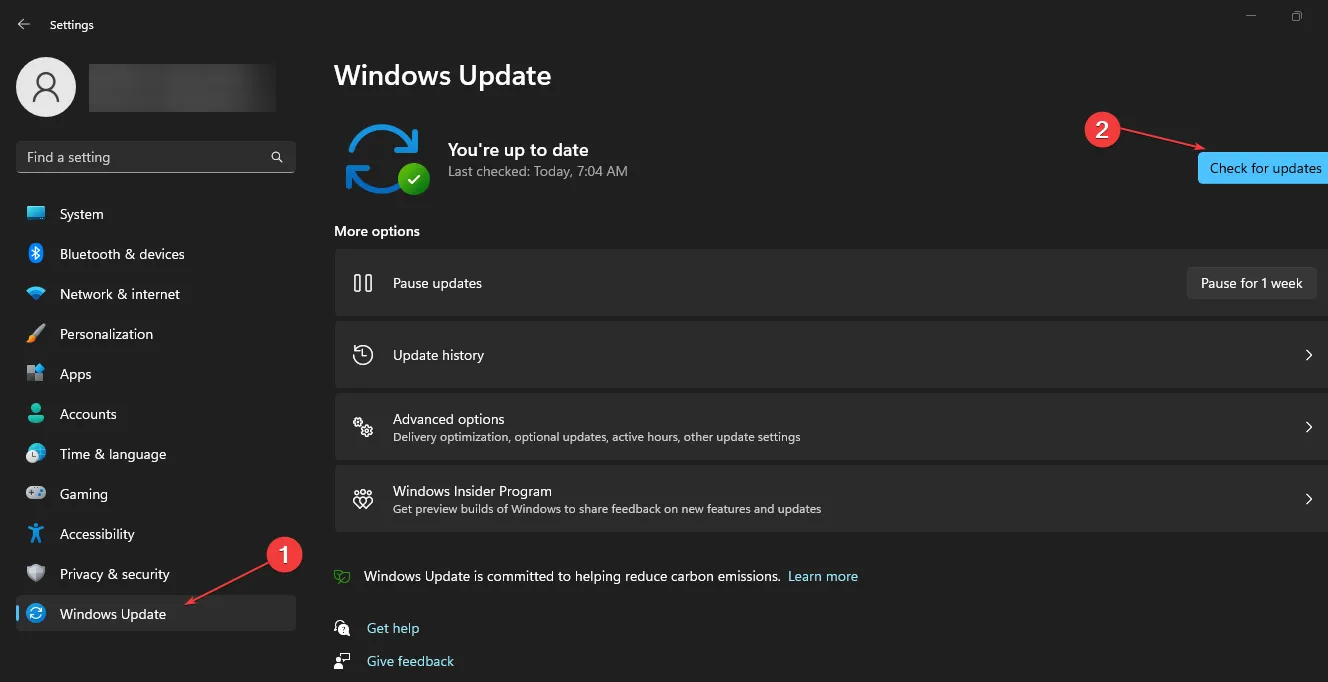
L’aggiornamento del sistema operativo Windows risolverà i bug che interessano il tuo PC e i programmi e aggiungerà nuove funzionalità per migliorarne la funzionalità.
Leggi informazioni su Windows che non si connette al servizio di aggiornamento e su come risolverlo se l’errore si verifica sul tuo PC.
4. Scollegare OneDrive
- Vai alla barra delle applicazioni sul desktop, fai clic con il pulsante destro del mouse sull’icona dell’app OneDrive , quindi fai clic su Guida e impostazioni.
- Seleziona Impostazioni dal menu a discesa.

- Vai alla scheda Account, nella sezione Aggiungi un account , quindi fai clic su Scollega questo PC.

- Fare clic sull’opzione Scollega account per confermare il processo di scollegamento.

Scollegare i collegamenti su OneDrive lo aiuterà ad agire in modo indipendente senza interferenze con le impostazioni del PC condiviso.
5. Ripristina OneDrive
- Fare clic con il pulsante sinistro del mouse sul pulsante Start , digitare Prompt dei comandi e fare clic sull’opzione Esegui come amministratore .
- Fare clic su Sì nella finestra Controllo dell’account utente .
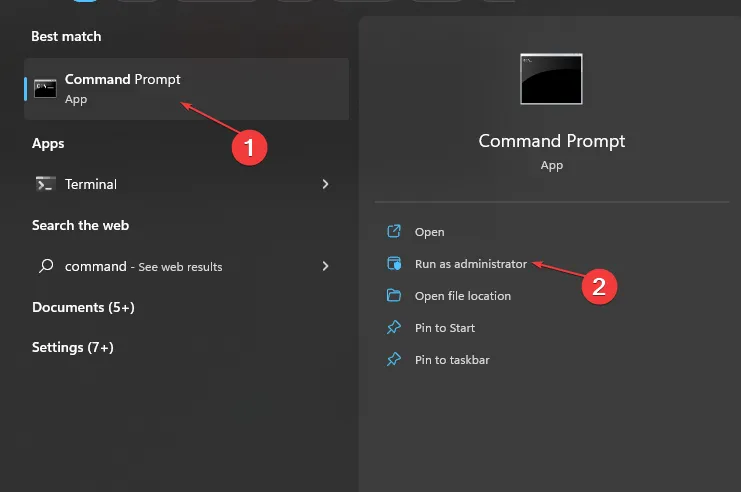
- Digita i seguenti comandi e premi Enter:
%localappdata%|Microsoft|OneDrive|onedrive.exe/reset
- Il processo di ripristino può richiedere del tempo. Successivamente, attendi la risincronizzazione di tutti i dati/file e controlla se OneDrive funziona correttamente.
Il ripristino di OneDrive eliminerà i problemi sottostanti come file di installazione corrotti e altri, causando l’eliminazione automatica dei file.
Se hai ulteriori domande o suggerimenti, inseriscili gentilmente nella sezione dei commenti.



Lascia un commento