OneDrive apre sempre due istanze
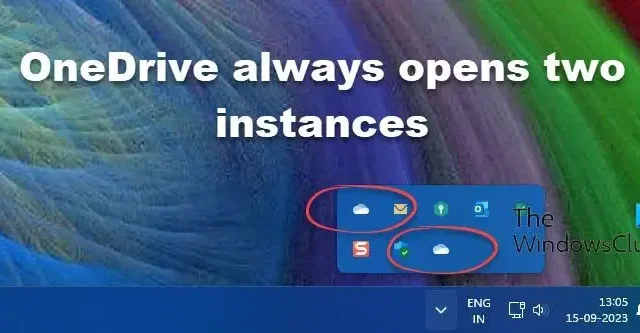
Se il tuo OneDrive apre sempre due istanze ogni volta che accedi al tuo PC Windows 11/10, leggi questo post per scoprire come risolvere il problema. Diversi utenti hanno segnalato uno strano problema in cui due istanze separate di OneDrive vengono eseguite contemporaneamente quando avviano l’app di archiviazione cloud sul proprio sistema.
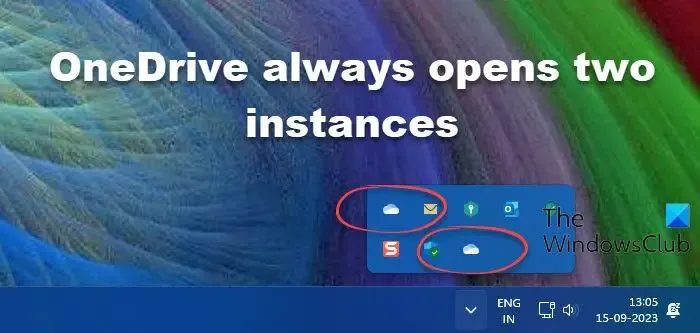
Mentre una di queste istanze funziona normalmente (sincronizza i file come previsto), l’altra rimane inattiva ma continua ad aprirsi per l’utente. Queste icone di cartelle OneDrive duplicate vengono visualizzate in Explorer e nell’area della barra delle applicazioni.
Perché OneDrive viene visualizzato due volte?
OneDrive potrebbe essere visualizzato due volte a causa delle impostazioni di configurazione dell’app . Quando usi il tuo account Microsoft per accedere a Windows, viene creato automaticamente un account OneDrive personale per eseguire il backup dei file (OneDrive viene fornito in bundle con Windows 11/10). Inoltre, quando installi Office 365/Microsoft 365 e accedi utilizzando le credenziali del tuo datore di lavoro, Windows crea per te un altro account OneDrive for Work o School. Gli account personali e aziendali o scolastici possono essere identificati dai relativi colori. L’icona dell’account OneDrive personale viene visualizzata in colore bianco , mentre l’icona dell’account OneDrive aziendale o dell’istituto di istruzione viene visualizzata in colore blu su un PC Windows.
Oltre a quanto sopra, anche le voci di registro errate possono essere accusate della duplicazione delle icone di OneDrive.
OneDrive funziona sempre in due istanze
Prima di iniziare la risoluzione dei problemi, assicurati che le istanze non siano “scorciatoie ad accesso rapido” in Esplora file (ad esempio, potresti vedere la stessa istanza di OneDrive nella cartella Nome utente e nella cartella Desktop). In questo caso, puoi eliminare tali collegamenti dalla cartella di destinazione (come il Desktop) per rimuovere i duplicati dal riquadro di navigazione Esplora file.
Se le icone non sono scorciatoie e OneDrive apre costantemente due istanze sul tuo PC Windows 11/10, utilizza le seguenti soluzioni per risolvere il problema:
- Aggiorna Windows.
- Reimposta OneDrive.
- Disinstallare OneDrive, rimuovere le credenziali memorizzate nella cache di OneDrive e reinstallare OneDrive.
- Modifica le impostazioni del registro per l’account duplicato.
Vediamoli in dettaglio.
1] Aggiorna Windows
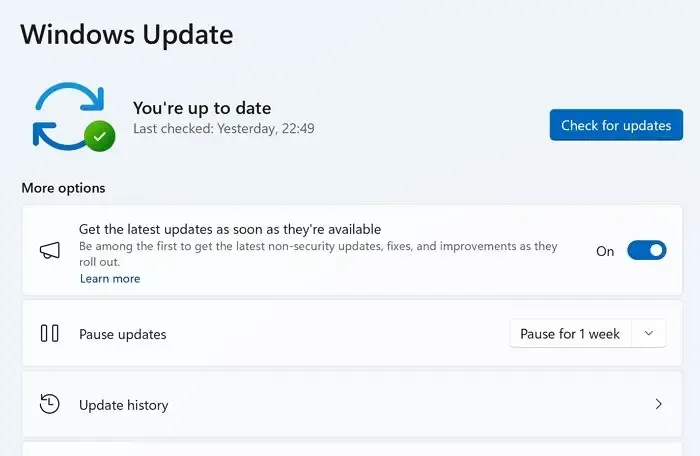
Vai alla sezione Windows Update e vedi se hai aggiornamenti in sospeso. Se sì, scaricali e installali tutti. Ora riavvia il PC e verifica se il problema è stato risolto.
2] Reimposta OneDrive
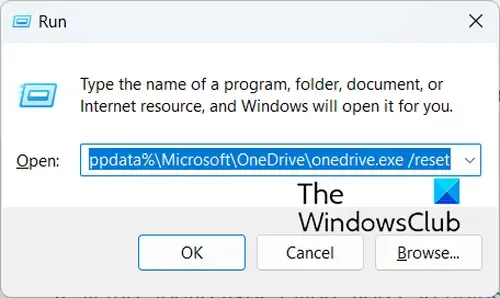
Un’altra soluzione utile è il ripristino del client desktop OneDrive . La reimpostazione di OneDrive disconnetterà tutte le connessioni di sincronizzazione esistenti (inclusi OneDrive personale e OneDrive per aziende o istituti di istruzione) e ricostruirà il file DAT dopo il riavvio del sistema.
Per reimpostare OneDrive, chiudi l’app dall’icona nella barra delle applicazioni (fare clic con il pulsante destro del mouse> Sospendi sincronizzazione> Esci da OneDrive ). Quindi premi Win+R ed esegui il seguente comando nella finestra di dialogo Esegui:
%localappdata%\Microsoft\OneDrive\onedrive.exe /reset
Riavvia OneDrive e verifica se smette di duplicare l’icona.
3] Disinstalla OneDrive, rimuovi le credenziali memorizzate nella cache di OneDrive, reinstalla OneDrive
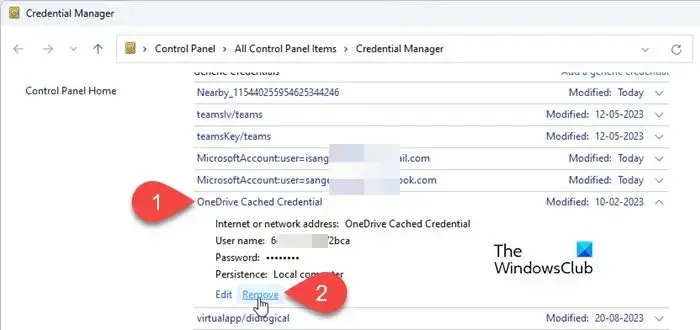
Successivamente, disinstalla OneDrive e reinstalla manualmente la versione più recente . Prima di reinstallare l’app, rimuovi le credenziali memorizzate nella cache di OneDrive per impedire alla nuova installazione di OneDrive di accedere automaticamente al tuo account e avviare la sincronizzazione dei file.
Digita “credenziali” nella barra di ricerca di Windows e seleziona l’ app Credential Manager . Passa a Credenziali Windows in Gestisci le tue credenziali . Passare a Credenziali generiche . Fare clic sulla freccia giù accanto a Credenziali memorizzate nella cache di OneDrive . Fare clic sul collegamento Rimuovi nella parte inferiore delle credenziali memorizzate nella cache.
Riavvia il PC. Avvia OneDrive, completa la configurazione (utilizzando le tue credenziali di lavoro) e verifica se il problema persiste.
4] Modifica le impostazioni del registro per l’account duplicato
Premi Win+R per aprire la finestra di dialogo Esegui . Digitare ” regedit ” e premere il tasto Invio . Fare clic su Sì nella richiesta di Controllo dell’account utente .
A] Elimina la chiave duplicata
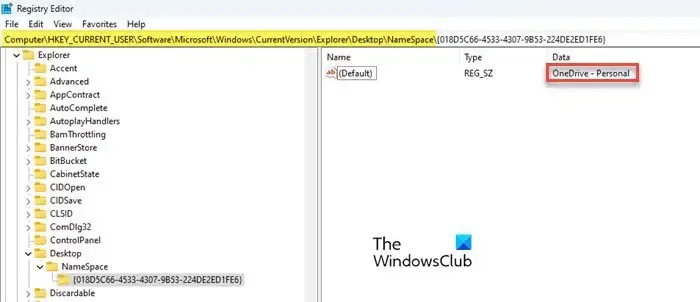
Nella finestra Editor del Registro di sistema , vai alla seguente chiave :
Computer\HKEY_CURRENT_USER\Software\Microsoft\Windows\CurrentVersion\Explorer\Desktop\NameSpace
Se sono presenti più cartelle sotto la chiave NameSpace , seleziona ciascuna cartella, una per una, e controlla il valore nella colonna Dati nel pannello di destra.
Se vedi due istanze di OneDrive nella colonna Dati (ad esempio OneDrive – Personal e OneDrive – CompanyName), elimina la chiave di registro associata all’account che desideri rimuovere da Esplora file (fai clic con il pulsante destro del mouse sulla cartella con la voce duplicata in nel pannello di sinistra e selezionare Elimina ). Se vedi un pop-up di conferma, fai clic su Sì per confermare l’azione.
Riavvia il PC. Esci dal client di sincronizzazione di OneDrive, riavvialo e configura la sincronizzazione di OneDrive for business. Verifica se la cartella duplicata appare ancora.
B] Modifica la chiave duplicata

Passare alla seguente chiave nella finestra Editor del Registro di sistema:
Computer\HKEY_CLASSES_ROOT\CLSID
Fare clic sul menu Modifica e selezionare Trova (in alternativa, premere Ctrl+F ).
Nella finestra di dialogo Trova immettere OneDrive nel campo Trova cosa:. Deseleziona le opzioni “Chiavi”, “Valori” e “Abbina solo stringa intera” (mantieni selezionata solo l’ opzione Dati ) e fai clic sul pulsante Trova successivo . Verrà evidenziata la chiave con “OneDrive” nella colonna Dati nel pannello di destra.
Continua a premere F3 o FN+F3 (a seconda della tastiera) finché non trovi l’istanza di OneDrive che desideri rimuovere.
Una volta individuata la chiave corretta, fare doppio clic sulla System.IsPinnedToNameSpaceTreeDWORD. Nella finestra di dialogo Modifica DWORD , imposta Dati valore su 0 . Fare clic sul pulsante OK per salvare le modifiche al registro.
Riavvia il PC per applicare le modifiche.
Spero che le soluzioni di cui sopra ti aiutino a correggere OneDrive e a impedire l’apertura di due istanze separate sul tuo PC Windows 11/10.
Due istanze della cartella OneDrive in Esplora file
Se vedi due icone di cartelle OneDrive in Explorer , gli utenti che utilizzano solo l’account aziendale possono scollegare il proprio account OneDrive personale tramite le impostazioni di Windows. Tuttavia, dopo aver scollegato l’account, un’istanza di OneDrive scompare dall’area della barra delle applicazioni, ma due istanze rimangono nel riquadro di navigazione Esplora file. L’istanza “fantasma” rimane vuota e inattiva, ma si apre comunque e, in alcuni casi, reindirizza l’utente all’account aziendale.



Lascia un commento