Uno o più elementi nella cartella sincronizzata non corrispondono a Outlook: correzione
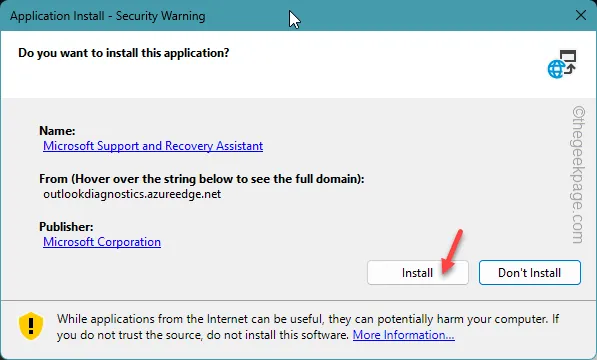
Ogni volta che Microsoft Outlook rileva una disparità tra la copia di un file/evento archiviato localmente e quella salvata nel cloud, mostra questa lunga dichiarazione “ Uno o più elementi nella cartella sincronizzata non corrispondono. Per risolvere i conflitti, aprire gli elementi e riprovare l’operazione .” sul tuo schermo. Risolvere questo problema è più semplice rispetto ad altri bug di Outlook. Quindi, senza perdere altro tempo, esamina queste soluzioni per risolvere il problema.
Correzione 1: accedi a Outlook sul Web
È necessario verificare se l’evento è stato aggiornato/annullato accedendo a OWA nel Web di Outlook.
Passaggio 1: vai al tuo browser preferito e accedi a Outlook .
Passaggio 2: accedi al tuo account utilizzando le credenziali di MS Office.
Passaggio 3: una volta entrato, vai alla scheda ” Calendario “.
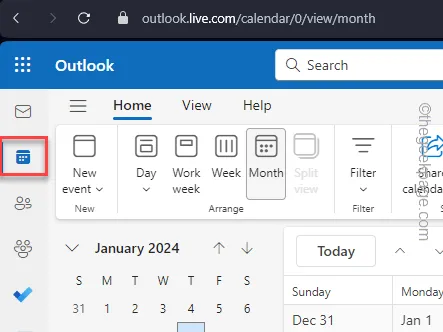
La versione online ti mostrerà lo stato attuale degli eventi. Se ci sono aggiornamenti sull’incontro/evento, verranno mostrati lì.
Se lo desideri, puoi modificare l’evento da lì.
Correzione 2: cancella gli elementi offline
Il conflitto è tra gli elementi offline e i file salvati sul server. Pertanto, se cancelli gli elementi offline dalle impostazioni del calendario in Outlook, il problema dovrebbe essere risolto.
Passaggio 1: mentre ti trovi nella pagina di Outlook, vai alla scheda ” Calendario “.
Passaggio 2: lì, fai clic con il pulsante destro del mouse sulla cartella ” Calendario ” lì presente.
Passaggio 3: scegli di aprire ” Proprietà ” dal menu contestuale.
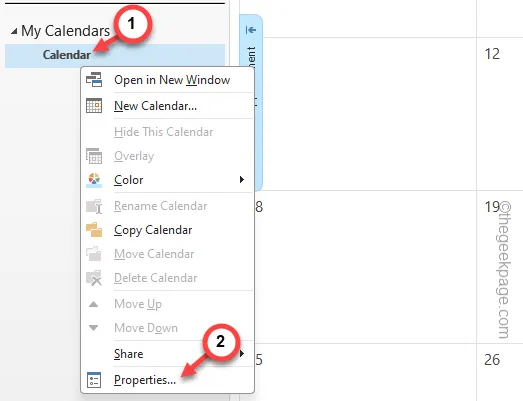
Passaggio 4: vai alla sezione ” Generale “.
Passaggio 5: utilizza l’opzione ” Cancella elementi offline ” per rimuovere tutti gli elementi offline dal tuo computer.
Passaggio 6: toccare ” OK “.
Una volta rimossi gli elementi offline dall’archivio locale, non ci saranno più contraddizioni tra i file locali e il server online.
Controlla se funziona.
Correzione 3: ripara il file di dati di Outlook
La riparazione del file di dati di Outlook danneggiato dovrebbe risolvere questo problema.
Passaggio 1: è possibile utilizzare lo strumento di riparazione di Outlook per analizzare e riparare la corruzione nel file di dati di Outlook.
Passaggio 2: aprire Esplora file e accedere a questo indirizzo:
C:\Program Files (x86)\Microsoft Office\root\Office19
[L’indirizzo effettivo può essere diverso, poiché dipende completamente dalla versione dei file Office installati sul dispositivo.]
Passaggio 3: trova il file ” SCANPST ” lì dentro.
Passaggio 4: toccare due volte per avviare lo strumento di riparazione della posta in arrivo di Outlook.
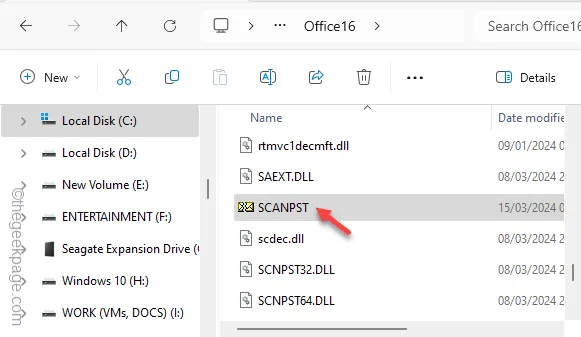
Passaggio 5: ora devi caricare il file della data di Outlook.
Passaggio 6: quindi tocca ” Sfoglia “.

Passaggio 7: il numero di file di dati di Outlook sull’unità locale dipende dal numero di account e profili di Outlook.
Passaggio 8: selezionare il file di dati di Outlook e fare clic su ” Apri “.
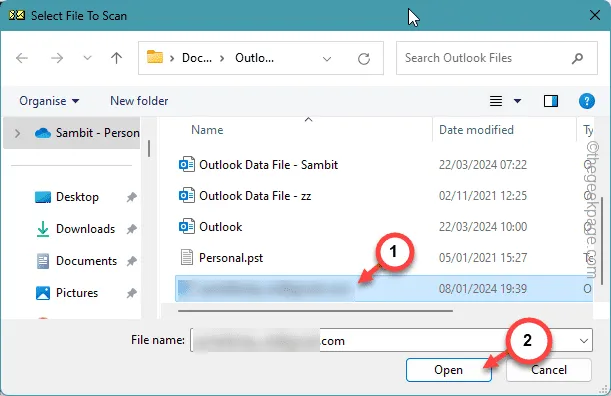
Passaggio 9: quindi toccare ” Avvia ” per avviare il processo.
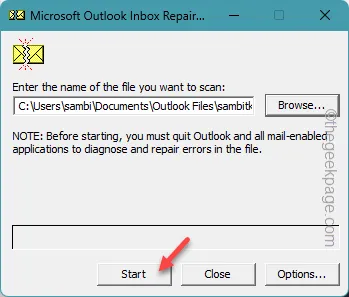
Passaggio 10: nella scheda seguente, utilizzare l’opzione ” Ripara “.

Ciò risolverà eventuali problemi con il file di dati di Outlook.
Una volta fatto ciò, sentiti libero di utilizzare l’app Outlook. Non ci saranno discrepanze tra la versione online dei contenuti di Outlook e i file archiviati localmente.
Correzione 4: utilizzare lo strumento MSRA
L’Assistente supporto e ripristino Microsoft può aiutarti in questo caso.
Chiudi tutte le istanze dell’app Outlook prima di tentare la soluzione.
Passaggio 1: aprire lo strumento Assistente supporto e ripristino Microsoft .
Passaggio 2: toccare ” Diagnostica avanzata-Outlook ” per scaricare lo strumento.
Salvarlo in una posizione facilmente accessibile.
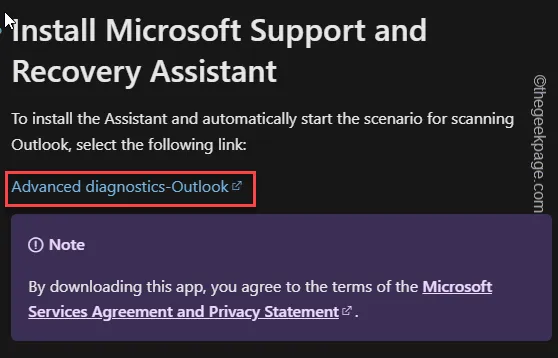
Passaggio 3: successivamente, tocca due volte l’unità ” SetupProd_ExpExp ” che hai appena scaricato.
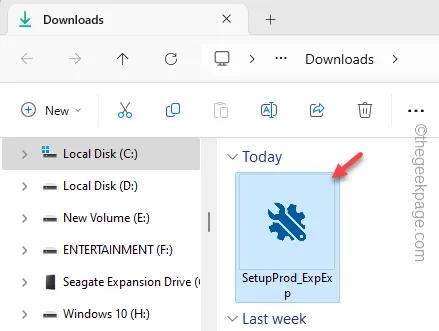
Passaggio 4: questa configurazione installerà lo strumento Microsoft Support and Recovery Assistant . Quindi, tocca ” Installa “.
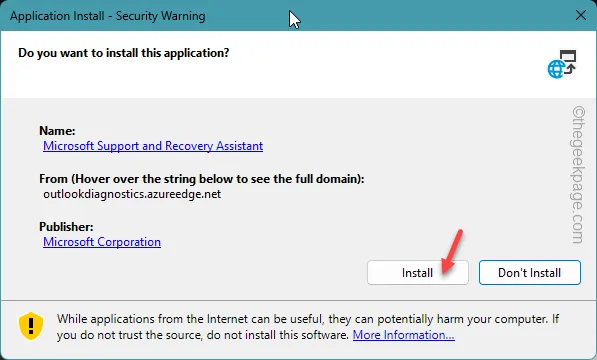
Passaggio 5: tocca ” Accetto ” per accettare i termini ed eseguire l’assistente di supporto sul tuo dispositivo.
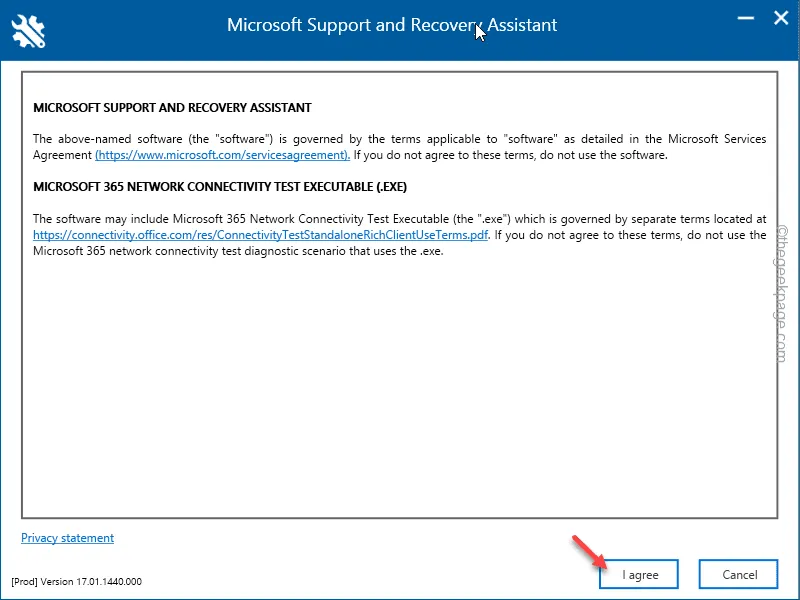
Questo strumento verrà eseguito e risolverà il problema sul tuo sistema.
Controlla se funziona.
Correzione 5: utilizza un nuovo profilo Outlook
Forse il problema è con il profilo di Outlook. Quindi, dovresti creare un nuovo profilo Outlook e usarlo.
Passaggio 1: carica la finestra Esegui utilizzando i pulsanti Win+R insieme.
Passaggio 2: quindi incollalo e premi Invio .
outlook.exe /manageprofiles
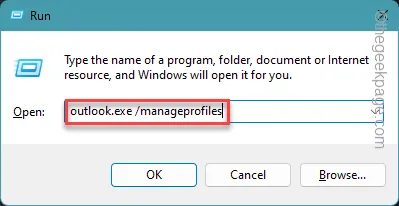
Passaggio 3: tocca ” Mostra profili ” nella scheda Profili per aprire la pagina Profili.
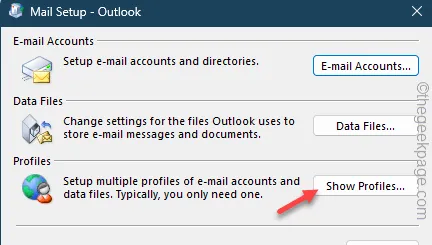
Passaggio 4: utilizzare l’opzione ” Aggiungi “.
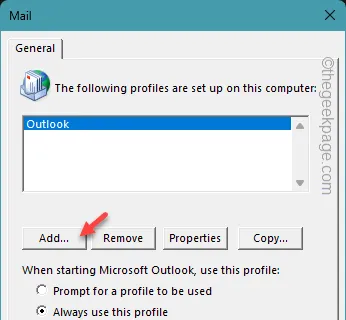
Passaggio 5: devi dare un nome specifico a questo profilo.
Passaggio 6: inserire il nome del profilo e fare clic su ” OK “.
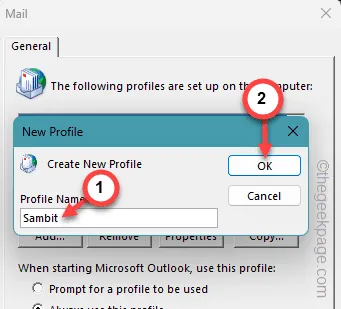
Passaggio 7: si aprirà la procedura guidata del profilo. Segui i passaggi per registrare l’indirizzo e-mail che stai già utilizzando in Outlook.
Passaggio 8: seguire l’intero processo e concluderlo.
Outlook invia un’e-mail di prova per testare la connessione.
Passaggio 9: una volta completato l’intero processo di configurazione del profilo, devi solo assicurarti che Outlook apra questo nuovo profilo.
Passaggio 10: scegli la modalità ” Utilizza sempre questo profilo “. Ora scegli il profilo che hai appena creato in Outlook.
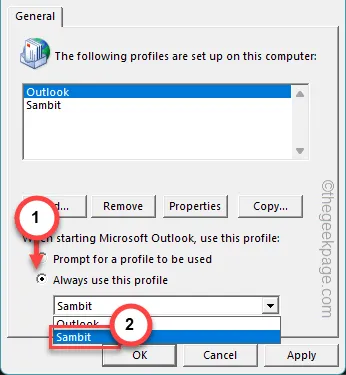
Passaggio 11: salvare le modifiche utilizzando i pulsanti ” Applica ” e ” OK “.
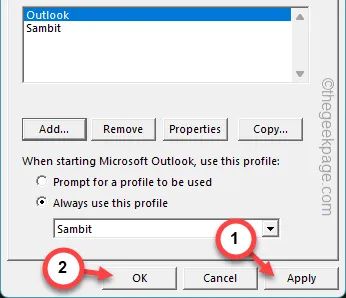
Riavvia MS Outlook e controlla.
Correzione 6: rimuovere l’account Outlook
Rimuovi il client Outlook e aggiungilo di nuovo in MS Outlook.
Passaggio 1: è necessario aprire una finestra di dialogo Esegui . Quindi, tieni premuti insieme i tasti Win+R .
Passaggio 2: basta inserire la stessa riga nel terminale Esegui e premere Invio .
outlook.exe /manageprofiles
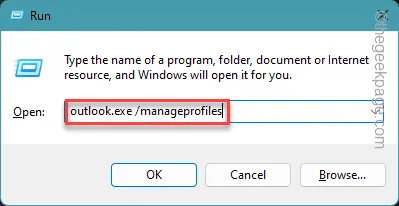
Passaggio 3: questa volta, apri l’opzione ” Account e-mail ” per caricare gli account e-mail sul tuo dispositivo.

Passaggio 4: seleziona l’account e-mail lì.
Passaggio 5: tocca l’opzione ” Rimuovi ” per rimuovere l’account e-mail.
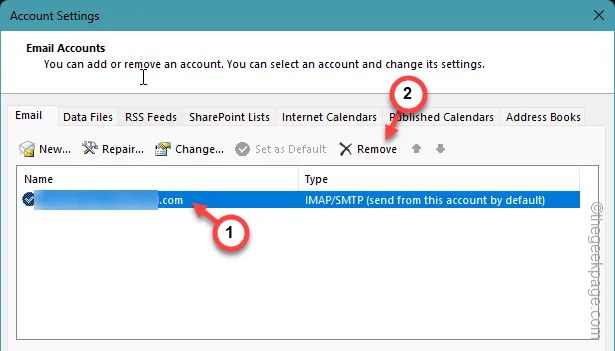
Una volta rimosso l’account e-mail, verrà eliminato da Outlook.
Tuttavia, puoi aggiungere l’account Outlook nel client Microsoft Outlook.
Passaggio 1: chiudere e riavviare l’istanza corrente di Outlook.
Passaggio 2 – Procedi in questo modo –
File > Info
Passaggio 3: tocca l’opzione ” Aggiungi account ” lì.

Il resto del processo è abbastanza semplice. Segui semplicemente i passaggi della procedura guidata di configurazione dell’e-mail e completa la configurazione del tuo account da lì.
Non verrà visualizzato il messaggio ” Uno o più elementi nella cartella sincronizzata non corrispondono”. ‘ messaggio più.



Lascia un commento