Su Windows 11/10, WFS.exe è mancante o non trovato.
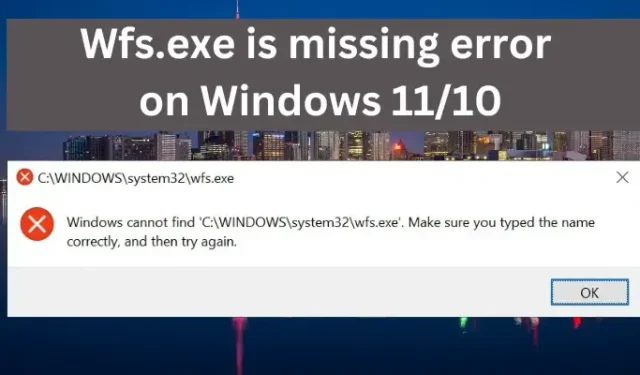
Il file wfs.exe è un file integrato nel PC Windows che consente di inviare e ricevere fax. Scansiona e salva anche documenti e fotografie sul tuo computer. Si tratta di un componente fondamentale della funzionalità Windows Fax and Scan (WFS) del sistema dell’utente. Questo post spiegherà come risolvere il problema del file wfs.exe mancante, che influisce sul funzionamento del computer e sull’interazione con fax, documenti e foto.
Se wfs.exe è assente dal loro sistema operativo, la funzione WFS non funzionerà correttamente. Potrebbero essere in grado di scansionare documenti e foto, nonché trasmettere e ricevere messaggi fax. Le persone e le aziende che si affidano alle funzionalità di fax e scansione di Windows 11/10 potrebbero risentirne.
Windows non riesce a trovare ‘C:\WINDOWS\system32\wfs.exe’. Assicurati di aver digitato correttamente i nomi, quindi riprova.
La soluzione più semplice per risolvere un file wfs.exe mancante sul tuo computer è ripristinarlo. Esamineremo vari metodi per ripristinare, riparare o scaricare il file se è stato completamente perso dal tuo sistema operativo. Se ritieni che le istruzioni in questo articolo richiedano troppo tempo, puoi utilizzare soluzioni di riparazione come Restoro, che possono risolvere istantaneamente una serie di problemi relativi ai file di sistema e riportarti al normale funzionamento del PC in pochissimo tempo. Invece, puoi seguire le procedure in questo articolo per ripararli; sono semplici. Diamo inizio alla festa.
WFS.exe è mancante o non è stato trovato su Windows 11/10
Se il file wfs.exe è mancante o non è stato trovato sul tuo computer Windows 11/10, utilizza le seguenti soluzioni:
- SFC può essere utilizzato per riparare file di sistema danneggiati.
- Trasferisci il file wfs.exe da un altro computer Windows a questo.
- Verificare se la funzionalità Fax e scanner di Windows è abilitata.
Diamo un’occhiata più da vicino a ciascuna delle risposte.
1] Usa SFC per riparare i file di sistema danneggiati.
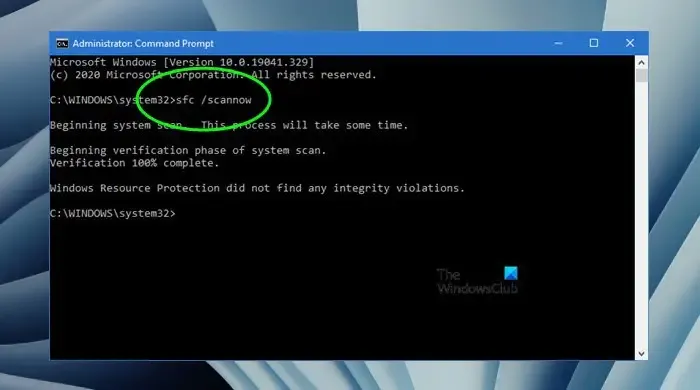
Eseguire Controllo file di sistema dal prompt dei comandi per sostituire il file wfs.exe mancante. Questo individua e ripristina i file di sistema rotti o danneggiati. I comandi di scansione cercano nell’intero sistema tali file da correggere. Ecco come utilizzare il prompt dei comandi per eseguire SFC:
Seguire i passaggi seguenti per eseguire la scansione SFC:
- Nella casella di ricerca, digita cmd e quindi fai clic su Esegui come amministratore.
- Per iniziare la scansione, digita il seguente comando nella finestra del prompt dei comandi e premi Invio: scannow /sfc
- Attendere il completamento della procedura prima di riavviare il computer.
Questo dovrebbe essere vantaggioso.
2] Ottieni il file wfs.exe da un altro computer Windows.
Se wfs.exe non è presente sul tuo computer, puoi ripristinarlo spostando un file wfs.exe da un altro computer al tuo. Avrai bisogno di un’unità flash o di una scheda di memoria rimovibile per eseguire questa operazione. Per trasferire il file wfs.exe da una macchina all’altra, attenersi alla seguente procedura:
- Inserire l’unità flash nella porta USB del computer che ha il file wfs.exe.
- Apri Esplora file sulla stessa macchina premendo il tasto Windows + E.
- Individua la cartella C:WINDOWSsystem32WFS.exe e copia il programma sull’unità flash.
- Rimuovere l’unità flash dal computer e collegarla al computer in modo sicuro.
- Ora, in Esplora file, copia e incolla il file wfs.exe dall’unità flash a C:WINDOWSsystem32.
- Successivamente, riavvia il computer per vedere se il problema “manca wfs.exe” appare ancora.
3] Verificare che la funzionalità Fax e scanner di Windows sia abilitata.

Verificare se è installata la funzionalità Fax e scanner di Windows. Se è già installato, reinstallalo e controlla di nuovo. È necessario installarlo se non è già installato.
Il problema wfs.exe può essere risolto reinstallando Fax e scanner di Windows. Esistono diversi modi per installare Fax e scanner di Windows, incluso l’utilizzo del programma Impostazioni, un comando nel prompt dei comandi o il Pannello di controllo. Di seguito sono riportate le fasi per ciascun metodo:
Installa Fax e scanner di Windows tramite l’app Impostazioni seguendo i passaggi seguenti:
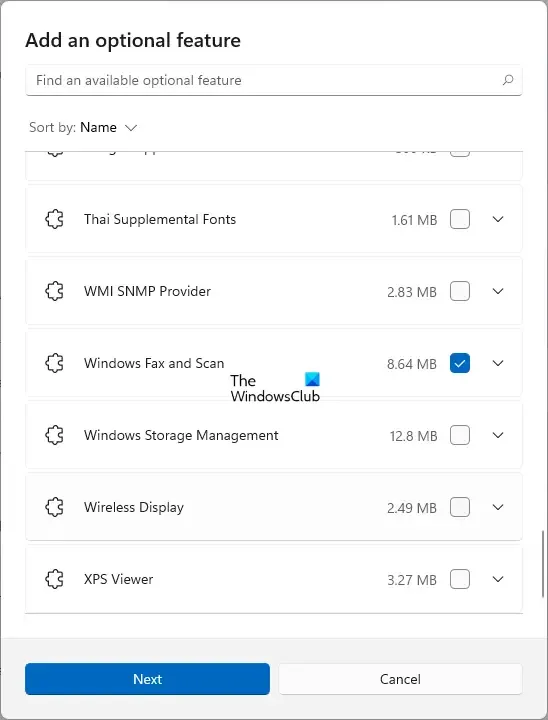
- Premendo il tasto Windows + I, puoi accedere alle impostazioni di Windows.
- Scegli Applicazioni e cerca Funzionalità opzionali sul lato sinistro della finestra.
- Una nuova finestra si aprirà dopo aver scelto Visualizza caratteristiche.
- Nel campo di ricerca della nuova finestra, digita scan. Aggiungi una nuova funzionalità.
- Selezionare la casella accanto a Fax e scanner di Windows, quindi Avanti e infine Installa per avviare l’installazione.
Installa Fax e scanner di Windows utilizzando il prompt dei comandi seguendo i passaggi seguenti:
- Per aprire il prompt dei comandi, digita cmd nella casella di ricerca.
- Nella richiesta di controllo dell’account utente, scegli Esegui come amministratore e fai clic su Sì.
- Inserire la seguente riga di comando dopo averla digitata: dism /Online /Capability /Add-Capability Name:Print.Fax. Scansiona ~~~~0.0.1.0
Installare Fax e scanner di Windows dal pannello di controllo attenendosi alle procedure seguenti:
- Digita appwiz.cpl nella finestra di dialogo Esegui e premi Invio. Si aprirà la sezione Programmi e funzionalità del Pannello di controllo.
- Fai clic sull’opzione Attiva o disattiva le funzionalità di Windows nell’angolo in alto a sinistra del pannello.
- Verrà mostrata una nuova piccola finestra. Individua e trova Fax e scanner di Windows. Seleziona la casella alla sua destra.
- Fai clic su OK e, se richiesto, scegli Riavvia il computer.
Ci auguriamo che uno dei metodi ti aiuti a risolvere il file wfs.exe mancante sul tuo sistema.
Dove posso trovare la cartella Fax e scanner di Windows?
La cartella Fax e scanner di Windows è memorizzata in Documenti scansionati, sotto la cartella Documenti per impostazione predefinita. Ciò, tuttavia, si applica solo ai documenti scansionati con l’applicazione Fax e scanner di Windows integrata. Le tue cartelle potrebbero essere salvate in una posizione diversa se utilizzi un programma di terze parti, ma nella maggior parte dei casi si trovano tutte nella cartella Documenti.
Perché la mia scansione di Windows non riesce?
Esistono varie possibili cause per il fallimento della scansione di Windows. Uno di loro ha bisogno di autisti. Ciò rende difficile la connessione del computer con lo scanner. Anche file di sistema danneggiati, difficoltà con i cavi, servizio WIA bloccato o altri problemi hardware potrebbero causare il fallimento della scansione di Windows. È possibile risolvere questo problema esaminando ogni causa e tentando di risolverlo.



Lascia un commento