Sul mio PC Windows, tutti i miei file e cartelle sono di sola lettura.

Perché il mio file è contrassegnato come di sola lettura?
La modalità di sola lettura consente semplicemente di visualizzare o stampare un file. Se un file è contrassegnato come Sola lettura, significa che le sue caratteristiche e attributi sono stati impostati su Sola lettura e non è consentito modificarlo. L’amministratore di sistema o il proprietario del file può implementare questa limitazione. Viene fatto per proteggere i file e salvaguardarli da accessi illegali. In alcune circostanze, il tuo antivirus potrebbe aprire file potenzialmente pericolosi come di sola lettura.
Se tutti i tuoi file e cartelle sul tuo PC Windows sono di sola lettura o ritornano costantemente a questo stato, potrebbero esserci diverse cause. Ecco alcune possibili spiegazioni:
- È possibile che il tuo amministratore di sistema abbia posto limitazioni su file e directory e tu non disponga delle autorizzazioni necessarie per modificarli.
- Il problema potrebbe anche essere attivato se si utilizza un’applicazione di blocco delle cartelle.
- Le autorizzazioni di file e cartelle potrebbero essere state modificate a seguito di un’infestazione da virus.
- In rari casi, l’accesso limitato alle cartelle abilitato in Sicurezza di Windows potrebbe essere la causa di questo problema.
- Un programma appena installato potrebbe modificare i permessi della cartella.
- Tali problemi possono essere causati da malware o ransomware.
Prima di tentare le riparazioni elencate di seguito, assicurarsi che il disco rigido non sia danneggiato. Inoltre, esegui una scansione antivirus ed elimina eventuali virus o malware trovati sul tuo computer. Dovresti anche eseguire una scansione antivirus su richiesta autonoma per assicurarti che il tuo computer non sia compromesso.
Migliora le prestazioni del tuo PC mantenendone la sicurezza
Riparazione PC outbyte
Outbyte PC Repair è un’applicazione completa per la riparazione di computer che è stata creata per risolvere un’ampia varietà di vari problemi di sistema, ripulire l’unità, migliorare la velocità e aumentare sia la privacy che la sicurezza.
Tieni presente che PC Repair non è destinato a sostituire il software antivirus, ma piuttosto a lavorare insieme ad esso.
Sul mio PC Windows, tutti i miei file e cartelle sono impostati in sola lettura.
Se tutti i file e le cartelle sono di sola lettura o tornano costantemente alla modalità di sola lettura sul tuo PC Windows 11/10, puoi utilizzare le tecniche elencate di seguito per risolvere il problema.
Determinare se il problema è limitato a file e directory specifici.
La prima cosa da cercare è se il problema riguarda tutti o solo alcuni file e cartelle. Se desideri modificare solo le proprietà di determinati file o cartelle, puoi farlo tramite il menu di scelta rapida. Per fare ciò, seguire le istruzioni seguenti:
- Per iniziare, avvia Esplora file premendo Win + E e vai alla posizione del file/cartella interessati.
- Ora, fai clic con il pulsante destro del mouse sul file/cartella e seleziona Proprietà dal menu contestuale che appare.
- Quindi, dalla scheda Generale, deseleziona la casella di controllo Sola lettura accanto all’opzione Attributi.
- Infine, per salvare le modifiche, fai clic sull’opzione Applica > OK.
Se stai riscontrando questo problema con tutti o la maggior parte dei tuoi file e cartelle, o se i tuoi file e cartelle continuano a tornare alla modalità di sola lettura, prova un’altra soluzione da questo thread.
Usa un account amministratore per accedere.
Se hai effettuato l’accesso con un account utente normale o ospite con accesso limitato, il problema potrebbe verificarsi. Non sarai in grado di modificare un file o una cartella creati utilizzando un account amministratore. In alternativa, se l’amministratore ha limitato l’accesso al disco rigido e al suo contenuto, sarà consentito solo leggere i file o le cartelle. Di conseguenza, devi accedere al tuo computer come amministratore e quindi tentare di accedere ai tuoi file e directory. Puoi anche chiedere al tuo amministratore le autorizzazioni di accesso per lo stesso.
Verifica di non utilizzare alcun software di blocco delle cartelle.
Se utilizzi un software di blocco delle cartelle per salvaguardare file e cartelle, come SecretFolder, Gilisoft File Lock Pro o HiddenDIR, potrebbe creare il problema. Quindi, se il caso si applica, devi solo disabilitare la protezione delle cartelle per risolvere il problema. Se lo scenario non si applica a te, passa alla soluzione successiva.
Modifica le autorizzazioni dell’unità di destinazione.
A seguito di un recente aggiornamento di Windows o modifiche al sistema, le autorizzazioni per file e cartelle potrebbero essere state modificate e impostate su Sola lettura. Di conseguenza, puoi provare a modificare manualmente le autorizzazioni dell’unità per rimuovere la limitazione di sola lettura da file e cartelle. Ecco come lo fai:
Per iniziare, avvia Esplora file premendo Win + E e vai all’unità contenente i file e le cartelle che causano problemi. Ora, fai clic con il pulsante destro del mouse sull’unità e seleziona Proprietà dal menu contestuale che appare.
Vai alla scheda Sicurezza nella finestra appena aperta e premi il pulsante Avanzate nella parte inferiore della finestra.
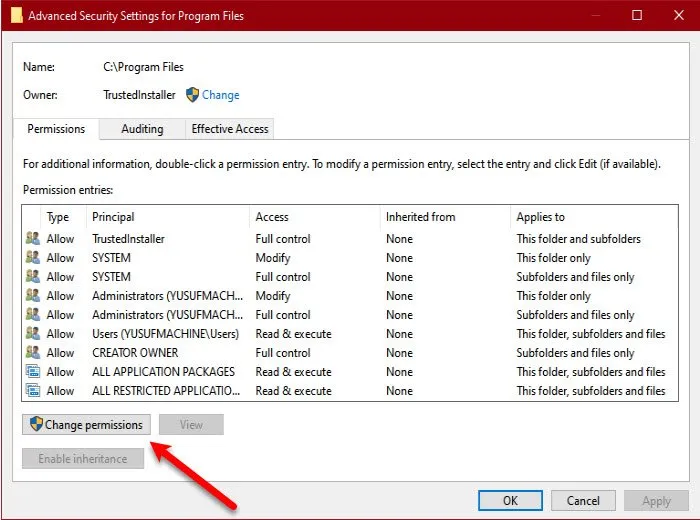
Successivamente, fai clic sul pulsante Modifica autorizzazioni, quindi seleziona il tuo utente e premi il pulsante Modifica.
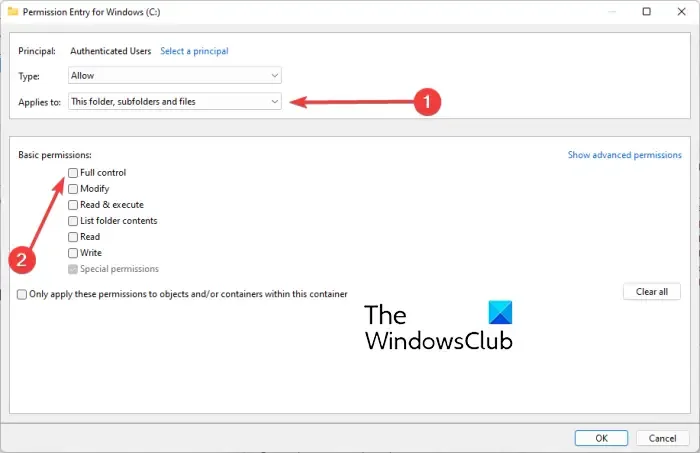
Quindi, seleziona l’opzione Questa cartella, sottocartelle e file dal menu a discesa Si applica a:. Quindi, in Autorizzazioni di base, seleziona la casella di controllo Controllo completo e premi il pulsante OK. Spero che non dovrai più affrontare lo stesso problema.
Se disponi di numerosi utenti sul tuo sistema, puoi modificare i permessi dell’unità come segue:
Per iniziare, vai al disco di sistema e fai doppio clic sulla cartella Utenti per aprirla. Noterai una cartella con il tuo nome utente; è sufficiente fare clic destro su di esso e selezionare Proprietà dal menu contestuale del tasto destro.
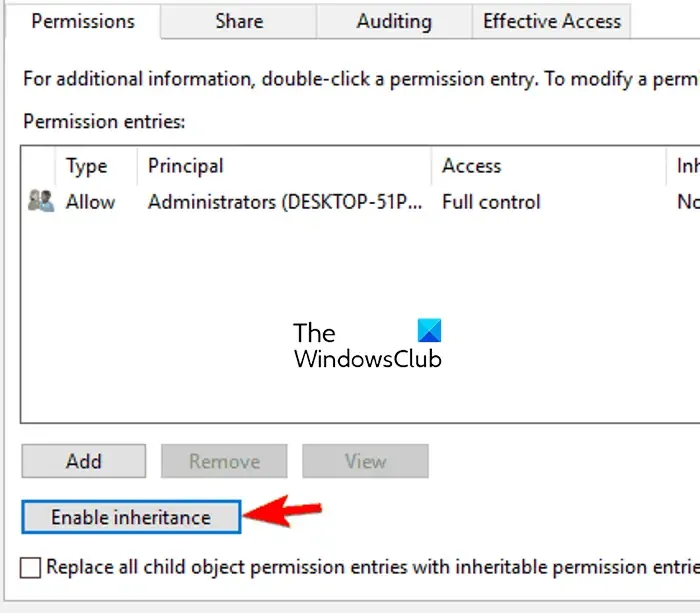
Vai alla scheda Sicurezza nella casella Proprietà e scegli il pulsante Avanzate. Quindi, per salvare le modifiche, toccare il pulsante Attiva ereditarietà e quindi il pulsante Applica > OK.
Utilizzando il prompt dei comandi, modificare la proprietà della cartella.
Puoi anche utilizzare il prompt dei comandi per modificare la proprietà della cartella. Questo vale se non sei in grado di accedere a file e directory anche se sei loggato come amministratore. Utilizzando il prompt dei comandi, segui i passaggi seguenti per rimuovere l’attributo di sola lettura dalle cartelle:
Per iniziare, avvia il prompt dei comandi come amministratore digitando cmd nella casella di ricerca, posizionando il cursore sul programma del prompt dei comandi e selezionando Esegui come amministratore.
Per rimuovere l’attributo di sola lettura e applicare gli attributi di sistema, utilizzare il seguente comando:
attrib -r +s <full path of the target folder>
Per esempio:
attrib -r +s "C:\TWC"
Sfortunatamente, alcune cartelle potrebbero non funzionare bene con gli attributi di sistema, nel qual caso puoi usare il seguente comando:
attrib -r -s <full path of the target folder>
Per esempio:
attrib -r -s "C:\TWC"
Verificare se il problema è stato risolto dopo aver eseguito il comando. Se questo non funziona, puoi provare la soluzione successiva.
Disabilita Accesso limitato alle cartelle.

Se il problema di “ripristino delle cartelle in modalità di sola lettura” persiste dopo aver tentato i rimedi sopra elencati, è possibile disabilitare l’accesso alla cartella controllata sul computer. Il problema potrebbe essere causato dalla protezione ransomware che è stata abilitata per proteggere file e cartelle da accessi non autorizzati. Di conseguenza, puoi disabilitarlo per risolvere il problema.
Ecco come puoi procedere:
- Per iniziare, usa Windows Search per trovare l’app di sicurezza di Windows.
- Vai ora alla scheda Protezione da virus e minacce.
- Quindi, nella sezione Impostazioni di protezione da virus e minacce, selezionare l’opzione Gestisci impostazioni.
- Vai alla sezione Accesso controllato alle cartelle e seleziona Gestisci accesso controllato alle cartelle.
- Infine, imposta Accesso controllato alle cartelle su Off per disabilitarlo.
- Infine, riavvia il computer per verificare se il problema è stato risolto.
Se hai ancora lo stesso problema, ci sono un paio di altre idee che puoi provare, quindi passa al rimedio successivo.
Disinstallare il software appena installato.
Se hai iniziato a riscontrare questo problema dopo aver installato un’applicazione di terze parti sul tuo PC, è possibile che le autorizzazioni siano state modificate da quel programma. Quindi, disinstalla tutte le applicazioni installate di recente e verifica se il problema è stato risolto. Per fare ciò, premi Win + I per accedere a Impostazioni, quindi vai alla scheda Applicazioni e seleziona l’opzione Programmi installati. Quindi, seleziona il software, fai clic sul pulsante del menu a tre punti, seleziona Disinstalla e segui le istruzioni sullo schermo. Successivamente, riavvia il computer per vedere se il problema è stato risolto.




Lascia un commento