Errore di avvio dell’output non riuscito di OBS: 4 modi testati per risolverlo
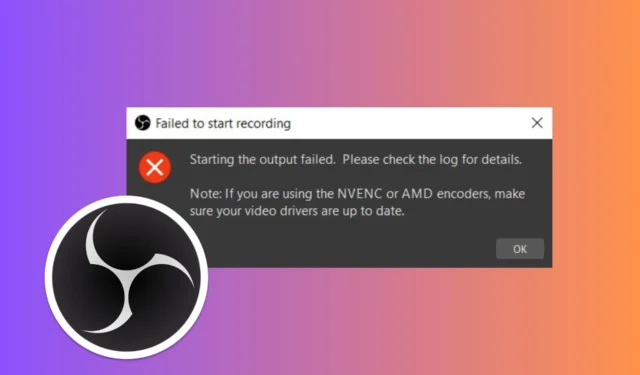
L’errore OBS Starting the output failed solitamente si verifica quando si avvia la registrazione. Il problema è dovuto principalmente a driver NVENC o AMD problematici o codec mancanti, ma le soluzioni di seguito ti aiuteranno a risolverlo rapidamente.
Come posso correggere l’errore “Avvio dell’output non riuscito” in OBS?
1. Aggiorna i driver video
- Premi Windows+ Xsulla tastiera oppure fai clic con il pulsante destro del mouse sul menu Start e seleziona Gestione dispositivi dal menu.
- Cerca la sezione Schede video ed espandila.
- Fai clic con il pulsante destro del mouse sulla scheda grafica (ad esempio, NVIDIA, AMD, Intel).
- Selezionare Aggiorna driver .
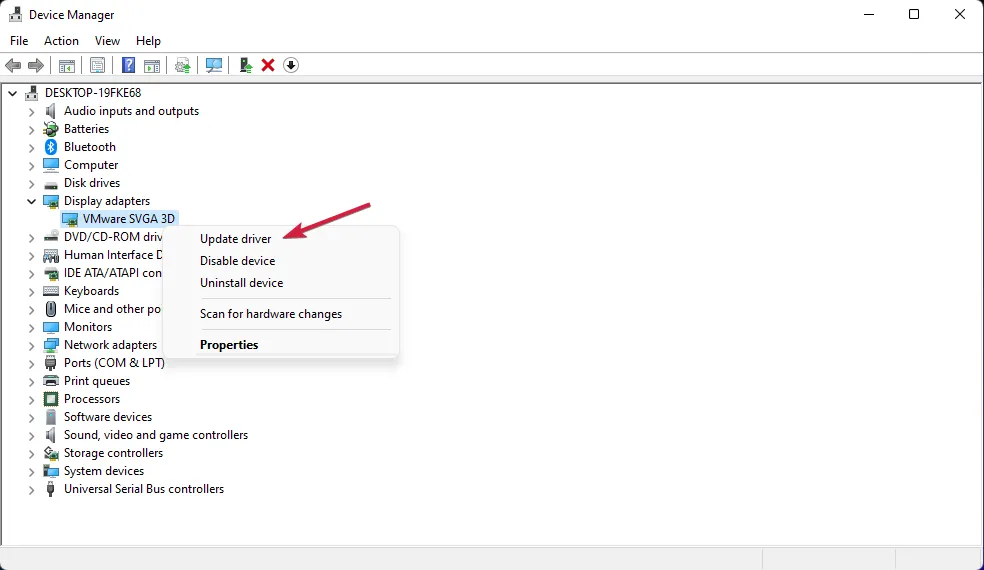
- Selezionare Cerca automaticamente un driver aggiornato e seguire le istruzioni.
L’aggiornamento dei driver video può risolvere i problemi di compatibilità con OBS e garantire che l’hardware possa utilizzare correttamente i codificatori NVENC o AMD.
Se preferisci alternative più rapide, dovresti provare un affidabile driver updater. Uno degli strumenti più consigliati è PC HelpSoft Driver Updater. Una volta installato, inizierà la scansione per trovare driver obsoleti o malfunzionanti e li aggiornerà automaticamente con le ultime opzioni driver.
2. Modificare le impostazioni dell’encoder in OBS
- Avvia OBS Studio dal desktop o dal menu Start e vai su Impostazioni.
- Nella finestra Impostazioni, fare clic sulla scheda Output a sinistra.
- Nella sezione Streaming , trova il menu a discesa Encoder.
- Cambiarlo da NVENC o AMD a Software (x264) .
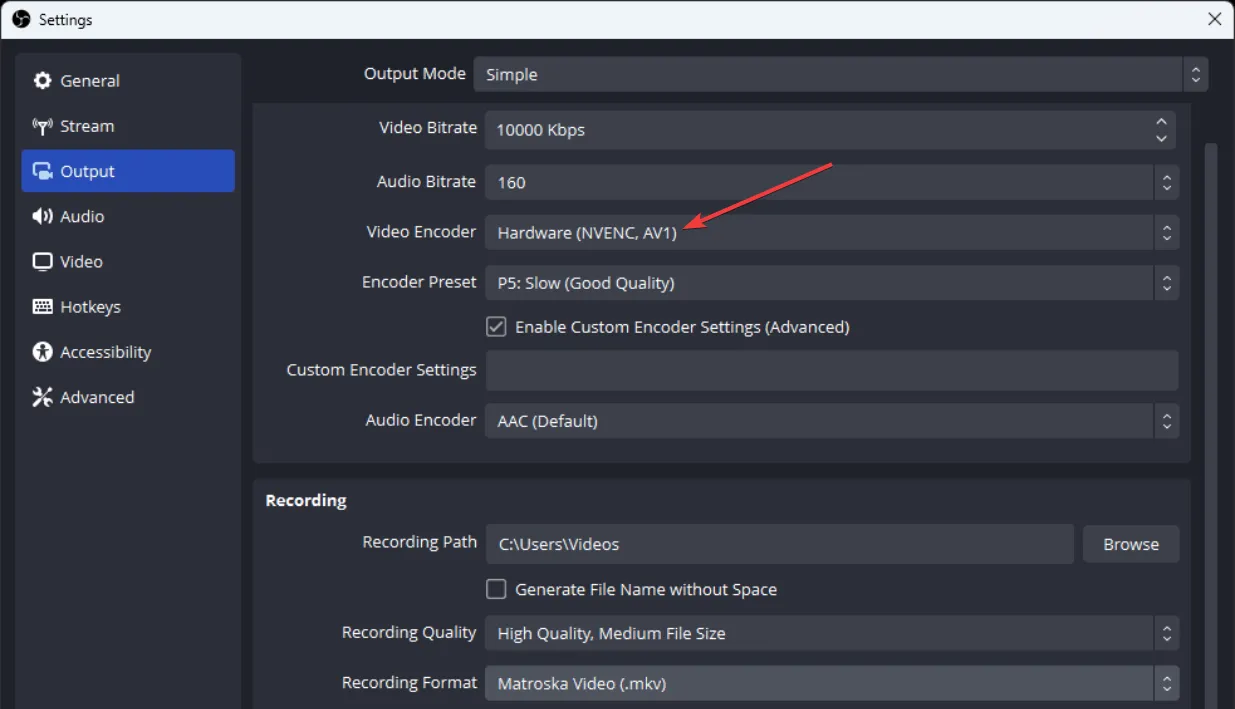
- Sempre nelle impostazioni di Output, seleziona la scheda Registrazione .
- Di nuovo, modifica l’ Encoder in Software (x264) se è impostato su NVENC o AMD.
Sostituendo l’encoder con Software (x264) è possibile aggirare i problemi con gli encoder hardware che potrebbero non essere supportati o configurati correttamente.
3. Esegui OBS come amministratore
- Trova il collegamento a OBS Studio sul desktop o nel menu Start.
- Fare clic con il pulsante destro del mouse sul collegamento OBS e selezionare Proprietà .
- Vai alla scheda Compatibilità e seleziona la casella accanto a Esegui questo programma come amministratore.
- Fare clic su Applica , quindi su OK.
L’esecuzione di OBS come amministratore può prevenire problemi relativi alle autorizzazioni che potrebbero interferire con la registrazione o lo streaming.
4. Imposta GPU su 0 nell’output OBS
- Avvia OBS Studio dal desktop o dal menu Start e apri le Impostazioni .
- Nella finestra Impostazioni, fare clic sulla scheda Output a sinistra.
- Nelle impostazioni dell’encoder , trova l’opzione GPU.
- Cambia il valore da 1 a 0 .
- Fare clic su Applica , quindi su OK.
Impostando la GPU su 0 si garantisce che OBS utilizzi la GPU primaria per la codifica, il che può risolvere i problemi di errore di output.
Seguendo questi passaggi, dovresti essere in grado di correggere l’errore OBS Starting the output failed e tornare alle tue attività di streaming o registrazione. Per prevenire problemi futuri, tieni aggiornati i tuoi driver e controlla regolarmente gli aggiornamenti di OBS.
Se si desidera impostare il numero massimo di B-frame per OBS, la guida evidenziata fornirà tutte le informazioni necessarie.
Sei riuscito a risolvere l’errore OBS Starting the output failed usando i nostri metodi? Faccelo sapere nei commenti qui sotto.



Lascia un commento