Lo sfondo cambia automaticamente dopo il riavvio in Windows 11/10

Se scopri che il tuo PC Windows 11/10 ritorna al vecchio sfondo o allo sfondo predefinito dopo un riavvio, questo post potrebbe aiutarti. Questo di solito accade solo dopo il riavvio del computer dopo un arresto ed è indipendente dalle impostazioni di sospensione o ibernazione. In questo post vedremo cosa puoi fare se lo sfondo cambia automaticamente dopo aver riavviato il tuo computer Windows.
Correggi automaticamente le modifiche allo sfondo dopo il riavvio in Windows 11/10
Se lo sfondo del desktop cambia automaticamente dopo il riavvio del computer Windows, segui i suggerimenti riportati di seguito.
- Elimina Slideshow.ini e TranscodedWallpaper e modifica l’immagine in CachedFiles.
- Controlla se le impostazioni di sincronizzazione del tema sono abilitate.
- Controlla l’avvio pulito
- Regolazione delle impostazioni di alimentazione
- Eseguire un ripristino del sistema
Parliamo di loro in dettaglio.
1] Elimina Slideshow.ini e TranscodedWallpaper e modifica l’immagine in CachedFiles.
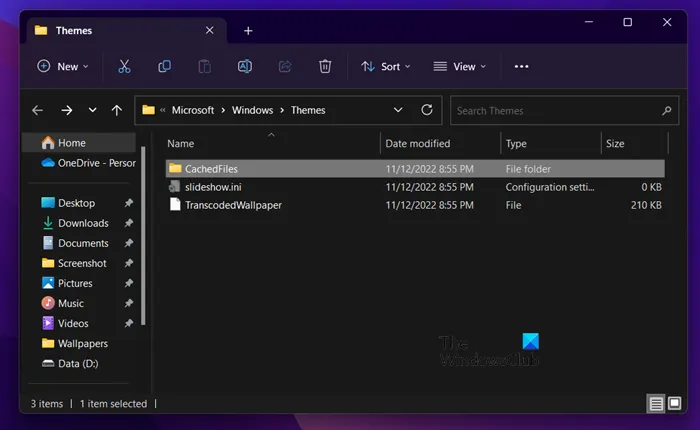
Esistono due file, Slideshow.ini e TranscodedWallpaper, che possono essere danneggiati e quindi causare questo problema. Elimina questi due file e lascia che Windows li ricrei. Per fare lo stesso, segui questi passaggi.
- Apri Esplora risorse + E.
- Fare clic su Visualizza > Mostra > Elementi nascosti.
- Passa alla posizione successiva.
%USERPROFILE%\AppData\Roaming\Microsoft\Windows\Themes - Apri Slideshow.ini, cancella tutto il suo contenuto e salva il file.
- Quindi eliminare TranscodedWallpaper.
- Apri CachedFiles e cambia l’immagine in questa cartella.
Dopo aver apportato tutte le modifiche, riavvia il computer e controlla se il problema è stato risolto.
2] Controlla se l’impostazione di sincronizzazione del tema è abilitata.
L’impostazione per abilitare o disabilitare le opzioni di sincronizzazione di Windows si trova in:
- Windows 11: premi Windows + I per aprire Impostazioni > Vai su Account e fai clic su di esso. > Fai clic su “Backup di Windows”e imposta il dispositivo di scorrimento accanto a “Ricorda le mie impostazioni”.
- Windows 10: vai su Personalizzazione > Personalizzazione > Temi > Impostazioni di sincronizzazione.
Si consiglia di riavviare il computer dopo aver abilitato questa funzione.
3] Seleziona Avvio parziale
Potresti anche riscontrare questo problema se un’applicazione di terze parti interferisce con i normali processi di Windows e riporta lo sfondo a quello precedente. In questo caso, è necessario eseguire un avvio pulito e verificare se lo sfondo è cambiato. In caso contrario, il problema è causato da un processo di terze parti. È necessario disabilitare manualmente i processi per scoprire quale applicazione sta causando questo problema.
A volte questo problema può essere causato dal software di gestione principale preinstallato sul computer. Una volta che sai quale app è il colpevole, disabilita o disinstalla l’app e dovresti stare bene.
4] Regola le opzioni di risparmio energia
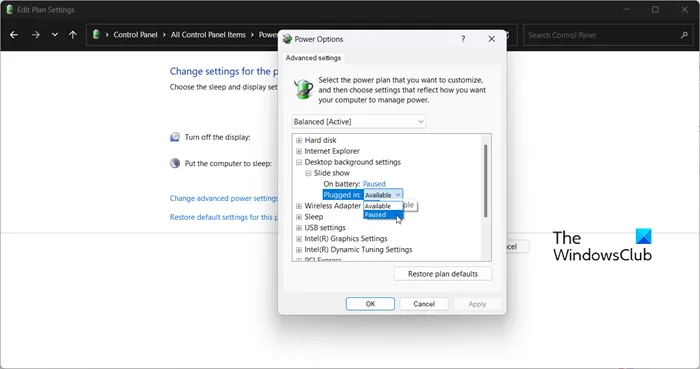
Successivamente, dobbiamo regolare le impostazioni di alimentazione nel pannello di controllo per eliminare il problema. È necessario mettere in pausa la presentazione per interrompere il cambio automatico dello sfondo. Per apportare queste modifiche, seguire i passaggi indicati.
- Apri il pannello di controllo.
- Imposta la vista su Icone grandi.
- Fare clic su Opzioni risparmio energia.
- Quindi fai clic su “Modifica impostazioni piano”associato al piano selezionato.
- Selezionare Modifica impostazioni avanzate di alimentazione.
- Espandere Impostazioni sfondo schermo > Presentazione.
- Modificare le impostazioni A batteria e Collegato in Sospeso.
Dopo aver apportato queste modifiche, riavvia il computer e controlla se il problema è stato risolto.
5] Eseguire un Ripristino configurazione di sistema
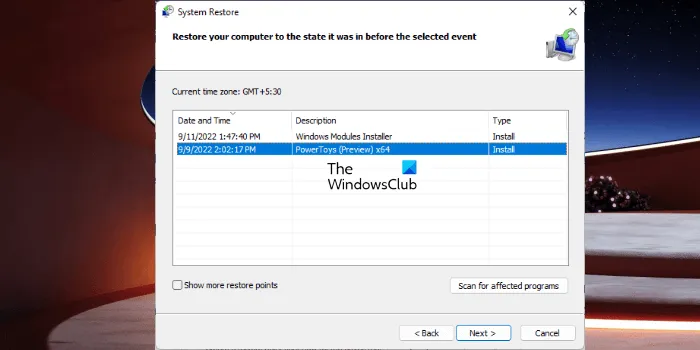
Se disponi di un punto di ripristino del sistema, ora è probabilmente il momento migliore per distribuirlo. È possibile che a causa di una configurazione errata, lo sfondo cambi automaticamente. In questo caso, dobbiamo distribuire Ripristino configurazione di sistema per risolvere il problema. Per fare lo stesso, segui questi passaggi.
- Premi Win + S, digita “Punto di ripristino del sistema”e premi Invio.
- Fare clic su Ripristino configurazione di sistema.
- Selezionare un punto di ripristino del sistema e fare clic su Avanti.
- Seguire le istruzioni sullo schermo per completare il processo.
Speriamo che seguendo queste soluzioni sarai in grado di applicare qualsiasi sfondo desideri senza doverlo cambiare automaticamente.
Perché lo sfondo di Windows 11 continua a cambiare?
Se lo sfondo continua a cambiare, prima di tutto controlla se lo sfondo del desktop è impostato su presentazione. Per fare lo stesso, devi andare su Personalizzazione > Sfondo > Personalizzazione sfondo e selezionare Presentazione dal menu a discesa. Se la presentazione non è stata abilitata ma lo sfondo cambia ancora automaticamente, controlla le soluzioni menzionate in questo post per risolvere il problema.
Come impedire che lo sfondo del desktop cambi in Windows 11?
Se sei stufo che altri utenti cambino lo sfondo del desktop e desideri impedire loro di fare lo stesso per evitare che ciò accada, dobbiamo modificare una politica per lo sfondo del desktop , creare un registro o utilizzare le impostazioni di Windows. Se desideri utilizzare uno dei metodi, consulta il nostro post su come impedire agli utenti di modificare lo sfondo del desktop.
Fonte: Windows Club
Lascia un commento