La protezione cloud è disabilitata, il tuo dispositivo potrebbe essere vulnerabile

In questo post, ti aiuteremo a risolvere il problema per cui la sicurezza di Windows mostra che la protezione del cloud è disabilitata, il tuo dispositivo potrebbe essere vulnerabile messaggio . Come indica il problema, è correlato alla funzionalità Microsoft Cloud Protection in Windows Security. Questa funzionalità, se abilitata o abilitata, consente a Microsoft Defender Antivirus di ricevere miglioramenti da Microsoft per quanto riguarda il rilevamento del flusso e le definizioni delle minacce più recenti. Per impostazione predefinita, questa impostazione rimane abilitata. Tuttavia, se la protezione cloud è disabilitata, vengono visualizzati un segnale di avvertimento (un punto esclamativo nero racchiuso in un triangolo giallo) e un messaggio.
In un altro scenario, alcuni utenti scoprono anche di non essere in grado di abilitare la protezione cloud sul proprio sistema Windows 11/10 . Ciò può accadere se la protezione cloud non è attiva o per qualsiasi motivo. Abbiamo creato un elenco di tutte queste soluzioni in questo post di seguito.
La protezione cloud è disabilitata, il tuo dispositivo potrebbe essere vulnerabile
Per eliminare la protezione cloud, disabilitala. Il tuo dispositivo potrebbe essere vulnerabile a causa di un bug nel tuo PC Windows 11/10, puoi utilizzare le seguenti soluzioni:
- Usa l’opzione Rifiuta
- Modifica le impostazioni di sicurezza di Windows
- Abilita la protezione del cloud tramite Windows PowerShell.
- Abilita la protezione cloud utilizzando l’Editor criteri di gruppo.
- Utilizzare il registro di Windows per abilitare la protezione cloud
- Altri suggerimenti per risolvere questo problema.
Impossibile abilitare la protezione cloud in Sicurezza di Windows
1] Utilizzare l’opzione Rifiuta.
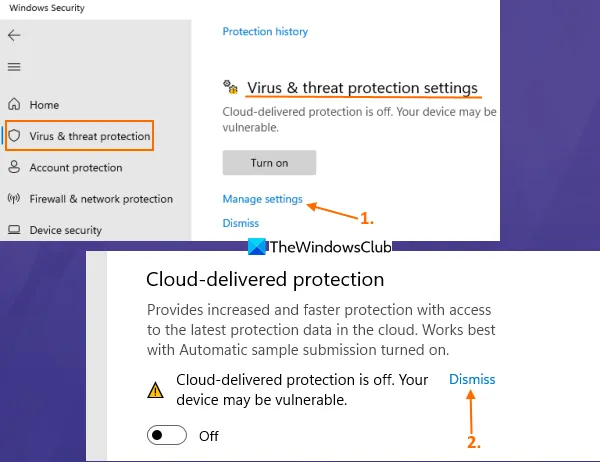
Questo è un modo semplice per risolvere questo problema. Puoi semplicemente ignorare o ignorare il messaggio di errore. Non è necessario abilitare la protezione cloud per questo. Ecco i passaggi:
- Apri Sicurezza di Windows
- Accesso alla sezione Protezione da virus e minacce
- Utilizzare l’opzione Gestisci impostazioni (in Impostazioni di protezione da virus e minacce).
- Fare clic sull’opzione Rifiuta se la protezione cloud è disabilitata. Il tuo dispositivo potrebbe essere vulnerabile.
- Al prompt UAC, fare clic sul pulsante Sì.
Questo messaggio ora scomparirà e non dovrebbe tornare.
2] Modifica le impostazioni di sicurezza di Windows
Alcuni utenti scoprono che la funzione di protezione cloud è abilitata, ma vedono un messaggio di avviso che dice che la protezione cloud è disabilitata. Il tuo dispositivo potrebbe essere vulnerabile. Ciò può accadere se le impostazioni di sicurezza di Windows non sono impostate correttamente. È necessario assicurarsi che la protezione in tempo reale sia abilitata e che l’invio automatico dei campioni sia disabilitato in Sicurezza di Windows. Ecco i passaggi:
- Apri “Sicurezza di Windows” dal menu di avvio, dalla casella di ricerca o in qualsiasi altro modo.
- Fare clic sull’opzione Protezione da virus e minacce nella sezione a sinistra.
- Fare clic sull’opzione Gestisci impostazioni disponibile in Impostazioni di protezione da virus e minacce.
- Usa l’interruttore per la protezione in tempo reale per accenderlo. Quando viene visualizzato il prompt UAC, fare clic sul pulsante Sì su quel prompt.
- Abilita il pulsante di protezione cloud (se disabilitato)
- Si aprirà un prompt UAC. Fare clic su Sì
- Disattiva il pulsante Invia automaticamente campioni. Se viene visualizzato un messaggio UAC, fare clic sul pulsante Sì.
Inoltre, se l’avviso viene ancora visualizzato, fai clic sull’opzione Ignora (come descritto nell’opzione 1) e dovrebbe scomparire.
3] Abilita la protezione del cloud utilizzando Windows PowerShell.
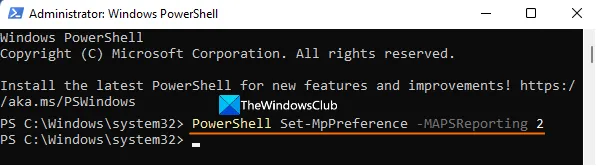
Se per qualche motivo non sei in grado di abilitare la funzionalità di protezione cloud utilizzando la sicurezza di Windows, puoi utilizzare Windows PowerShell. Per fare ciò, attenersi alla seguente procedura:
- Aprire una finestra di PowerShell con privilegi elevati. Puoi digitare powershell nella casella di ricerca di Windows 11/10, fare clic con il pulsante destro del mouse sull’opzione di Windows PowerShell visibile nei risultati della ricerca e utilizzare l’opzione “Esegui come amministratore”.
- Immettere ed eseguire il seguente comando:
PowerShell Set-MpPreference -MAPSReporting 2
Se questo comando non funziona, puoi utilizzare un altro comando:
PowerShell Set-MpPreference -MAPSReporting Advanced
Dopo aver eseguito il comando, vai alla sezione Protezione cloud in Sicurezza di Windows. Scoprirai che la funzione è abilitata e il messaggio di errore è scomparso.
Se ciò non aiuta e devi assicurarti che il comando in uso non interferisca con altre soluzioni/correzioni, puoi utilizzare un comando di Windows PowerShell per disattivare la protezione cloud. Squadra:
PowerShell Set-MpPreference -MAPSReporting 0
4] Abilita Cloud Protection utilizzando l’Editor criteri di gruppo.
Questa opzione è utile quando l’ opzione Cloud Protection è disabilitata (come mostrato nello screenshot qui sotto), che ti impedisce di abilitare Cloud Protection. Lì viene visualizzato un messaggio. Questa impostazione è controllata dall’amministratore. Questo perché l’impostazione appropriata è configurata per questo nell’Editor criteri di gruppo. Quindi, è necessario modificare questa impostazione per risolvere questo problema.
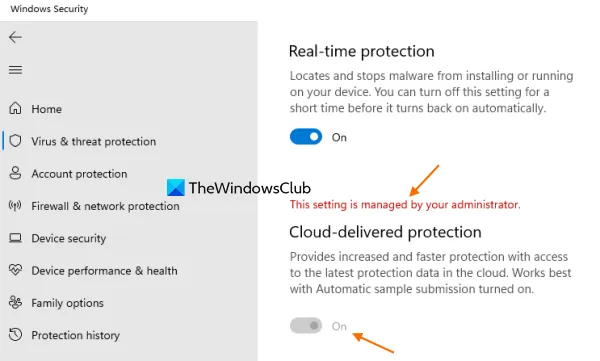
Prima di utilizzare questa impostazione, tieni presente che la funzionalità Editor criteri di gruppo è presente nelle edizioni Pro ed Enterprise di Windows 11/10 e non nell’edizione Home. È necessario aggiungere manualmente l’Editor criteri di gruppo alla versione Home (se lo si utilizza) per utilizzare questa opzione. Al termine, segui questi passaggi:
- Apri l’Editor criteri di gruppo
- Accesso alla cartella MAPPE
- Accedi all’opzione Partecipa a Microsoft MAPS.
- Utilizzare l’ opzione ” Non configurato ” per questa impostazione.
- Fare clic su OK.
I dettagli di questi passaggi sono forniti di seguito.
Innanzitutto, apri l’Editor criteri di gruppo sul tuo sistema Windows 11/10. Apri il comando Esegui (Win+R), digita gpedit.msc nella casella di testo e fai clic su OK per aprirlo.
Trova la cartella MAPPE. Ecco il percorso di questa cartella:
Configurazione computer > Modelli amministrativi > Componenti di Windows > Microsoft Defender Antivirus > MAPPE

Ora usa il pulsante di opzione Non configurato nell’angolo in alto a sinistra e fai clic sul pulsante OK.
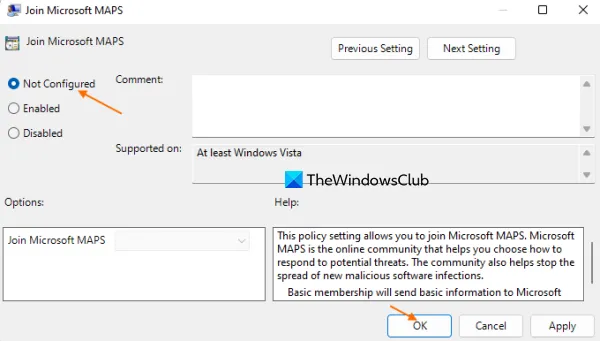
Ciò rimuoverà la restrizione aggiunta alla funzione di protezione cloud. Ora puoi aprire Sicurezza di Windows e abilitare questa funzione.
Se hai bisogno di disattivare Cloud Protection in un secondo momento per qualsiasi motivo, puoi farlo seguendo i passaggi precedenti. L’unica modifica che devi apportare è selezionare il pulsante di opzione Abilitato per l’opzione Partecipa a Microsoft MAPS e selezionare l’ opzione Disabilitato dal menu a discesa disponibile per l’opzione Partecipa a Microsoft MAPS. È disponibile nella sezione centrale sinistra.
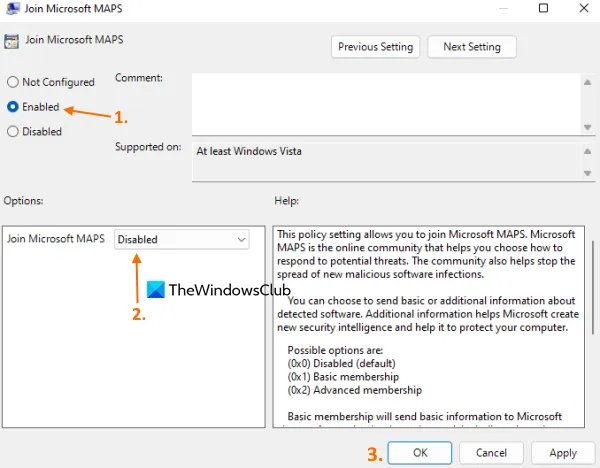
Utilizzare il pulsante OK per salvare l’impostazione.
5] Utilizzare il registro di Windows per abilitare la protezione cloud.
Il registro di Windows o l’editor del registro è disponibile in tutte le edizioni di Windows 11/10. Se non riesci ad abilitare la funzione Protezione cloud perché la sezione Protezione cloud è disattivata, una modifica del registro potrebbe aiutarti a risolvere il problema. Questa impostazione è utile anche per coloro che non possono utilizzare l’Editor criteri di gruppo. Il registro di Windows include valori di impostazione dei criteri di gruppo equivalenti ed entrambe le funzionalità possono essere utilizzate in modo indipendente.
Prima di applicare la modifica del registro, dovresti eseguire il backup del registro di Windows, dopodiché puoi andare avanti. Di seguito sono riportati i passaggi per abilitare Cloud Protection utilizzando il registro di Windows:
- Apri il registro di Windows
- Accesso alla chiave di registro di Windows Defender
- Genera chiave Spynet
- Chiudi il registro di Windows.
Nel primo passaggio, apri il registro di Windows sul tuo sistema Windows 11/10. Puoi usare la casella di ricerca e digitare regedit per aprirlo.
Successivamente, accedi alla chiave di Windows Defender. Percorso di questa chiave di registro:
HKEY_LOCAL_MACHINE\SOFTWARE\Policies\Microsoft\Windows Defender
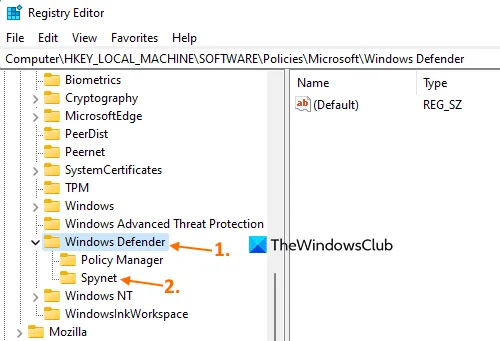
Fare clic con il tasto destro del mouse sulla chiave di Windows Defender, selezionare Nuovo e utilizzare l’ opzione Chiave . Successivamente, rinomina questa chiave in Spynet.
Questo dovrebbe funzionare. Apri Sicurezza di Windows e accedi alle impostazioni per la protezione da virus e minacce. Scoprirai che ora puoi attivare la funzione di protezione cloud. Questo interruttore non rimarrà grigio e non vedrai un messaggio che la protezione cloud è disabilitata.
Puoi anche ripetere i passaggi precedenti e creare un valore DWORD (32 bit) nella chiave del registro di SpynetReporting per disabilitare la funzione di protezione cloud, se necessario.

6] Altri suggerimenti per risolvere questo problema
Questo problema potrebbe anche essere correlato all’invio automatico di campioni e alle funzionalità di protezione in tempo reale di Microsoft Defender Antivirus. Poiché anche la protezione cloud fa parte di Microsoft Defender Antivirus, potresti riscontrare problemi simili per la protezione cloud se altre funzionalità correlate non funzionano correttamente. Si scopre che alcuni utenti vedono lo stesso messaggio di errore. Questa impostazione viene gestita dall’amministratore di Microsoft Defender Antivirus quando tutte le sue funzionalità (inclusa la protezione basata su cloud) o una funzionalità specifica sono disabilitate o disattivate. In questo caso, dovresti utilizzare le seguenti correzioni:
- Esegui Microsoft Defender Antivirus (scansione offline). Se questo problema è causato da uno strumento dannoso, la scansione offline può aiutarti a identificare la minaccia con definizioni aggiornate e rimuoverla. Nella sezione Opzioni di scansione nella sezione Protezione da virus e minacce di Sicurezza di Windows, seleziona l’opzione Microsoft Defender Antivirus (Scansione offline) e fai clic sul pulsante Scansiona ora.
- Disinstalla e usa uno strumento antivirus di terze parti: uno strumento di sicurezza di terze parti può interferire con Microsoft Defender Antivirus e apportare modifiche impreviste al registro di Windows e/o ai criteri di gruppo. Quindi, dovresti disinstallare un tale strumento di sicurezza e utilizzare queste soluzioni per risolvere il problema.
- Elimina le chiavi di registro DisableAntiSpyware e DisableAntiVirus : controlla se queste due voci sono nel registro di Windows. Se queste voci sono presenti, può disabilitare Windows Defender Antivirus, Anti-Spyware/Grayware Protection, ecc. Per trovare e rimuovere queste voci di registro, segui questo percorso:
HKEY_LOCAL_MACHINE\SOFTWARE\Policies\Microsoft\Windows Defender
Se vengono visualizzate le cartelle o le chiavi di registro DisableAntiSpyware e/o DisableAntivirus, fare clic con il pulsante destro del mouse e utilizzare l’ opzione Disinstalla . Successivamente, riavvia il sistema.
È tutto! Spero che queste correzioni aiutino.
Come abilitare o disabilitare la protezione cloud in Windows?
Puoi abilitare o disabilitare Cloud Protection su Windows utilizzando PowerShell, il registro di Windows e l’Editor criteri di gruppo. Tutte e tre le opzioni sono descritte in dettaglio in questo post. Tra queste tre opzioni, le funzionalità del Registro di sistema di Windows e dell’Editor criteri di gruppo sono più potenti perché disabilitano completamente la funzionalità di protezione del cloud. Le modifiche possono anche essere annullate in qualsiasi momento.
La protezione cloud deve essere abilitata o disabilitata?
La protezione del cloud è una parte o una funzionalità importante di Microsoft Defender Antivirus per la protezione avanzata (incluso il rilevamento delle minacce e le nuove definizioni delle minacce). Esistono molte funzionalità e funzionalità di sicurezza che funzionano solo in Microsoft Defender Antivirus quando questa funzionalità è abilitata. Pertanto, raccomandano di non disabilitare la protezione cloud.
Come abilitare la protezione cloud? Il tuo amministratore gestisce l’impostazione?
Potresti vedere che questa impostazione è gestita dall’errore dell’amministratore per la protezione cloud quando è impostata su un’impostazione di criteri di gruppo o su un’impostazione del registro. Ciò ti impedisce di abilitare la protezione cloud poiché l’opzione corrispondente è disattivata. Quindi, per abilitare la protezione cloud in Windows 11/10, puoi impostare “Unisciti a Microsoft MAPS” su “Non configurato” nell’Editor criteri di gruppo o creare una chiave Spynet nell’Editor del Registro di sistema.
Fonte: The Windows Club



Lascia un commento