NVIDIA Broadcast non funziona in Windows 11

Con l’aiuto dell’intelligenza artificiale, NVIDIA Broadcast mira ad aumentare la qualità di streaming, video e chiamate. Tuttavia, per alcuni utenti, NVIDIA Broadcast non funziona . In questo post affronteremo questo problema e vedremo cosa si può fare per risolverlo.

Perché non posso utilizzare NVIDIA Broadcast?
La trasmissione NVIDIA potrebbe non funzionare sul tuo computer a causa di vari fattori. Prima di tutto bisogna capire cosa non funziona. È il microfono o la fotocamera o riscontri problemi di prestazioni? Una volta identificato ciò, vai alla guida alla risoluzione dei problemi menzionata di seguito ed esegui la soluzione fornita.
Risolto il problema con NVIDIA Broadcast che non funzionava in Windows 11
Se NVIDIA Broadcast non funziona sul tuo computer, segui le soluzioni menzionate di seguito.
- Riavvia NVIDIA Broadcast
- Aggiorna tutti i driver
- Seleziona il microfono predefinito corretto
- Voce RTX remota
- Risolvi i problemi della fotocamera
- Risolvi i problemi di prestazioni
- Reinstallare NVIDIA Broadcast
Parliamo di loro in dettaglio.
1] Riavvia NVIDIA Broadcast
Nel caso in cui questo problema sia causato da un problema tecnico, la soluzione migliore è riavviare l’applicazione. Tuttavia, per questo, dobbiamo assicurarci che tutti i suoi processi siano terminati. Per fare lo stesso, apri Task Manager, fai clic con il pulsante destro del mouse su NVIDIA Broadcast e seleziona Termina operazione. Ora apri l’applicazione e controlla se il problema è stato risolto.
2] Aggiorna tutti i driver
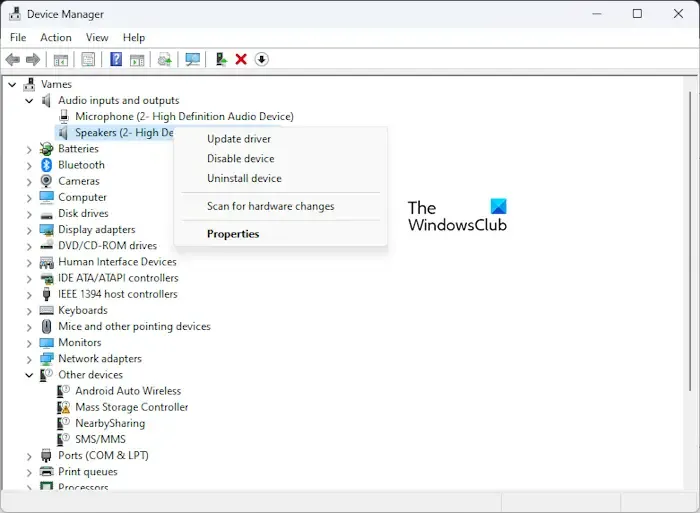
Molti utenti notano incoerenze nell’audio della trasmissione. A volte non riesce a rilevare il microfono, il video o l’audio, mentre in altre occasioni sì. Il più delle volte, è causato da driver obsoleti. Pertanto, è necessario aggiornarli tutti utilizzando uno dei seguenti metodi.
- Vai al sito Web del produttore e scarica la versione più recente del driver.
- Utilizzare un software di aggiornamento del driver .
- Aggiorna tutti i tuoi driver da Gestione dispositivi .
- Aggiorna i driver della scheda grafica NVIDIA utilizzando NV Updater per Windows .
Spero che questo faccia il lavoro per te.
3] Selezionare il microfono predefinito corretto

Se il microfono non funziona a causa di NVIDIA Broadcast, è necessario assicurarsi che siano selezionati i dispositivi predefiniti corretti. Per configurarlo, seguire i passaggi indicati di seguito per fare lo stesso.
- Apri Pannello di controllo.
- Vai su Hardware e suoni > Suono.
- Passare alla scheda Registrazione, fare clic con il pulsante destro del mouse sul microfono e selezionare Imposta come dispositivi predefiniti.
Ora chiudi il Pannello di controllo e riavvia il computer. Infine, controlla se il problema è stato risolto.
4] Rimuovi la voce RTX
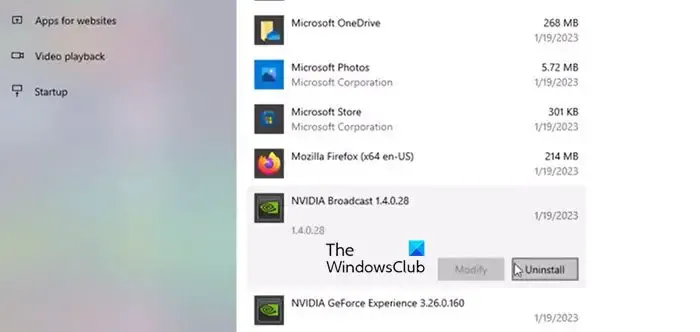
Non è possibile avere NVIDIA Broadcast e RTX Voice installati contemporaneamente. Nel caso in cui li hai installati entrambi contemporaneamente, riceverai vari messaggi di errore. Ecco perché, vai avanti e disinstallali entrambi , quindi esegui una nuova installazione di NVIDIA Broadcast. Spero che questo faccia il lavoro per te.
5] Risolvi i problemi della fotocamera
Alcuni utenti NVIDIA Broadcast hanno segnalato che la webcam non è elencata. Per risolvere questo problema, devi prima chiudere l’app, scollegare e ricollegare la webcam. Ora controlla se il problema è stato risolto. Devi assicurarti che la fotocamera esterna non sia collegata tramite un dongle, una scheda di acquisizione o qualsiasi cosa non sia ufficialmente supportata.
Inoltre, assicurati di non avere altre applicazioni che utilizzano una fotocamera in quel momento. Altrimenti, noterai che l’opzione della fotocamera è disattivata.
6] Risolvi i problemi di prestazioni
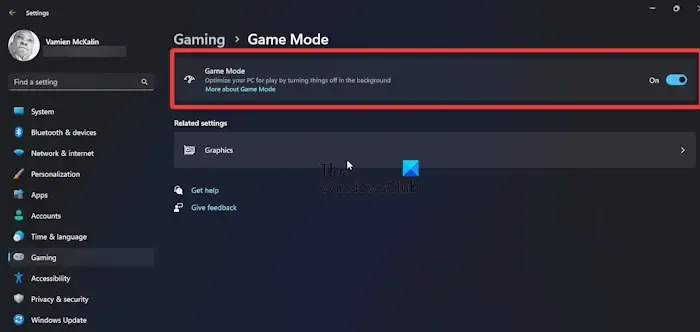
Se noti un calo di FPS quando utilizzi NVIDIA Broadcast, devi apportare alcune modifiche. Prima di tutto, assicurati di non combinare effetti, inoltre, riduci la risoluzione della fotocamera e il framerate a 720p30 per non mettere a dura prova la tua GPU.
Se noti ancora ritardi e cali di frame, assicurati di abilitare la modalità di gioco e la pianificazione hardware . Queste due sono le funzionalità integrate di Windows e abilitarle può aiutare l’utente.
7] Reinstallare NVIDIA Broadcast
Se non funziona nulla, l’ultima risorsa è reinstallare NVIDIA Broadcast. Nel caso in cui il problema sia causato da file dell’app danneggiati, reinstallare l’app farà il lavoro per te. Quindi, vai avanti e disinstalla e reinstalla l’applicazione NVIDIA Broadcast. Questo farà il lavoro per te.
Ci auguriamo che tu possa risolvere il problema utilizzando le soluzioni menzionate in questo post.
Come abilito la scheda grafica NVIDIA su Windows 11?
Per abilitare la scheda grafica NVIDIA, aprire Gestione dispositivi, espandere Schede video, fare clic con il pulsante destro del mouse sul driver NVIDIA e selezionare Abilita dispositivo. Questo farà il lavoro per te.



Lascia un commento