Nvhda64v.sys BSoD: 4 modi rapidi per risolverlo

Una schermata blu della morte è molto spaventosa per un utente Windows. È un incidente improvviso che accade senza preavviso. Alcuni di questi arresti anomali vengono forniti con il codice di errore nvhda64v.sys.
In questo articolo, esploriamo questo codice di errore relativo a NVIDIA, esaminiamo le cause e offriamo le soluzioni più pratiche.
Cosa causa il BSoD nvhda64v.sys?
Diversi elementi, in particolare che circondano i driver, possono contribuire a questo problema del computer. Di seguito introduciamo alcuni dei principali fattori:
- Driver audio NVIDIA incompatibile o obsoleto : questo è un motivo principale per la maggior parte degli utenti poiché il dispositivo svilupperà problemi di compatibilità con questi driver errati .
- File danneggiato o corrotto o nvhda64v.sys : se questo file associato al driver NVIDIA High Definition Audio è danneggiato, è possibile che si verifichi l’errore.
- Conflitti con altri driver o software : potrebbe anche attivare l’errore se sul computer sono presenti driver in conflitto.
Come posso riparare il BSoD Nvhda64v.sys?
1. Ripristina i driver Nvidia aggiornati
- Premere il pulsante di accensione per 10 secondi; quando mostra il logo del produttore, premilo di nuovo per forzare lo spegnimento. Ripeti l’operazione un paio di volte e, infine, lascia che entri nella schermata di riparazione.
- Scegli Risoluzione dei problemi, quindi Opzioni avanzate.
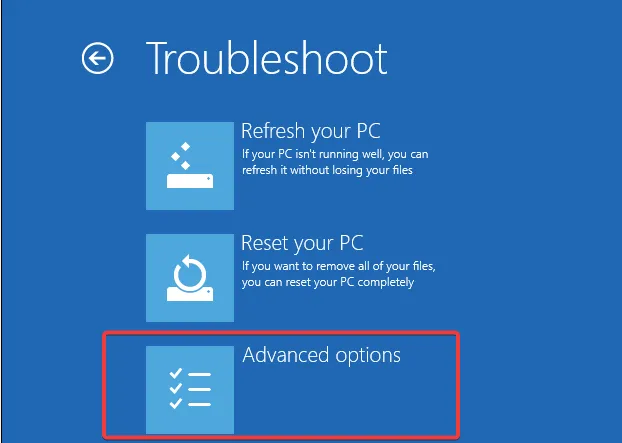
- Selezionare Ripristino all’avvio .
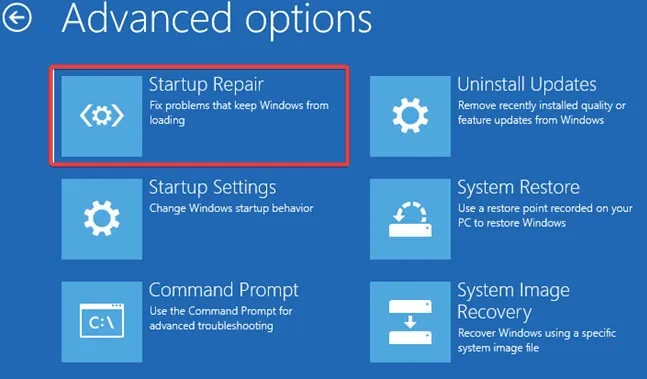
- Fare clic sul pulsante Riavvia .

- Premere F5per la modalità provvisoria con rete.
- Quando il computer si avvia in modalità provvisoria, fare clic con il pulsante destro del mouse sul menu Start e selezionare Gestione dispositivi.

- Espandi Schede video , fai clic con il pulsante destro del mouse sul driver Nvidia e seleziona Proprietà .

- Vai alla scheda Driver , quindi fai clic sul pulsante Ripristina driver.
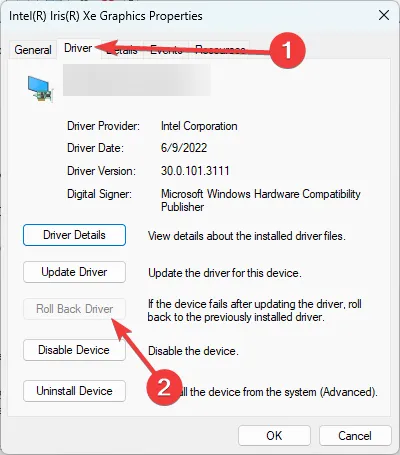
- Seleziona un motivo per il rollback e conferma la tua scelta.
- Al termine del rollback, riavviare il computer.
2. Reinstallare i driver Nvidia
- Avviare in modalità provvisoria utilizzando gli stessi passaggi della soluzione 1.
- Passare alla pagina di download del driver Nvidia .
- Inserisci i dettagli che corrispondono al tuo dispositivo e fai clic su Cerca .
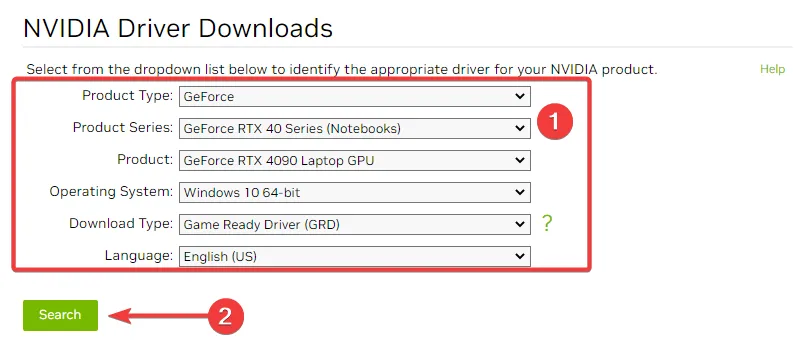
- Fare clic sul pulsante Scarica .
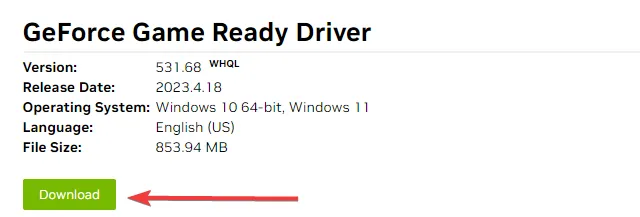
- Fare doppio clic sul file scaricato per installare i nuovi driver.
3. Eseguire una scansione dei file
- Avviare in modalità provvisoria utilizzando gli stessi passaggi della soluzione 1.
- Premi Windows + R, digita CMD e premi Ctrl + Shift + Enter.
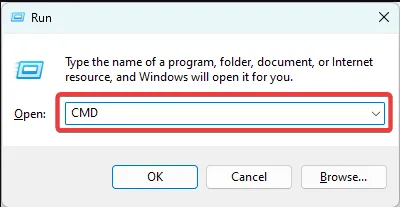
- Digita lo script qui sotto e premi Enter per iniziare l’esecuzione.

- Segui le istruzioni per riparare eventuali errori di file rilevati e verifica che il BSoD nvhda64v.sys sia stato risolto.
4. Aggiorna il sistema operativo
- Avviare in modalità provvisoria utilizzando gli stessi passaggi della soluzione 1.
- Premi Windows+ Iper aprire Impostazioni .
- Nel riquadro di sinistra, fai clic su Windows update , quindi fai clic sul pulsante Controlla aggiornamenti a destra.
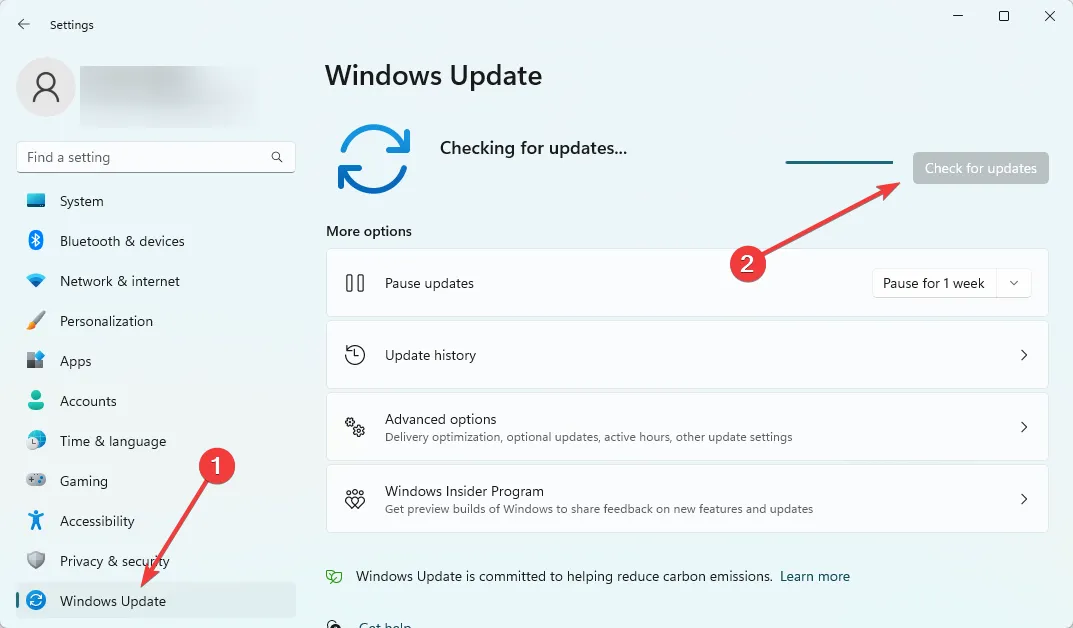
- Se sono presenti aggiornamenti, fai clic su Scarica e installa .

- Dopo l’aggiornamento, potrebbe essere necessario riavviare il computer e verificare che abbia corretto il BSoD nvhda64v.sys.
Questa schermata blu della morte non dovrebbe spaventarti; fintanto che puoi avviare in modalità provvisoria con i nostri passaggi condivisi, qualsiasi soluzione dovrebbe risolvere il problema.
Fateci sapere nella sezione commenti se questi passaggi sono stati utili.



Lascia un commento