Memoria della stampante insufficiente per stampare la pagina Errore Excel o PowerPoint
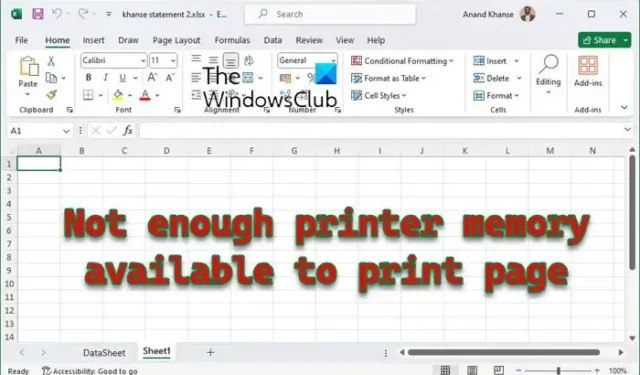
Se la memoria della stampante non è disponibile quando si stampa un foglio di lavoro Excel o una presentazione PowerPoint, questo post può essere d’aiuto. Questo è il messaggio di errore che riceverai potrebbe essere Memoria disponibile insufficiente per stampare la pagina. Fortunatamente, puoi seguire alcuni semplici suggerimenti per correggere l’errore.
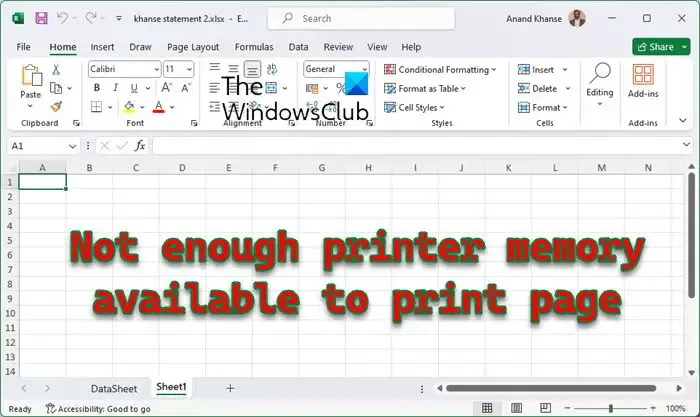
Perché la memoria della stampante non è disponibile durante la stampa?
L’errore di memoria non disponibile della stampante può verificarsi se la memoria della stampante è troppo bassa. Per impostazione predefinita, alcuni driver della stampante sono impostati sull’impostazione più bassa disponibile. Tuttavia, ciò può verificarsi per altri motivi. Alcuni di loro sono:
- File di grandi dimensioni
- Driver della stampante obsoleto o danneggiato
- Interruzioni dovute ai componenti aggiuntivi installati
- Impostazioni della stampante configurate in modo errato
- Questo problema può verificarsi anche perché l’impostazione della memoria nel driver della stampante Microsoft Windows è bassa.
Correzione Memoria della stampante insufficiente per stampare la pagina Errore Excel o PowerPoint
Per correggere l’errore Memoria stampante insufficiente disponibile per stampare la pagina in Excel o PowerPoint, seguire questi suggerimenti:
- Esegui la risoluzione dei problemi della stampante
- Aggiorna i driver della stampante
- Ripristinare l’impostazione della memoria nel driver della stampante
- Aumentare l’impostazione della memoria dei driver della stampante
- Esegui Excel o PowerPoint in modalità provvisoria e riprova a stampare
- Reinstallare la stampante
Ora vediamoli in dettaglio.
1] Esegui la risoluzione dei problemi della stampante
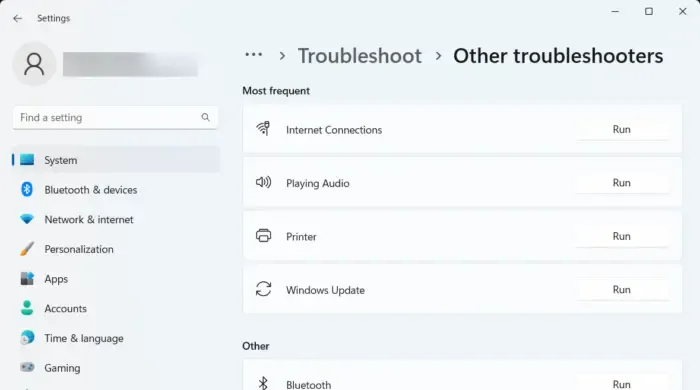
Inizia eseguendo lo strumento di risoluzione dei problemi della stampante, ovvero uno strumento integrato nei dispositivi Windows che esegue la scansione e corregge gli errori della stampante. Ecco come:
- Fai clic su Windows + I per aprire Impostazioni.< /span>
- Vai a Sistema > Risoluzione dei problemi > Altri strumenti per la risoluzione dei problemi.
- Qui, fai clic su Esegui accanto a Stampante. Lo strumento di risoluzione dei problemi inizierà ora a funzionare e risolverà eventuali errori con la stampante.
2] Aggiorna i driver della stampante

Successivamente, assicurati di avere i driver della stampante più recenti installati sul tuo PC. I driver obsoleti o danneggiati potrebbero non essere ottimizzati per la gestione dei lavori di stampa e causare l’errore nella memoria della stampante.
Aggiorna i driver della stampante e verifica se l’errore è stato corretto.
3] Ripristinare l’impostazione della memoria sul driver della stampante
Per risolvere questo problema, reimpostare l’impostazione della memoria sul driver della stampante e vedere. Per modificare l’impostazione della memoria del driver della stampante, attenersi alla seguente procedura:
- Apri Impostazioni di Windows, quindi fai clic su Stampanti.
- Fare clic con il pulsante destro del mouse sull’icona della stampante, quindi fare clic su Proprietà.
- Fare clic sulla scheda Opzioni dispositivo.
- Nell’elenco Memoria stampante, fare clic sull’impostazione corretta, quindi su OK.
4] Aumentare l’impostazione della memoria della stampante
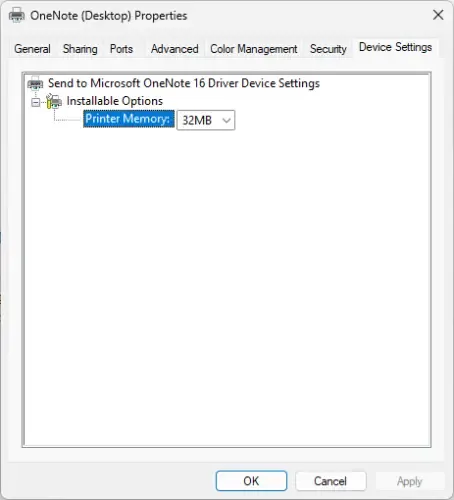
Modificare l’impostazione della memoria del driver della stampante sulla memoria installata sulla stampante. Ecco come puoi farlo:
- Premi Windows +I per aprire Impostazioni.< /span>
- Vai a Bluetooth e amp; dispositivi > Stampanti e scanner e fai clic sulla tua stampante.
- Scorri verso il basso e fai clic su Proprietà stampante.
- Si aprirà ora la scheda Proprietà stampante; vai a Impostazioni dispositivo qui.
- Fai clic su Memoria stampante e seleziona la memoria più alta disponibile.
- Fai clic su OK per salvare le modifiche e verificare se l’errore Memoria stampante non disponibile viene risolto.
5] Esegui Excel o PowerPoint in modalità provvisoria e riprova a stampare
È possibile che l’errore sia causato da interruzioni dovute a componenti aggiuntivi di terze parti. In tal caso, esegui Excel o PowerPoint in modalità provvisoria e verifica se la memoria della stampante non è disponibile. L’errore viene corretto. Ecco come:
Premi Windows + R per aprire Esegui.
Digita powerpoint /safe (o excel /safe ) e premi Invio.
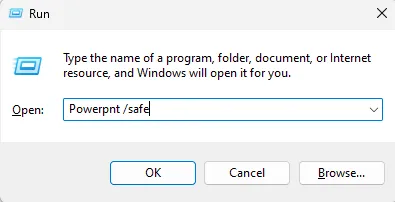
PowerPoint verrà ora eseguito in modalità provvisoria.
Se l’errore viene risolto, prova ad abilitare i componenti aggiuntivi individualmente per identificare il colpevole.
6] Reinstallare la stampante
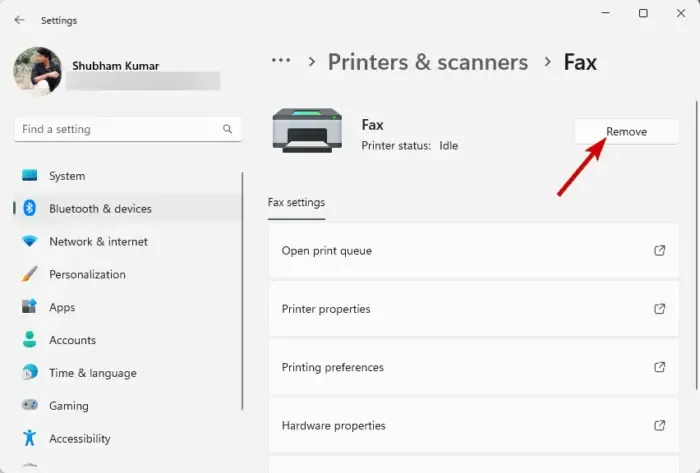
Infine, se questi suggerimenti non aiutano, valuta la possibilità di reinstallare la stampante. Ecco come disinstallare la stampante:
- Premi Windows + I per aprire Impostazioni.< /span>
- Vai a Bluetooth e amp; dispositivi > Stampanti e scanner.
- Seleziona la stampante che desideri disinstallare e fai clic su Rimuovi.
Dopo averlo disinstallato, reinstallalo e verifica se l’errore è stato risolto.
Come posso correggere l’errore di memoria insufficiente della stampante?
Per correggere l’errore di memoria insufficiente della stampante, riavviare la stampante e cancellare lo spooler di stampa. Inoltre, se stai tentando di stampare un documento o un’immagine di grandi dimensioni, valuta la possibilità di ridurre le dimensioni del lavoro di stampa e di regolare la qualità di stampa.
Come risolvere Non sono disponibili risorse di memoria sufficienti per completare questa operazione?
Per correggere l’errore risorse di memoria insufficienti, chiudere i programmi non necessari e aumentare la memoria virtuale. Tuttavia, se il problema persiste, aggiorna i driver di sistema e controlla la presenza di errori nei log di sistema.



Lascia un commento