Errore di memoria insufficiente in DirectX 12: come risolverlo?

DirectX 12 è progettato per fornire contemporaneamente effetti grafici ai giochi per PC basati su Windows, riducendo il sovraccarico della CPU e aumentando l’utilizzo della GPU.
Tuttavia, ci sono stati diversi casi in cui DirectX ha causato l’arresto anomalo del gioco durante l’avvio o durante il gioco. Se stai lottando con lo stesso problema, consulta questa guida per scoprire le possibili soluzioni.
Cosa causa l’errore di memoria insufficiente in DirectX 12?
Di seguito sono riportati i potenziali motivi per cui il gioco si arresta in modo anomalo a causa dell’errore di memoria insufficiente in DirectX 12:
Indipendentemente dai motivi per cui DirectX 12 ti dà un errore di memoria insufficiente, le soluzioni elencate di seguito ti aiuteranno a risolverlo in pochissimo tempo.
Come posso correggere l’errore di memoria insufficiente in DirectX 12?
Prima di implementare le soluzioni complesse elencate poco dopo, prova queste semplici soluzioni alternative:
Se questi trucchi non risolvono il problema, passa alle soluzioni più avanzate elencate di seguito.
1. Aumentare la dimensione del file di paging
- Usa la scorciatoia Windows+ Iper avviare l’app Impostazioni.
- Scorri verso il basso le Impostazioni di sistema e scegli Informazioni dalla sezione a destra.
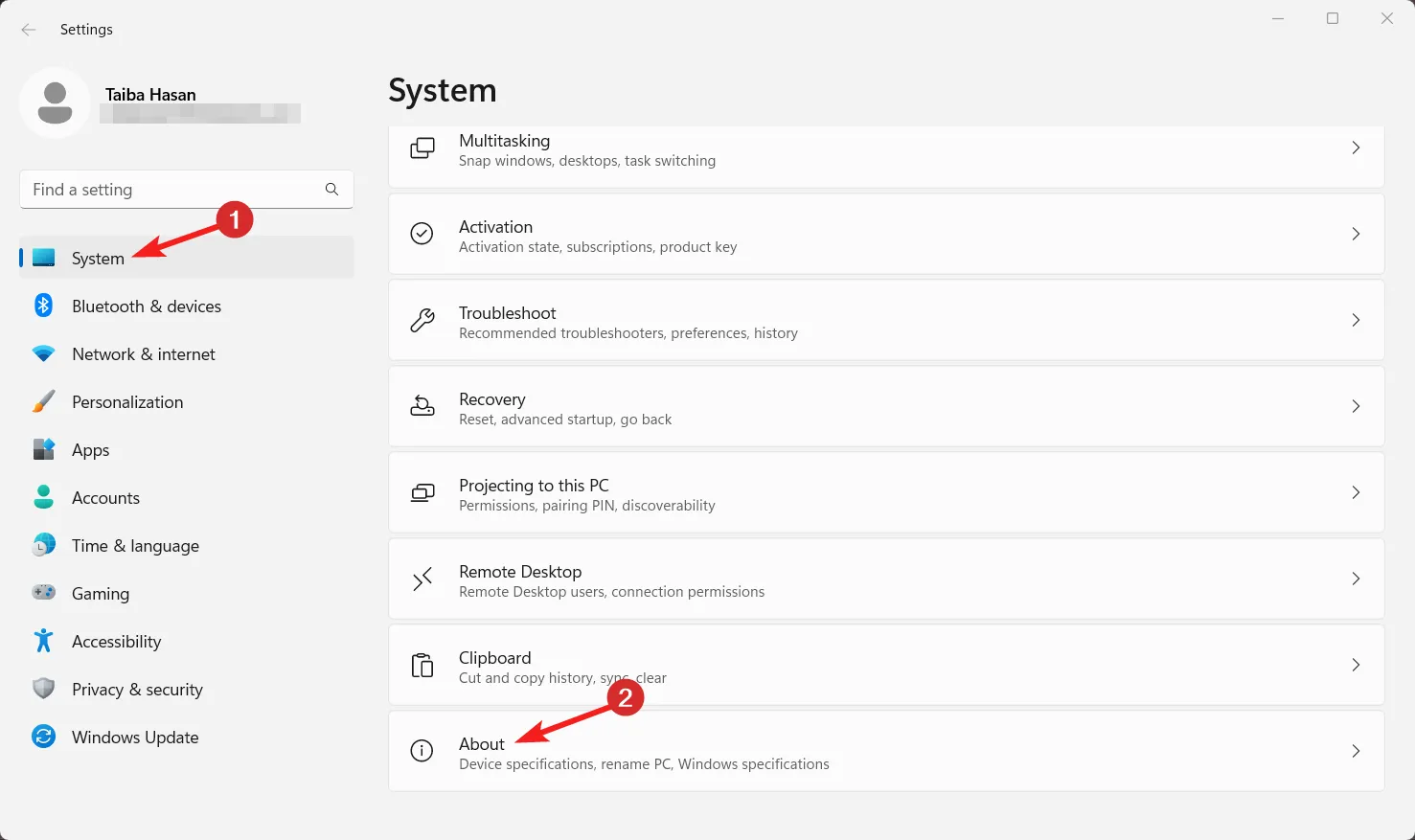
- Fare clic su Impostazioni di sistema avanzate presenti nella sezione Collegamenti correlati.
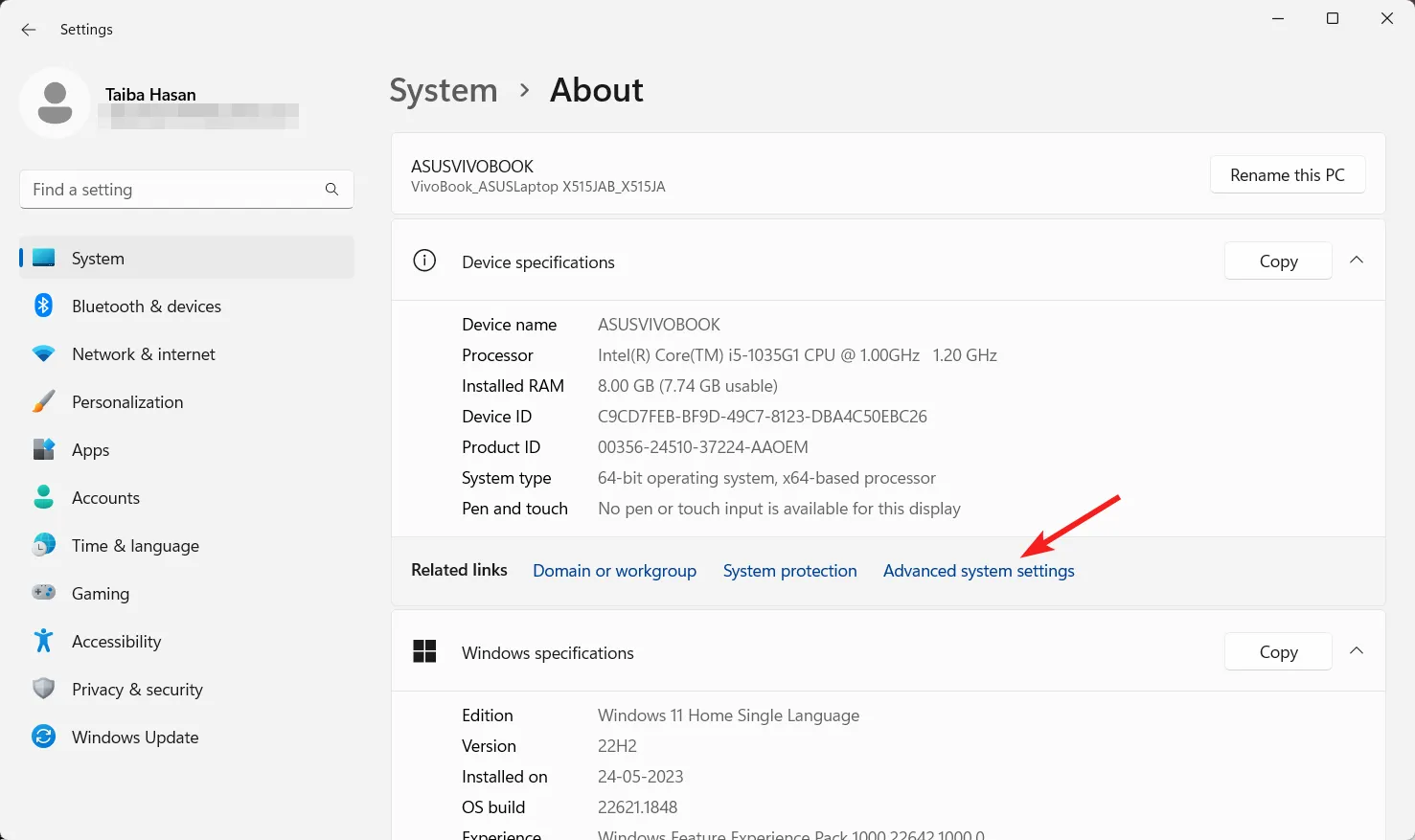
- Passare alla scheda Avanzate della finestra Proprietà del sistema e premere il pulsante Impostazioni nella sezione Prestazioni.
- Passa alla scheda Avanzate della casella Opzioni prestazioni e premi il pulsante Cambia .
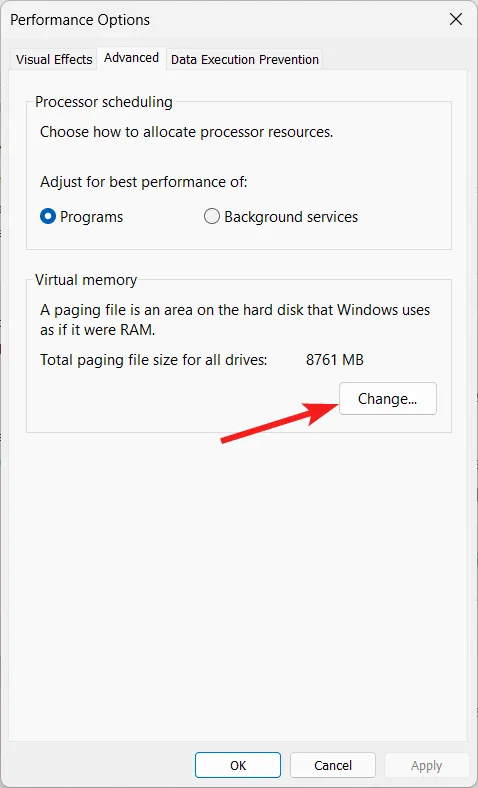
- Disattivare la casella di controllo accanto all’opzione Gestisci automaticamente le dimensioni del file di paging per tutte le unità nella casella delle proprietà della memoria virtuale.
- Seleziona l’unità su cui è assegnato il gioco problematico. Abilitare l’ opzione Personalizzato e digitare i valori personalizzati nelle caselle di testo Dimensione iniziale e Dimensione massima .

- Premere il pulsante Imposta seguito da OK.
- Esci dalla finestra delle impostazioni e riavvia nuovamente il gioco. L’errore di memoria insufficiente non ti disturberà in DirectX 12.
Le impostazioni del file di paging configurate in modo errato possono creare problemi di allocazione della memoria che causano l’errore in questione.
2. Aggiungi il gioco alle esclusioni OSD di Afterburner
- Avvia il programma MSI Afterburner su PC Windows.
- Fare clic sull’icona dell’ingranaggio per accedere alla finestra delle proprietà di MSI Afterburner.
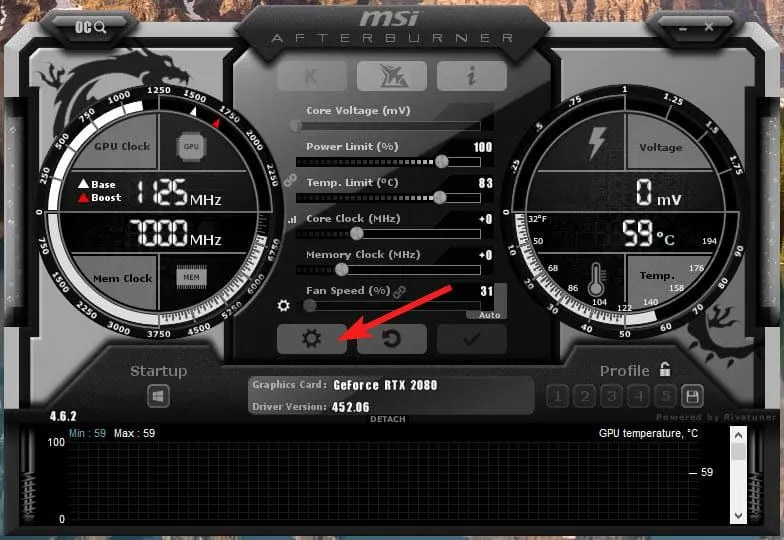
- Passa alla scheda Visualizzazione su schermo e fai clic sul pulsante Altro in basso.
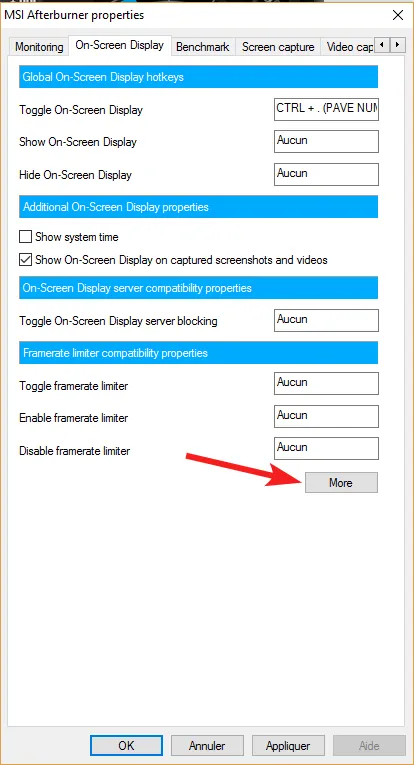
- Tieni premuto il Shifttasto e premi il pulsante Aggiungi in verde situato in basso a sinistra nella finestra RTSS.
- Il popup Aggiungi esclusione apparirà sullo schermo. Scegli i giochi problematici che desideri aggiungere all’elenco e premi il pulsante OK.
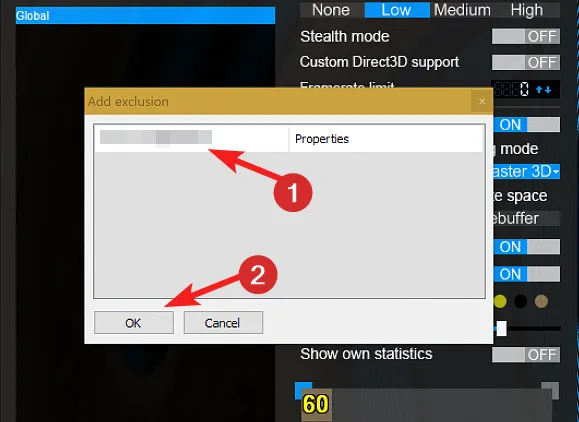
- Ora esci dall’app Afterburner e prova ad avviare nuovamente il gioco.
L’MSI di Afterburner non verrà più visualizzato sullo schermo, risolvendo l’errore di memoria insufficiente in DirectX 12.
Come accennato in diversi forum, l’errore di memoria insufficiente di solito si verifica quando l’OSD di MSI Afterburner è in esecuzione con DirectX 12, causando l’arresto anomalo del sistema. L’aggiunta del gioco interessato alle esclusioni OSD assicurerà che l’OSD non venga visualizzato durante l’avvio del sistema.
3. Elimina la cache di DirectX
- Premi l’ icona di Windows sulla barra delle applicazioni e digita la pulizia del disco. Scegli l’ opzione Esegui come amministratore per accedere allo strumento Pulizia disco con privilegi amministrativi.
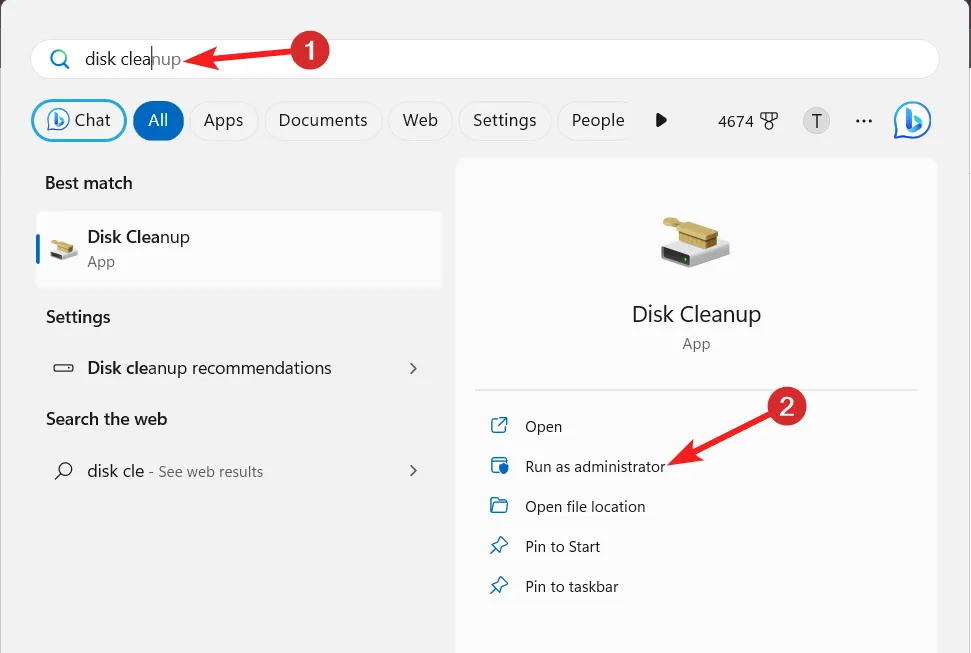
- Scegli l’ unità C nel menu a discesa e premi il pulsante OK per continuare.
- Nella finestra Pulizia disco, deseleziona tutte le caselle di controllo tranne quella accanto a DirectX Shader Cache e fai clic su OK.
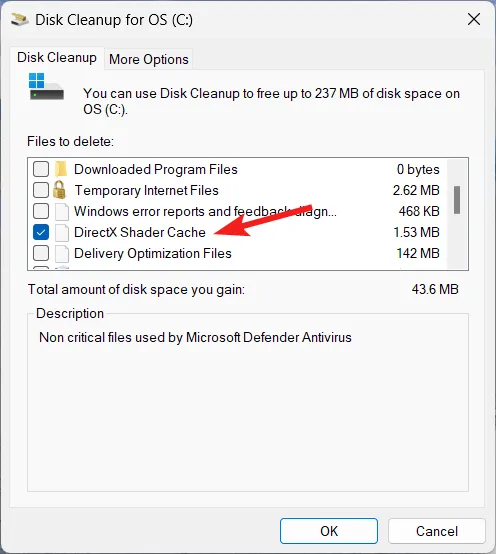
- Apparirà un popup di conferma. Premere il pulsante Elimina file per completare l’azione.
I dati corrotti nella cache di DirectX possono anche causare un errore di memoria insufficiente di DirectX 12 all’avvio del gioco. L’eliminazione della cache dello shader utilizzando lo strumento di pulizia del disco integrato costringerà DirectX a crearne una nuova, risolvendo l’errore.
4. Eseguire lo strumento di diagnostica della memoria di Windows
- Utilizzare i tasti di scelta rapida Windows+ Rper avviare la finestra di dialogo Esegui .
- Digita il seguente comando nella casella di testo e premi il pulsante OK per accedere allo strumento Diagnostica memoria.
mdsched.exe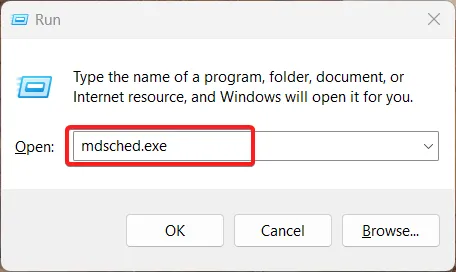
- Scegli l’opzione Riavvia ora e verifica la presenza di problemi (consigliata) dalla finestra popup.
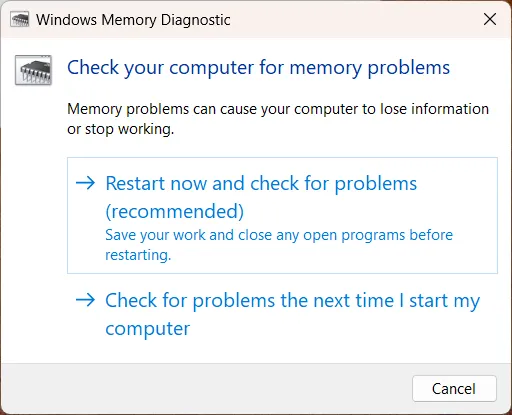
Il tuo PC Windows non si riavvierà e diagnosticherà potenziali problemi di memoria come perdite di memoria che potrebbero essere la ragione dell’errore di memoria insufficiente in DirectX 12.
Questo è tutto! Si spera che tu sia riuscito a risolvere l’errore di memoria insufficiente in DirectX 12, che causa un improvviso arresto anomalo del gioco.
Quale di questi metodi ha funzionato nel tuo caso? Fateci sapere nella sezione commenti qui sotto.



Lascia un commento