Nessuna delle reti precedentemente collegate è nel raggio d’azione
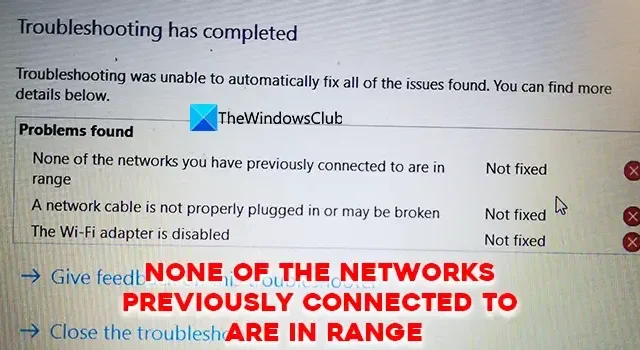
Ci colleghiamo a varie reti sul nostro PC per navigare in Internet. Utilizzando le connessioni Wi-Fi, svolgiamo il nostro lavoro, aggiorniamo il nostro PC e navighiamo in Internet. Questi sono tutti gestiti dai driver di rete sul tuo PC Windows. Se il segnale di una connessione Wi-Fi è debole, il Wi-Fi viene disconnesso automaticamente o si attiva e disattiva Internet. Alcuni utenti visualizzano l’errore Nessuna delle reti precedentemente connesse a cui si trova nell’intervallo quando eseguono uno strumento di risoluzione dei problemi di rete su Windows 11/10. In questa guida, ti mostriamo diversi modi per risolverlo.
Nessuna delle reti precedentemente collegate è nel raggio d’azione
Se viene visualizzato l’errore Nessuna delle reti precedentemente connesse si trova nell’intervallo, quando si esegue uno strumento di risoluzione dei problemi di rete su Windows 11/10 è possibile utilizzare le seguenti correzioni per risolverlo.
- Riavvia il router
- Riavvia il Wi-Fi sul tuo PC
- Ottieni un estensore Wi-Fi
- Dimentica tutte le reti sul tuo PC e riconnetti una rete
- Aggiorna i driver di rete
- Imposta l’aggressività del roaming su Alta in Gestione dispositivi
- Aggiorna il firmware del router
Entriamo nei dettagli di ciascun metodo e risolviamo il problema.
1] Riavvia il router
La prima cosa che possiamo fare quando non riusciamo a connetterci a una rete è riavviare il nostro router. Riavvia il router e verifica se cambia qualcosa sul tuo PC con l’errore. Se non ci sono modifiche, seguire i metodi seguenti.
2] Riavvia il Wi-Fi sul tuo PC
Spegni e riaccendi il Wi-Fi sul tuo PC. Quando lo riaccendi, si connetterà automaticamente alla rete Wi-Fi più potente disponibile tra le reti connesse. Per disattivare e attivare il Wi-Fi, fare clic sulle icone della barra delle applicazioni e fare clic sul pulsante Wi-Fi. Si spegnerà. Ancora una volta, fai clic su di esso per riaccenderlo.
3] Ottieni un estensore Wi-Fi
L’errore potrebbe anche essere stato causato dai segnali deboli del router che è lontano dal PC. È necessario installare il router vicino al PC o procurarsi un extender Wi-Fi in grado di trasportare i segnali Wi-Fi a una distanza maggiore rispetto al router esistente. Ciò semplifica la connessione del PC alla rete con segnali forti.
4] Dimentica tutte le reti sul tuo PC e riconnetti una rete
A volte, senza motivo, riscontriamo problemi con il Wi-Fi sul nostro PC. Viene risolto semplicemente dimenticando la rete e ricollegandola utilizzando la chiave di sicurezza o la password. Per dimenticare una rete sul tuo PC, fai clic sulle icone della barra delle applicazioni e fai clic sul pulsante freccia sul Wi-Fi. Vedrai l’elenco delle reti disponibili nell’area del tuo PC. Fai clic con il pulsante destro del mouse sulle reti con cui stai riscontrando problemi e seleziona Dimentica. Quindi, connettiti a una rete sicura con la sua password.
5] Aggiorna i driver di rete

Il problema potrebbe anche essere causato da driver di rete corrotti o difettosi. Per eliminare la possibilità in quanto tale, è necessario aggiornare i driver di rete. Windows Update è probabilmente il modo più efficiente per aggiornare i driver di rete. La cosa migliore è che puoi scaricare tali aggiornamenti manualmente. Per aggiornare i driver di rete in Windows 11 utilizzando gli aggiornamenti di Windows, attenersi alla seguente procedura:
- Premi Win + I per aprire le Impostazioni di Windows.
- Vai alla scheda Windows Update sul lato sinistro.
- Fare clic sulle opzioni avanzate .
- Fare clic sul menu Aggiornamenti opzioni in Opzioni aggiuntive.
- Espandi la sezione Aggiornamenti driver .
- Seleziona la casella di controllo e fai clic sul pulsante Scarica e installa .
Inizierà a scaricare e installare automaticamente l’aggiornamento.
6] Imposta l’aggressività del roaming su Alta in Gestione dispositivi
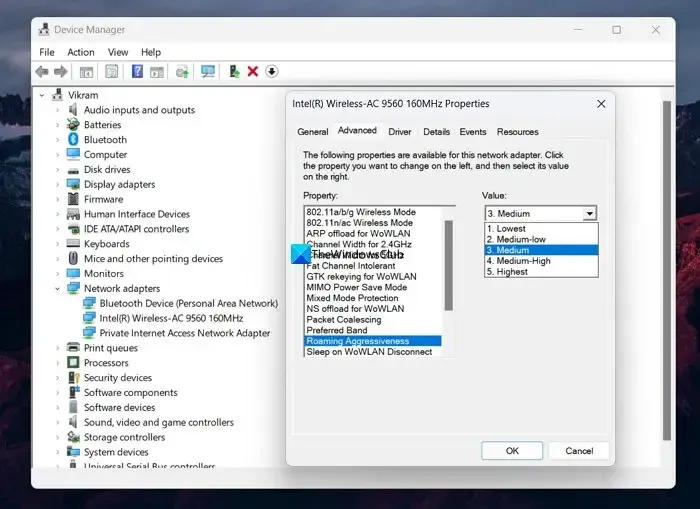
L’aggressività del roaming si riferisce alla velocità con cui il sistema cerca un punto di accesso o un Wi-Fi con un segnale più forte. Se imposti l’aggressività del roaming su Alto, ci sono possibilità che possa correggere l’errore poiché è sempre alla ricerca di un segnale più forte.
Per impostare l’aggressività del roaming su alto,
- Fare clic sul menu Start e cercare Gestione dispositivi
- Apri Gestione dispositivi ed espandi i driver di rete
- Quindi, fai doppio clic sul driver di rete wireless in base al tuo dispositivo
- Seleziona la scheda Avanzate
- Nella sezione Proprietà, trova l’ aggressività del roaming e selezionala
- Quindi, imposta il suo valore su Massimo e fai clic su OK
7] Aggiorna il firmware del router
Se nessuno dei metodi precedenti funziona, è necessario aggiornare il firmware del router in quanto è l’unica possibilità per l’errore. È possibile scaricare il firmware dal sito Web del produttore del router e aggiornare il firmware del router.
Questi sono i diversi metodi che puoi utilizzare per risolvere il problema quando visualizzi Nessuna delle reti precedentemente connesse a cui si è verificato un errore nell’intervallo.
Perché il mio Wi-Fi non è nel raggio d’azione?
Se il tuo Wi-Fi non viene visualizzato nel tuo raggio d’azione, probabilmente dovrai riavviare il router o cambiare la sua posizione sui dispositivi che connetti. Puoi anche ottenere un ripetitore Wi-Fi per estendere i segnali Wi-Fi in base alla portata che scegli.
Come riparare nessuna delle reti a cui ti sei connesso in precedenza è nel raggio d’azione?
Quando non si dispone di una rete con un segnale forte, nessuna delle reti a cui ci si è connessi in precedenza si trova nell’errore di portata. Può anche essere visto se i driver della rete wireless sono danneggiati o obsoleti. Puoi seguire i metodi di cui sopra che eliminano le possibilità del problema uno per uno per risolverlo.



Lascia un commento