Nessun aggiornamento disponibile per l’installazione di Google Chrome: guida alla risoluzione dei problemi
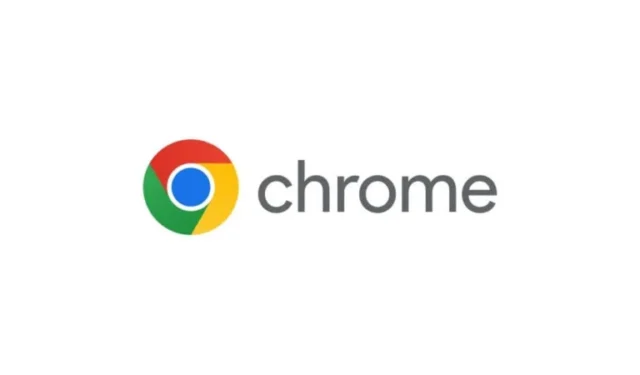
Molti utenti hanno segnalato difficoltà nel tentativo di installare Google Chrome sui loro computer Windows 10 o 11, spesso riscontrando il messaggio di errore Nessun aggiornamento disponibile . Sebbene possano scaricare il programma di installazione, l’installazione si blocca spesso e l’errore si ripresenta. Per coloro che hanno difficoltà con questo problema, le soluzioni presentate in questo articolo dovrebbero rivelarsi utili. Prima di immergerti in queste correzioni, assicurati che la tua connessione Internet funzioni correttamente e prendi in considerazione l’esecuzione del programma di installazione di Google Chrome come amministratore. Se i problemi persistono, fai riferimento alle soluzioni di seguito.
Perché non riesco a installare l’aggiornamento di Chrome?
I problemi riscontrati durante il tentativo di installare un aggiornamento di Chrome possono derivare da vari fattori, come un server di aggiornamento irraggiungibile, una connessione Internet inaffidabile o aggiornamenti disabilitati dall’amministratore. Inoltre, software di sicurezza, come programmi antivirus o firewall, potrebbero bloccare il processo di aggiornamento. Anche malware o altre applicazioni indesiderate potrebbero interferire con l’aggiornamento.
Errore “Nessun aggiornamento disponibile” durante l’installazione di Chrome
Se durante l’installazione di Google Chrome sul tuo PC Windows 10 o 11 viene visualizzata la nota Nessun aggiornamento disponibile , prendi in considerazione l’applicazione delle seguenti soluzioni:
- Disattiva temporaneamente l’antivirus o il firewall
- Utilizzare l’installatore offline
- Rimuovi completamente Google Chrome e poi reinstallalo
Esploriamo queste opzioni in dettaglio.
1] Disattiva temporaneamente l’antivirus o il firewall
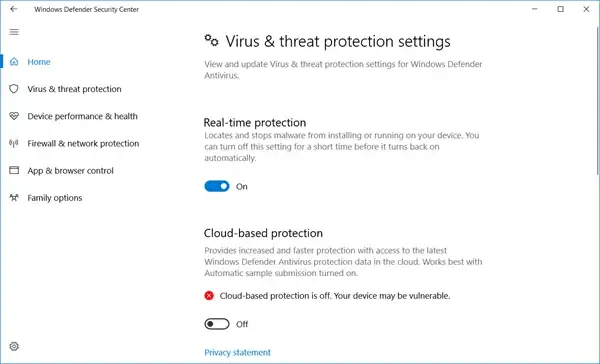
A volte, il tuo software antivirus o firewall può impedire il download e l’installazione degli aggiornamenti. Per risolvere il problema, disattiva temporaneamente Microsoft Defender Antivirus e disattiva tutte le applicazioni di sicurezza di terze parti che potresti avere. Una volta sospesi questi programmi, prova a eseguire di nuovo il programma di installazione, che dovrebbe consentirti di installare correttamente Chrome. Ricordati di riattivare l’antivirus e il firewall una volta completata l’installazione.
2] Utilizzare l’installatore offline
Per alcuni utenti, il passaggio a un programma di installazione offline ha risolto il problema. Se il programma di installazione standard incontra delle complicazioni nel recupero dei file di installazione necessari, prendi in considerazione l’utilizzo del programma di installazione offline di Google Chrome. Questa versione non richiede una connessione ai server di Google per l’installazione, il che la rende ideale per coloro che hanno connessioni Internet lente o instabili. Scarica il programma di installazione offline ed eseguilo per installare correttamente Chrome.
3] Disinstallare completamente Chrome e reinstallarlo
Quando si disinstalla un’applicazione, potrebbero rimanere file residui (come voci di registro e cartelle vuote), causando potenzialmente problemi di installazione quando si tenta di reinstallare in seguito. Se durante l’installazione di Chrome viene visualizzato l’errore “nessun aggiornamento disponibile”, potrebbe essere necessario rimuovere completamente Chrome dal sistema e ricominciare da capo. Per farlo:
- Apri Esplora file, digita
C:\Users\%username%\AppData\Local\Googlenella barra degli indirizzi e premi Invio per individuare la cartella Chrome, quindi eliminala. - Vai alla cartella Chrome
C:\Program Files\Googlee rimuovila . - Visita
C:\Program Files (x86)\Googleed elimina anche la cartella Chrome presente lì. - Apri l’Editor del Registro di sistema ed elimina la chiave Google che si trova qui:
HKEY_LOCAL_MACHINE\SOFTWARE\WOW6432Node
Dopo aver completato questi passaggi, riavvia il computer e procedi a eseguire nuovamente l’installer di Google Chrome. Questa volta, l’installazione dovrebbe riuscire.
Ecco fatto!
Problemi con Chrome che non si aggiorna su Windows
Google Chrome solitamente verifica automaticamente la presenza di aggiornamenti e li installa senza l’intervento dell’utente. Tuttavia, se scopri che Chrome non si aggiorna sul tuo computer Windows 10 o 11, puoi attivare manualmente un aggiornamento navigando alla pagina Informazioni su Chrome ( chrome://settings/help) nelle impostazioni di Chrome. Se riscontri difficoltà durante l’aggiornamento, prova a cancellare la cache e i cookie del browser, quindi riprova ad aggiornare. Inoltre, controlla che il servizio Google Update sia in esecuzione e assicurati che il suo tipo di avvio sia impostato su Automatico.



Lascia un commento