Nessun altoparlante o cuffia è collegato per errore su Windows 11/10
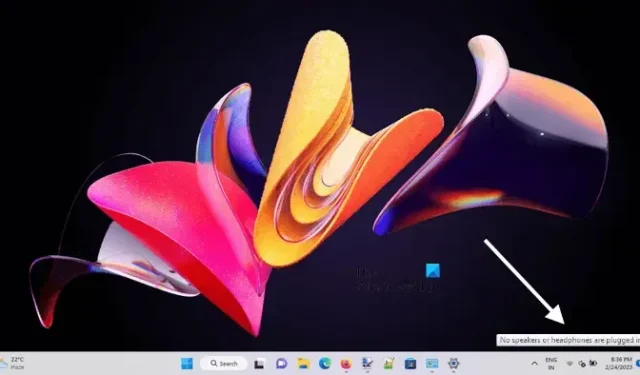
In questo articolo, vedremo le correzioni per l’errore ” Nessun altoparlante o cuffia sono collegati ” in Windows 11/10. Più comunemente, tali tipi di problemi si verificano a causa di driver danneggiati. A causa di questo errore, non riceverai alcun suono in uscita dal tuo PC e quando guardi l’icona del volume nell’area di notifica della barra delle applicazioni, vedrai questo messaggio di errore. Inoltre, questo messaggio di errore non è associato a una particolare marca di computer o scheda audio.
Questo problema può verificarsi sia con gli altoparlanti integrati che con quelli esterni.
Nessun altoparlante o cuffia è collegato per errore su Windows 11/10
Se visualizzi l’errore “Nessun altoparlante o cuffia sono collegati” su Windows 11/10, utilizza le soluzioni seguenti per risolvere il problema. Ma prima di iniziare, ecco un elenco di controllo iniziale che contiene alcune semplici soluzioni. Innanzitutto, prova queste correzioni. Se non funzionano, vai avanti per un’ulteriore risoluzione dei problemi.
- Riavvia il tuo computer. A volte, si verificano problemi a causa di un bug minore risolto semplicemente riavviando il computer.
- Prova un altro cavo. Il cavo utilizzato per collegare l’altoparlante al computer potrebbe essere danneggiato. Se hai un altro cavo, usalo e verifica se l’errore si ripresenta.
- Metti alla prova il tuo altoparlante. Sebbene le possibilità di un altoparlante danneggiato siano minori, ti suggeriamo di testare il tuo altoparlante. Collega l’altoparlante a un altro computer e verifica se funziona.
- Controlla l’aggiornamento di Windows. Assicurati di eseguire l’ultima versione di Windows 11/10.
Vediamo i metodi di risoluzione dei problemi.
- Esegui la risoluzione dei problemi relativi all’audio
- Disattiva e riattiva il driver audio ad alta definizione Realtek
- Eseguire il rollback o reinstallare il driver Realtek High Definition Audio
- Controlla lo stato del servizio audio di Windows
- Esegui un comando nel prompt dei comandi
- Aggiorna il driver del tuo chipset
Di seguito, abbiamo spiegato in dettaglio tutte queste correzioni.
1] Esegui la risoluzione dei problemi relativi alla riproduzione dell’audio
Windows 11/10 ha diversi strumenti di risoluzione dei problemi automatizzati. Questi strumenti per la risoluzione dei problemi sono dedicati alla risoluzione di diversi problemi su un computer Windows. Poiché stai riscontrando un problema con il tuo dispositivo audio, l’esecuzione dello strumento di risoluzione dei problemi di riproduzione audio può esserti utile.
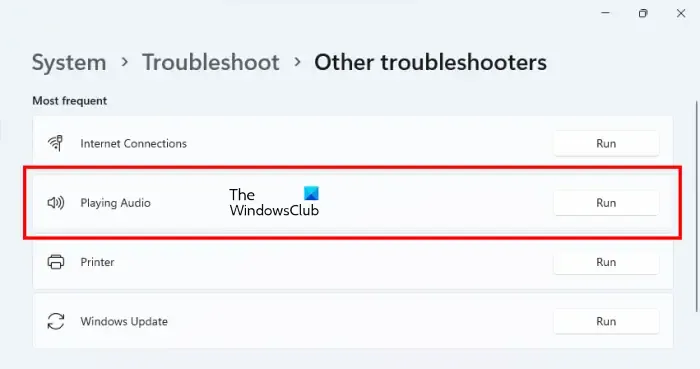
- Apri le Impostazioni di Windows 11/10.
- Vai a ” Sistema > Risoluzione dei problemi > Altri strumenti per la risoluzione dei problemi “. Gli utenti di Windows 10 potrebbero vedere Strumenti per la risoluzione dei problemi aggiuntivi al ritmo di Altri strumenti per la risoluzione dei problemi.
- Individua ed esegui la risoluzione dei problemi relativi alla riproduzione dell’audio .
2] Disattiva e riattiva il driver audio ad alta definizione Realtek
Il driver Realtek High Definition Audio aiuta il sistema operativo Windows a comunicare con i dispositivi audio e le schede audio. Il problema riscontrato potrebbe essere dovuto a un problema con il driver Realtek High Definition Audio. Disattiva e riattiva questo driver e verifica se aiuta.
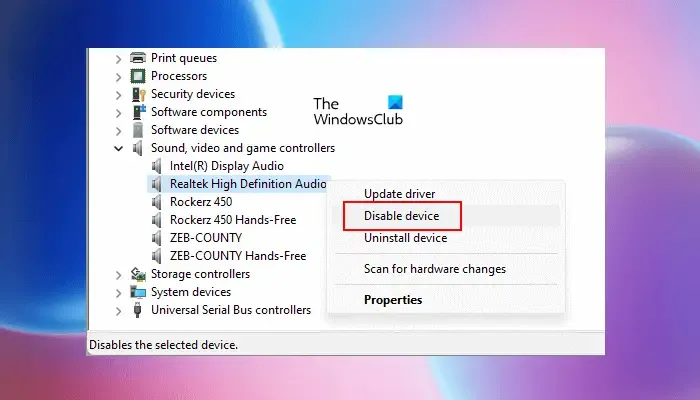
Seguire i passaggi forniti di seguito:
- Apri Gestione dispositivi.
- Espandere il nodo Controller audio, video e giochi .
- Fare clic con il pulsante destro del mouse sul driver Realtek High Definition Audio e selezionare Disabilita dispositivo .
- Attendi qualche minuto, quindi fai clic con il pulsante destro del mouse sul driver e seleziona Abilita dispositivo .
3] Ripristina o reinstalla il driver Realtek High Definition Audio
Quando vengono installati gli aggiornamenti di Windows, anche alcuni driver vengono aggiornati automaticamente. È anche possibile che la versione aggiornata del driver audio non sia compatibile con il tuo sistema a causa del quale stai riscontrando il problema. Se questo è il tuo caso, sarà utile ripristinare il driver audio.
Individua il driver Realtek High Definition Audio in Gestione dispositivi seguendo i passaggi elencati nella correzione precedente. Ora, fai clic con il pulsante destro del mouse sul driver Realtek High Definition Audio e seleziona Properties . Passa alla scheda Driver e verifica se il pulsante Ripristina è disponibile. In caso affermativo, fai clic su di esso e ripristina il driver audio.
I passaggi precedenti installeranno la versione precedente compatibile del driver audio sul tuo sistema. Questo risolverà il problema.
Se l’opzione Rollback è disattivata, disinstallare e reinstallare il driver audio. Per fare ciò, seguire le seguenti istruzioni:
- Fare clic con il pulsante destro del mouse sul driver Realtek High Definition Audio.
- Seleziona Disinstalla dispositivo .
- Chiudi Gestione dispositivi e riavvia il computer.
Windows installerà automaticamente i driver mancanti al riavvio.
4] Controlla lo stato del servizio audio di Windows
Windows Audio Service gestisce l’audio sui computer Windows. Se questo servizio viene interrotto, i dispositivi audio e gli effetti sonori non funzioneranno correttamente. Se il problema persiste, ti suggeriamo di controllare lo stato di questo servizio. Segui i passaggi scritti di seguito:
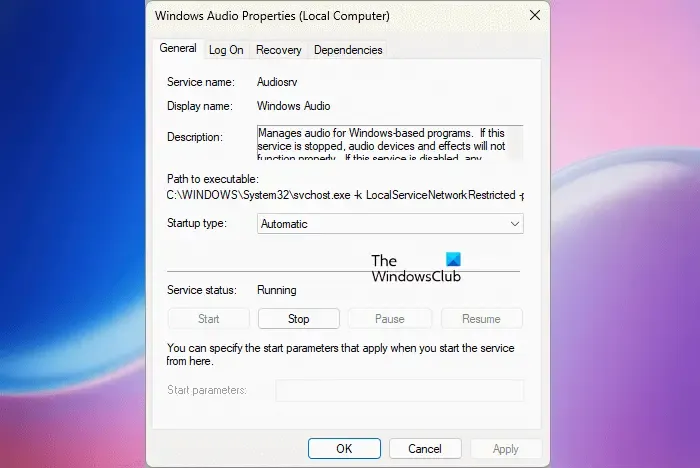
- Apri Gestione servizi di Windows.
- Individua il servizio Windows Audio .
- Se è fermo, fai clic destro su di esso e seleziona Avvia .
- Ora, fai clic destro su di esso e seleziona Proprietà .
- Nella scheda Generale , seleziona Automatico nell’elenco a discesa Tipo di avvio .
- Fare clic su Applica e quindi su OK .
5] Esegui un comando nel prompt dei comandi
I seguenti comandi hanno risolto il problema per molti utenti. Se il tuo sistema visualizza ancora lo stesso messaggio di errore, avvia il prompt dei comandi come amministratore ed esegui i seguenti comandi.
net localgroup Administrators /add networkservice net localgroup Administrators /add localservice
Premere Invio dopo aver digitato ciascun comando. Dopo aver eseguito i due comandi precedenti, il problema dovrebbe essere risolto.
6] Aggiorna il driver del tuo chipset
Ti consigliamo inoltre di aggiornare il driver del tuo chipset. Il driver del chipset aiuta il sistema operativo Windows a comunicare con la scheda madre del sistema.
Perché il mio computer improvvisamente non ha audio in Windows 11?
Ci possono essere molte cause per cui il tuo computer improvvisamente non emette alcun suono. Apri Gestione dispositivi e controlla se il tuo driver audio mostra un segnale di avvertimento. In caso affermativo, disinstalla e reinstalla il driver audio. Se non senti l’audio su una particolare applicazione, come un browser web, controlla l’impostazione del mixer del volume. Il problema si verifica anche se il tuo dispositivo audio è disabilitato.
Come abilitare l’uscita audio in Windows 11?
È possibile abilitare l’uscita audio nelle impostazioni audio. Apri il Pannello di controllo e cerca Audio. Fare clic su Suono dai risultati della ricerca. Nella scheda Riproduzione , fai clic con il pulsante destro del mouse sul dispositivo audio e seleziona Abilita .
Spero che le soluzioni fornite in questo articolo ti abbiano aiutato a risolvere il problema.



Lascia un commento