Nessun suono quando il computer è collegato alla TV con il cavo HDMI

Alcuni utenti hanno riscontrato problemi con l’audio dopo aver collegato il proprio laptop alla TV con un cavo HDMI. Secondo loro, invece di ottenere l’uscita audio dalla TV, hanno ricevuto l’uscita audio dal loro laptop. Questo articolo illustra cosa fare se non viene emesso alcun suono quando un computer è collegato al televisore con un cavo HDMI .

Nessun suono quando il computer è collegato alla TV con il cavo HDMI
Se non viene emesso alcun suono quando il computer è collegato alla TV con un cavo HDMI, utilizzare le correzioni fornite di seguito per eliminare questo problema.
- Controlla il dispositivo audio predefinito
- Assicurati che il dispositivo audio sia abilitato
- Controllare l’impostazione del mixer del volume
- Controllare le impostazioni dell’audio digitale per l’audio digitale nel pannello di controllo NVIDIA
- Disinstalla e reinstalla il driver del dispositivo audio
- Riavvia il servizio audio di Windows
- Hai cambiato il BIOS in Legacy?
Vediamo tutte queste correzioni in dettaglio.
1] Controlla il dispositivo audio predefinito
È importante che il dispositivo audio che desideri utilizzare sia impostato come dispositivo predefinito su Windows 11/10. Se il dispositivo audio non è impostato come dispositivo predefinito, Windows non lo utilizzerà e otterrai l’uscita audio dall’altoparlante integrato del tuo laptop.
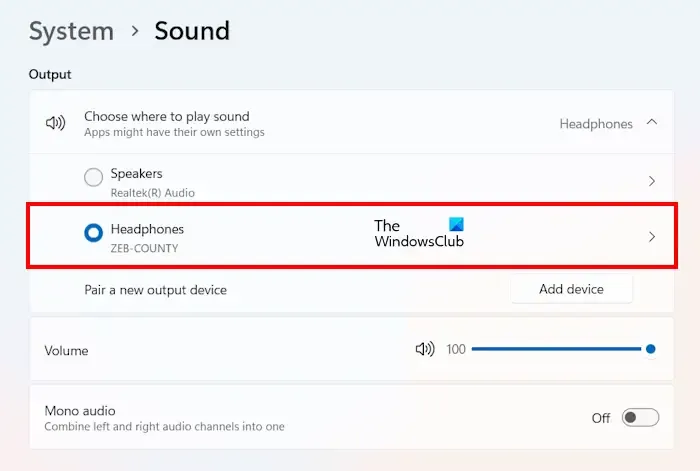
Segui le seguenti istruzioni:
- Apri le Impostazioni di Windows 11/10.
- Vai su ” Sistema > Suono “.
- Seleziona il dispositivo audio corretto nella sezione Scegli dove riprodurre l’audio .
Puoi anche controllare il volume del tuo dispositivo audio spostando il cursore.
2] Assicurati che il dispositivo audio sia abilitato
Alcuni utenti hanno segnalato che il loro altoparlante TV non è stato mostrato nelle Impostazioni di Windows in modo che potessero selezionarlo. Tale problema si verifica quando il dispositivo audio connesso è disabilitato. Puoi verificarlo in Impostazioni audio. Seguire i passaggi forniti di seguito:
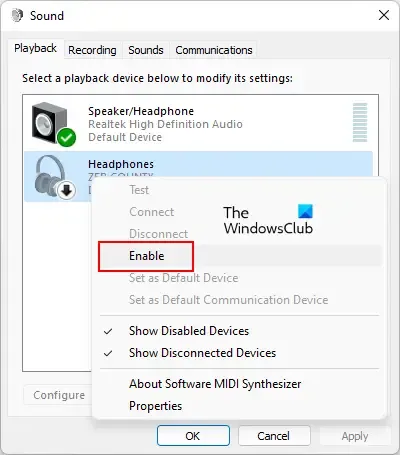
- Apri il Pannello di controllo.
- Andare su ” Hardware e suoni > Audio ” se la modalità Visualizza per è impostata su Categoria. Se la modalità Visualizza per è impostata su Icone piccole o Grandi, l’opzione Suono è disponibile nella Home del Pannello di controllo.
- L’altoparlante della tua TV dovrebbe mostrare un segno di spunta verde sotto la scheda Riproduzione . In caso contrario, è disabilitato.
- Se l’altoparlante della TV è disabilitato, fai clic destro su di esso e seleziona Abilita .
- Fare clic su OK .
Questo dovrebbe risolvere il problema.
3] Controllare l’impostazione del mixer del volume
Dopo aver collegato il computer alla TV tramite un cavo HDMI, se non ricevi l’audio dalla TV in alcune applicazioni particolari, controlla le impostazioni del Mixer volume. Le seguenti istruzioni ti guideranno in questo:
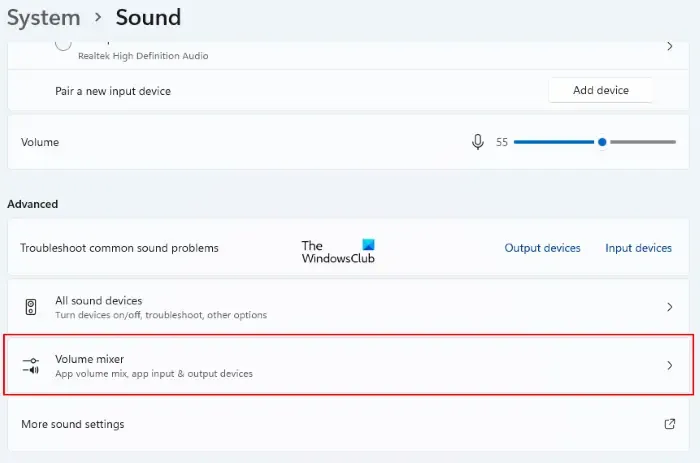
- Apri le Impostazioni di Windows 11/10.
- Seleziona ” Sistema > Suono > Mixer volume “.
- Sposta il cursore del volume dell’app problematica per controllarne il volume.
4] Controllare le impostazioni audio digitali per l’audio digitale nel pannello di controllo NVIDIA
Questa soluzione è per gli utenti di schede grafiche NVIDIA. NVIDIA consente agli utenti di impostare l’audio digitale sulla propria scheda grafica tramite il pannello di controllo NVIDIA. Segui le seguenti istruzioni. Prima di procedere, assicurati di aver collegato il sistema alla TV tramite un cavo HDMI.
- Apri il pannello di controllo NVIDIA.
- Nel riquadro dell’albero di navigazione del pannello di controllo NVIDIA, selezionare Display .
- Ora seleziona Configura audio digitale .
- Attiva l’audio sotto il display HDMI.
5] Disinstallare e reinstallare il driver del dispositivo audio
Se il problema persiste, il problema potrebbe essere associato al driver del dispositivo audio. Ti consigliamo di disinstallare e reinstallare il driver del dispositivo audio. Seguire i passaggi forniti di seguito:
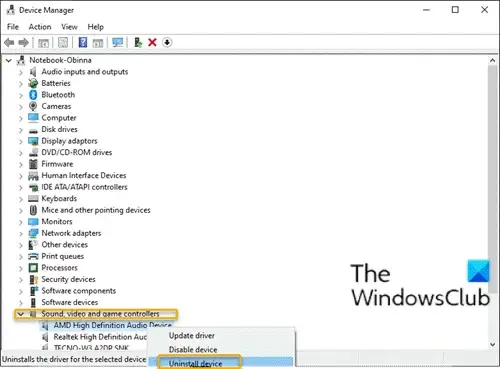
- Apri Gestione dispositivi.
- Espandi il ramo Audio video e controller di gioco . Tutti i driver del dispositivo audio sono elencati qui.
- Fai clic con il pulsante destro del mouse sul driver del dispositivo audio e seleziona Disinstalla dispositivo .
- Riavvia il tuo computer.
Dopo aver riavviato il computer, il problema dovrebbe essere risolto.
6] Riavvia il servizio audio di Windows
Windows Audio Service è un servizio nei computer Windows che gestisce l’audio per i programmi basati su Windows. Se viene interrotto, i dispositivi audio e gli effetti audio non funzioneranno correttamente. Riavvia il servizio audio di Windows. Segui i passaggi scritti di seguito:
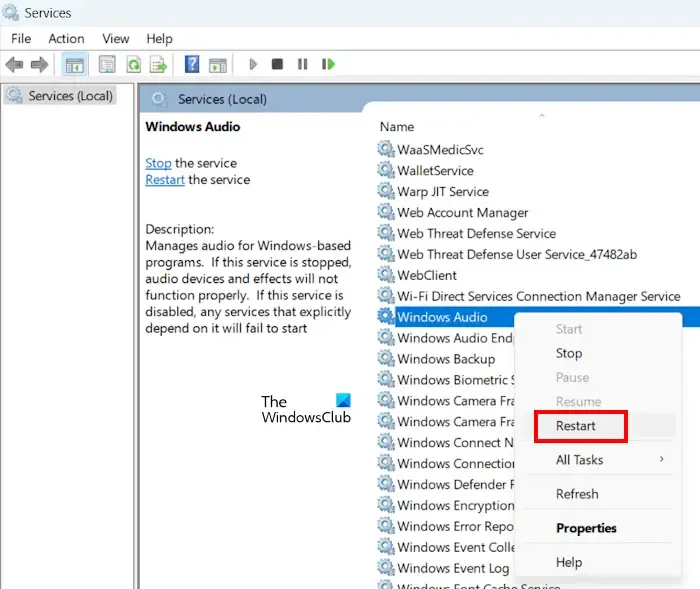
- Apri Gestione servizi .
- Individua il servizio audio di Windows .
- Quando lo trovi, fai clic destro su di esso e seleziona Riavvia .
7] Hai cambiato il tuo BIOS in Legacy?
Alcuni utenti hanno segnalato che il problema ha iniziato a verificarsi quando hanno cambiato il loro BIOS in Legacy. Il ripristino delle modifiche a UEFI ha risolto il problema per loro. Se questo è il tuo caso, cambia la modalità BIOS da Legacy a UEFI.
Come posso ottenere l’audio dal PC alla TV HDMI?
Per trasferire l’audio dal PC alla TV HDMI, impostare l’audio HDMI come audio predefinito sulla TV. Per fare ciò, apri Impostazioni audio e fai clic con il pulsante destro del mouse sull’audio HDMI. Seleziona Imposta come dispositivo predefinito .
Perché HDMI non viene visualizzato come opzione audio?
Se l’audio HDMI non è impostato come dispositivo predefinito, non lo vedrai come opzione audio nelle impostazioni di Windows 11/10. Quindi, apri Impostazioni audio e impostalo come dispositivo predefinito. Inoltre, se sei un utente di scheda grafica NVIDIA, l’audio HDMI potrebbe essere disattivato nel pannello di controllo NVIDIA.



Lascia un commento