Non sono stati trovati driver di dispositivo firmati: come risolvere questo errore
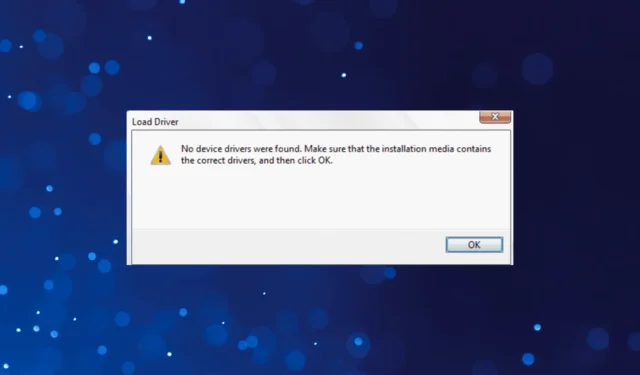
Sebbene Microsoft abbia, nel tempo, reso l’installazione di Windows molto più semplice, in particolare con l’aggiornamento di Windows 11 disponibile nella sezione degli aggiornamenti, gli utenti continuano a riscontrare errori. Il più complesso di questi è il messaggio Nessun driver di dispositivo firmato trovato.
Il messaggio di errore dice: Non sono stati trovati driver di dispositivo firmati. Assicurarsi che il supporto di installazione contenga i driver corretti, quindi fare clic su OK. E fare clic su OK non risolve le cose. Allora perché viene visualizzato l’errore e come puoi risolverlo? Scopriamolo!
Perché dice che non sono stati trovati driver di dispositivo firmati?
L’errore Nessun driver di dispositivo firmato trovato su USB durante l’installazione di Windows indica che il disco o i driver di archiviazione non sono presenti nell’USB avviabile e, di conseguenza, non è possibile procedere con l’installazione. Può apparire su tutte le iterazioni del sistema operativo, da Windows 7 a Windows 11.
Ecco i motivi principali per cui ricevi l’errore:
- Creazione impropria del supporto : nella maggior parte dei casi, lo strumento di creazione del supporto o l’applicazione utilizzata per creare l’USB avviabile non ha svolto il proprio lavoro in modo efficiente e mancano alcuni file critici, il che fa scattare l’errore.
- Problemi con l’unità USB : spesso, un’unità USB difettosa o malfunzionante utilizzata per installare Windows è la ragione per cui non sono stati trovati driver di dispositivo firmati durante l’installazione di Windows 10.
- Problemi con la porta : molti utenti hanno scoperto che la porta è la causa sottostante e l’utilizzo di un’altra ha risolto il problema.
- Impostazioni UEFI/BIOS configurate in modo errato : le impostazioni del BIOS sono altrettanto critiche e qualsiasi configurazione errata può causare errori durante l’installazione di Windows .
Come posso risolvere il problema Non sono stati trovati driver di dispositivo firmati?
Prima di iniziare con quelli complessi, ecco alcuni trucchi veloci da provare:
- Collegare l’USB a un’altra porta. Se è USB 3.0, scegli una porta USB 2.0.
- Nel caso in cui le partizioni non siano elencate e ottieni Nessun driver di dispositivo firmato trovato in Windows 11, assicurati che il disco sia collegato correttamente. Rimuovilo e ricollegalo.
Se nessuno funziona, passa alle soluzioni elencate di seguito.
1. Aggiungere manualmente il driver all’USB avviabile
- Vai al sito Web ufficiale del produttore e individua la sezione Driver .
- Ora scarica i driver pertinenti, sia del disco che della scheda madre, dal sito Web. Assicurati di ottenere il. versione zippata.
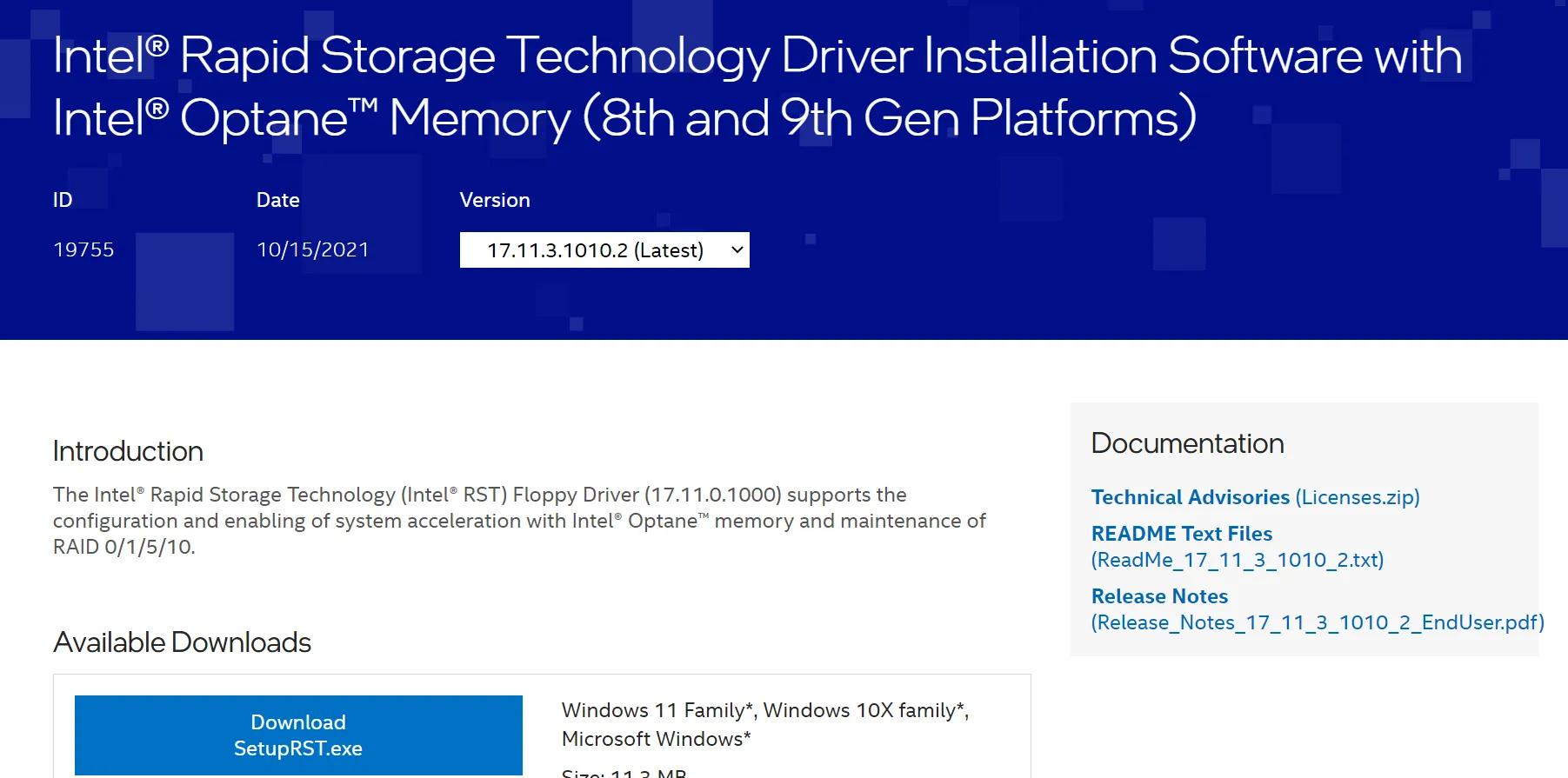
- Successivamente, estrai la cartella che hai scaricato in precedenza. Potresti usare un software affidabile per il lavoro.
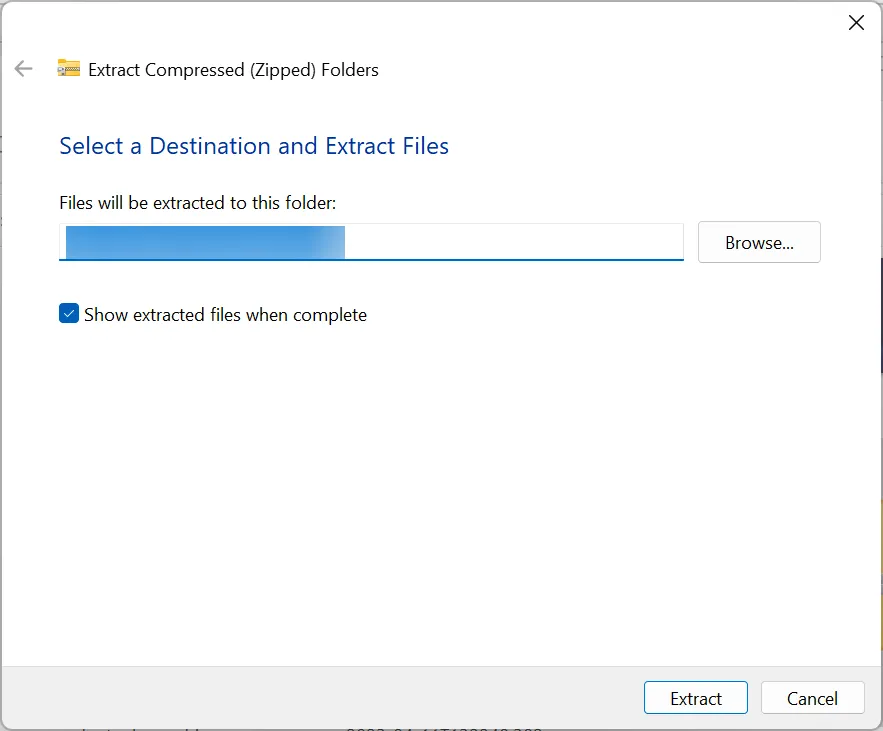
- Collega l’USB avviabile, quindi apri il suo contenuto e crea una cartella intitolata drivers .
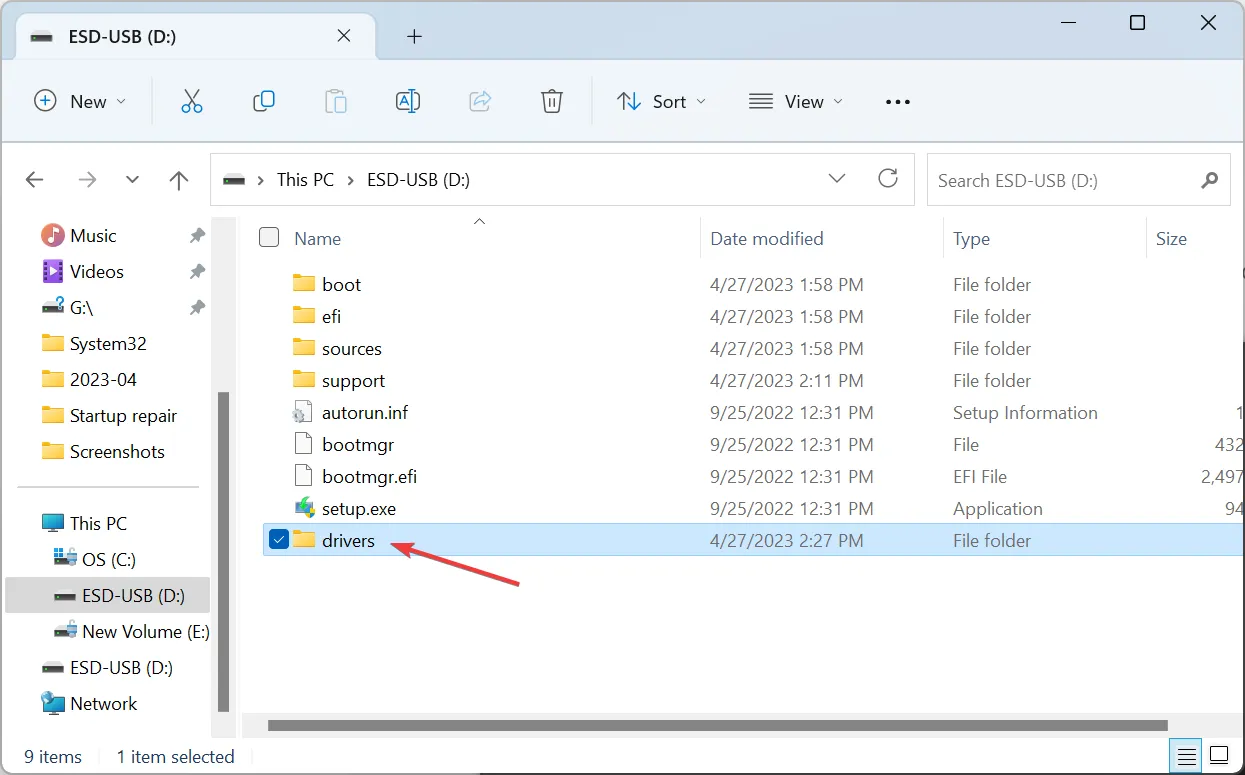
- Sposta i file estratti in precedenza nella cartella dei driver .
- Successivamente, avvia il computer dall’unità flash.
- Fare clic su Sfoglia quando viene visualizzato il messaggio di errore.
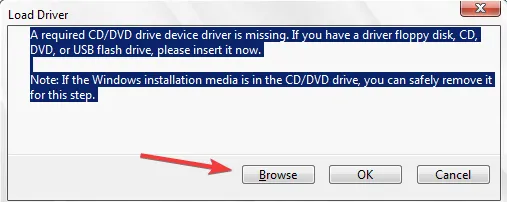
- Vai alla cartella dei driver , seleziona quella pertinente, quindi segui le istruzioni sullo schermo per completare l’installazione.
Una soluzione rapida quando si ottiene l’errore Nessun driver di dispositivo firmato è stato trovato copiando il driver mancante sull’unità flash e quindi aggiungendolo direttamente durante l’installazione di Windows.
2. Creare un’altra unità USB avviabile
- Vai al sito Web ufficiale di Microsoft e scarica lo strumento di creazione multimediale (supporto di installazione) per Windows. Ecco i link per ogni iterazione:
- Ora, esegui l’installazione che hai ottenuto in precedenza e fai clic su Sì nel prompt UAC.
- Fare clic su Accetta per accettare le condizioni di licenza di Microsoft.
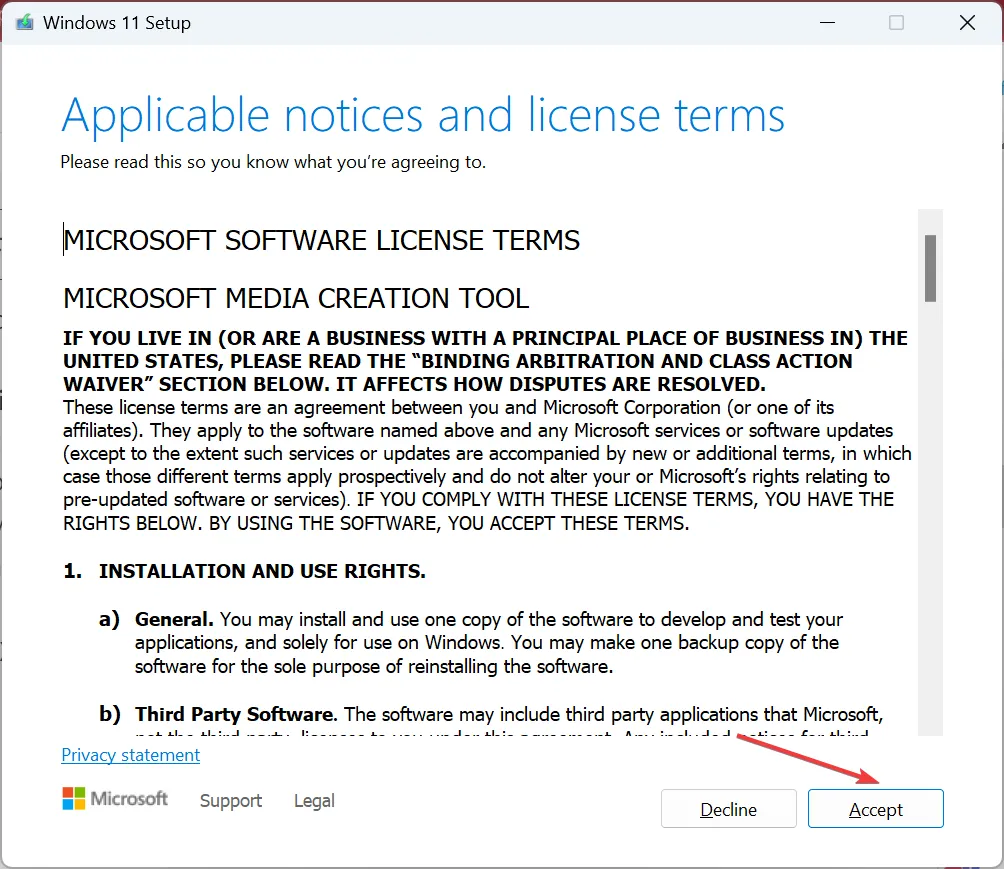
- Vai con le impostazioni consigliate e fai clic su Avanti .
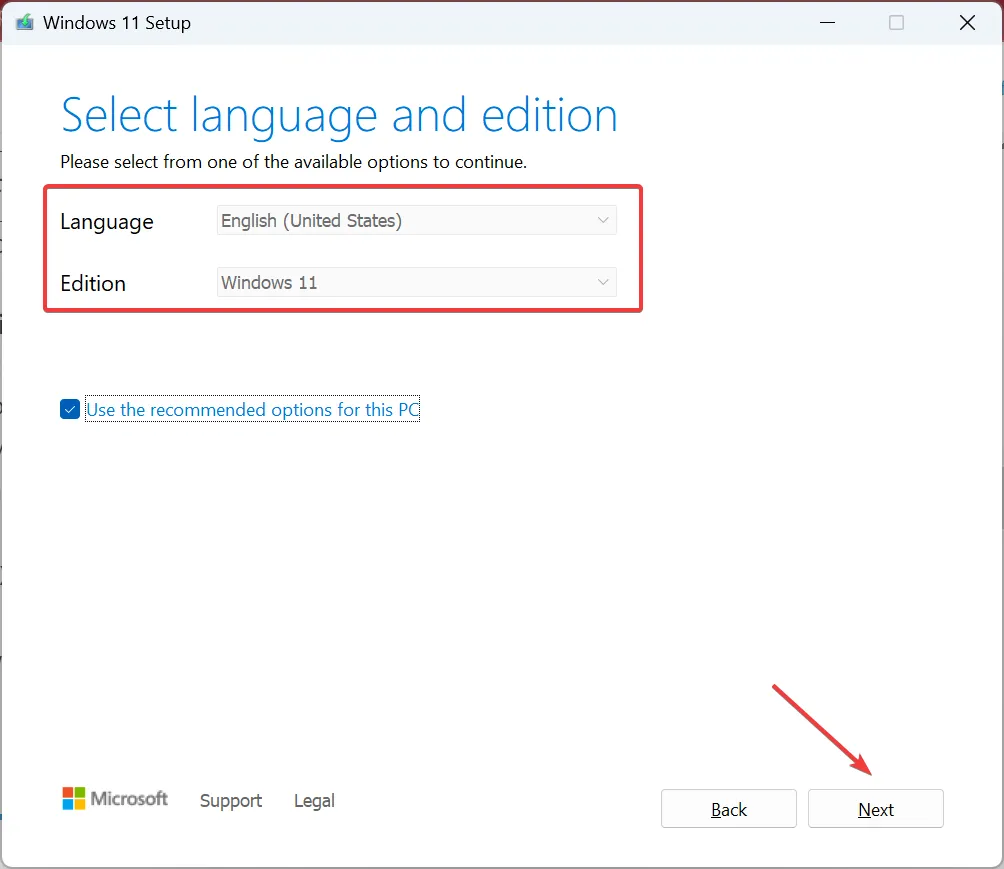
- Selezionare l’unità flash USB e fare clic su Avanti per procedere.
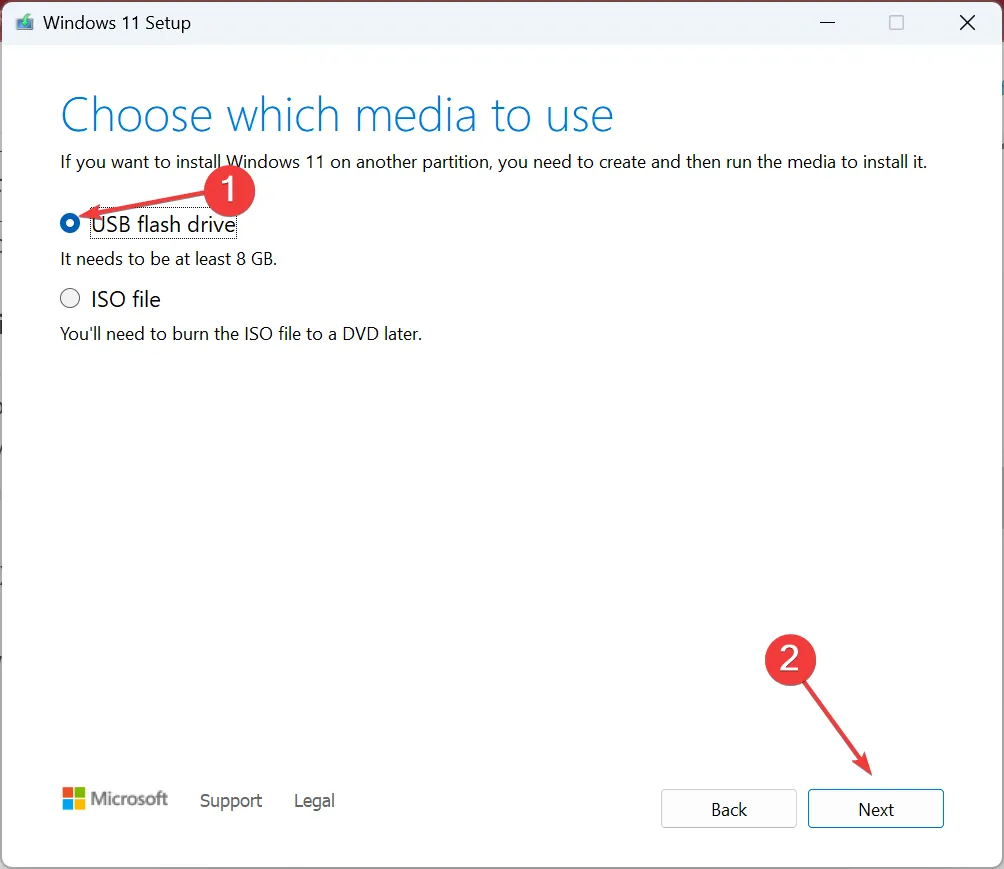
- Ora seleziona l’unità USB collegata e fai clic su Avanti .
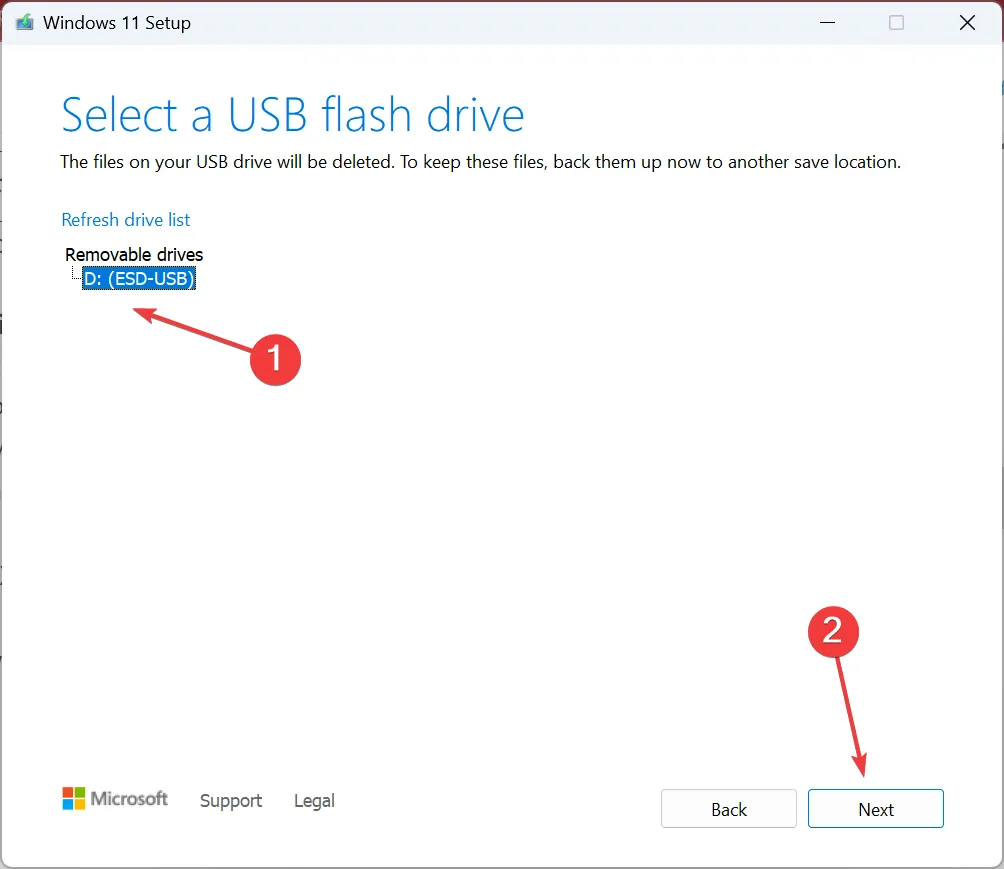
- Attendi che l’installazione scarichi Windows e crei l’USB avviabile.
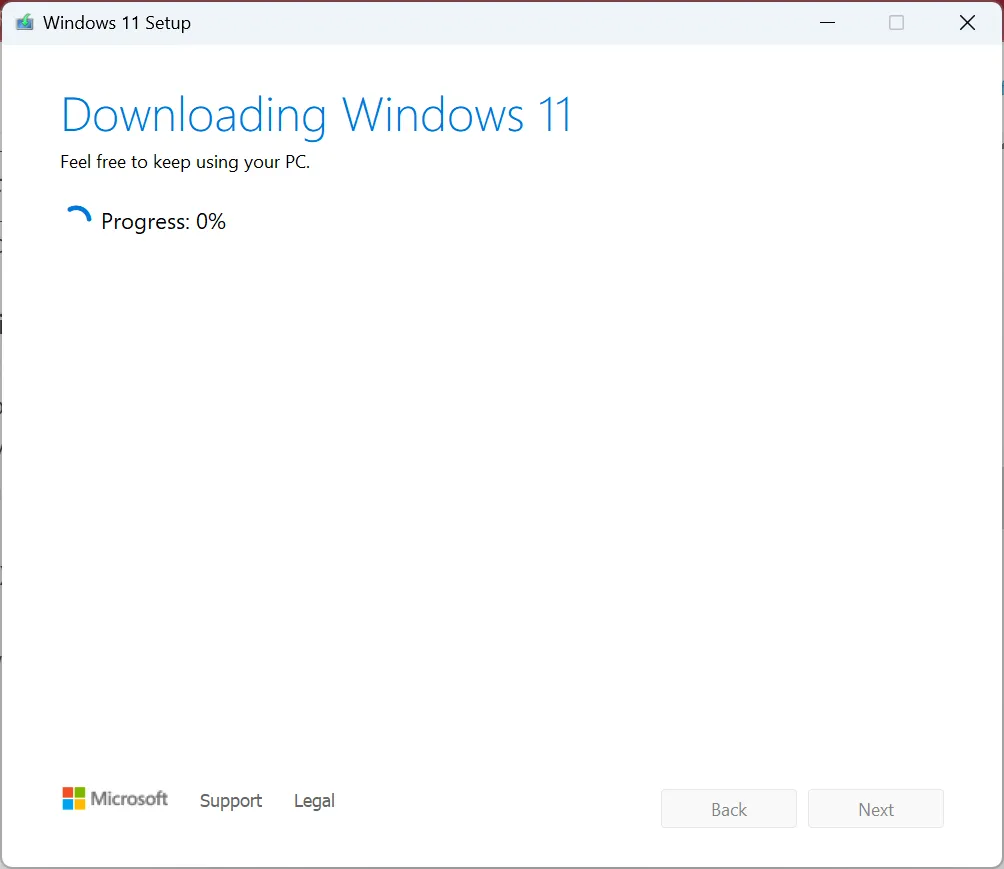
- Fare clic su Fine al termine.
- Ora usa questa unità flash per installare Windows sul computer interessato.
3. Assicurarsi che la partizione sia attiva
- Collega l’unità USB, avvia il PC da essa, esegui l’installazione e fai clic su Ripara il computer .
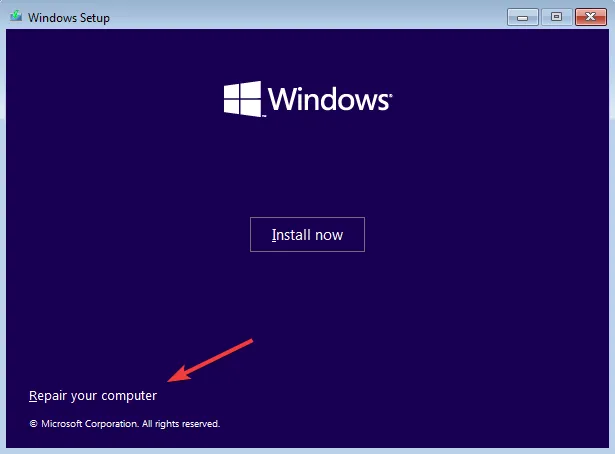
- Fare clic su Risoluzione dei problemi .
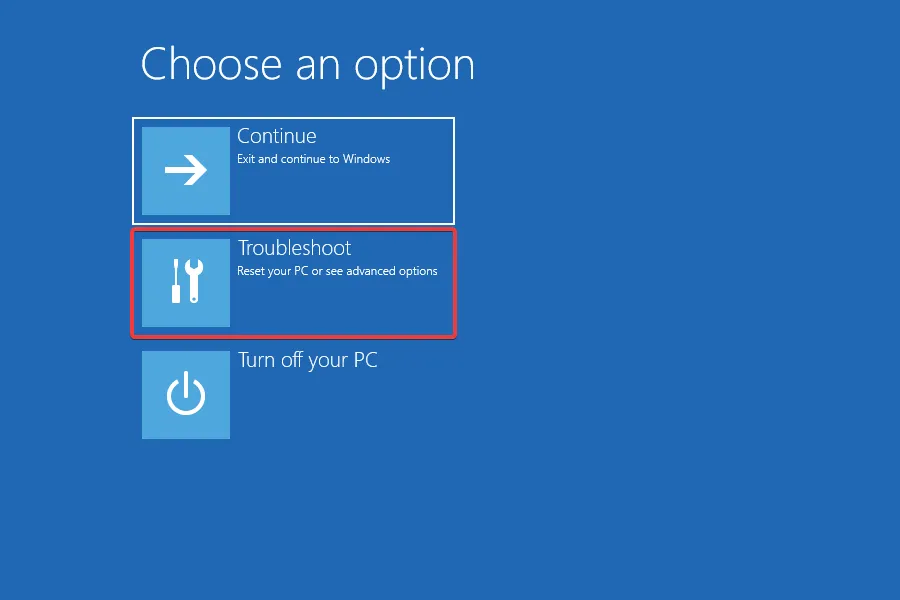
- Quindi, fai clic su Opzioni avanzate .
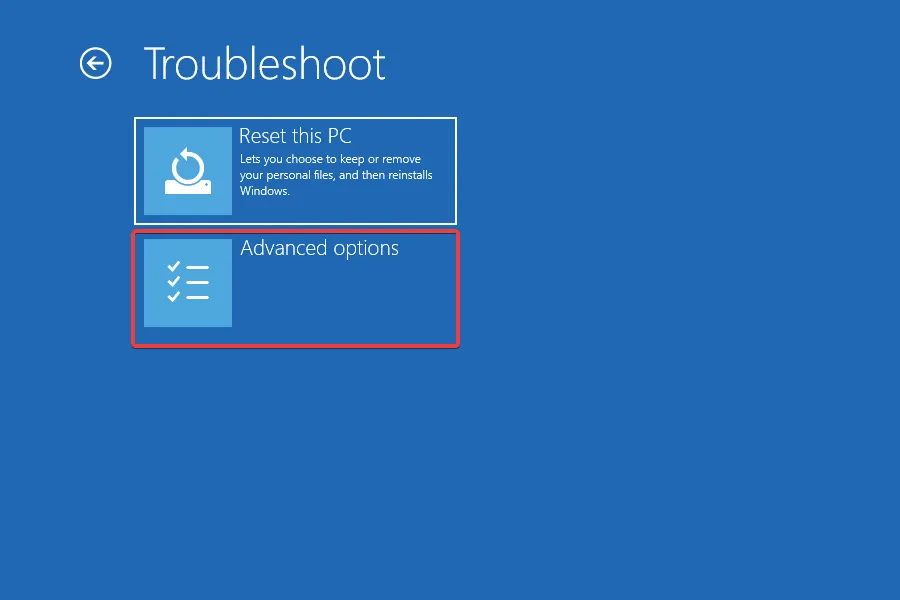
- Seleziona Prompt dei comandi dalle opzioni elencate.
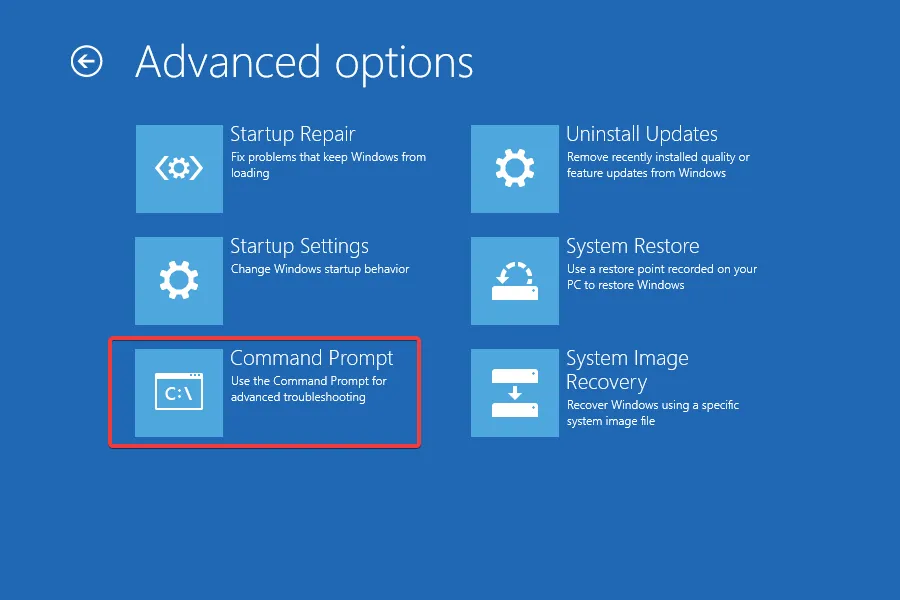
- Ora, esegui il seguente comando:
diskpart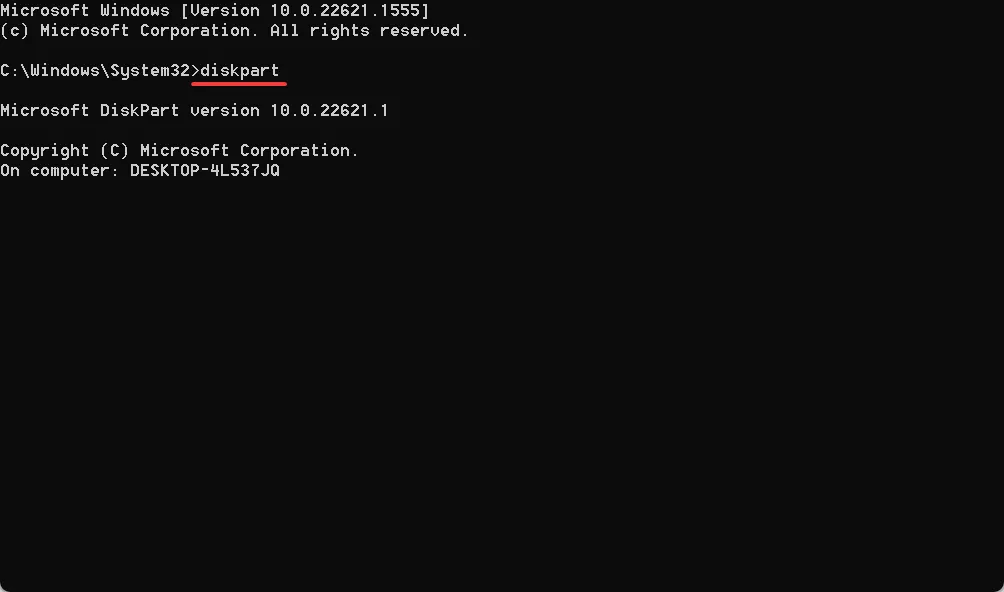
- Eseguire quanto segue per visualizzare i dischi disponibili:
list disk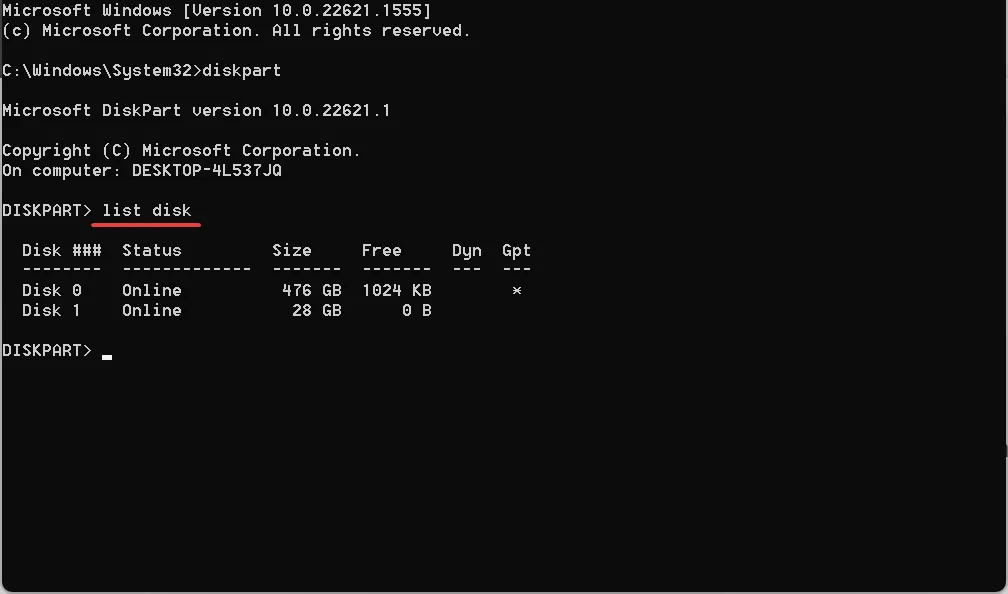
- Quindi, seleziona un disco con il seguente comando sostituendo X con il numero del disco:
select disk X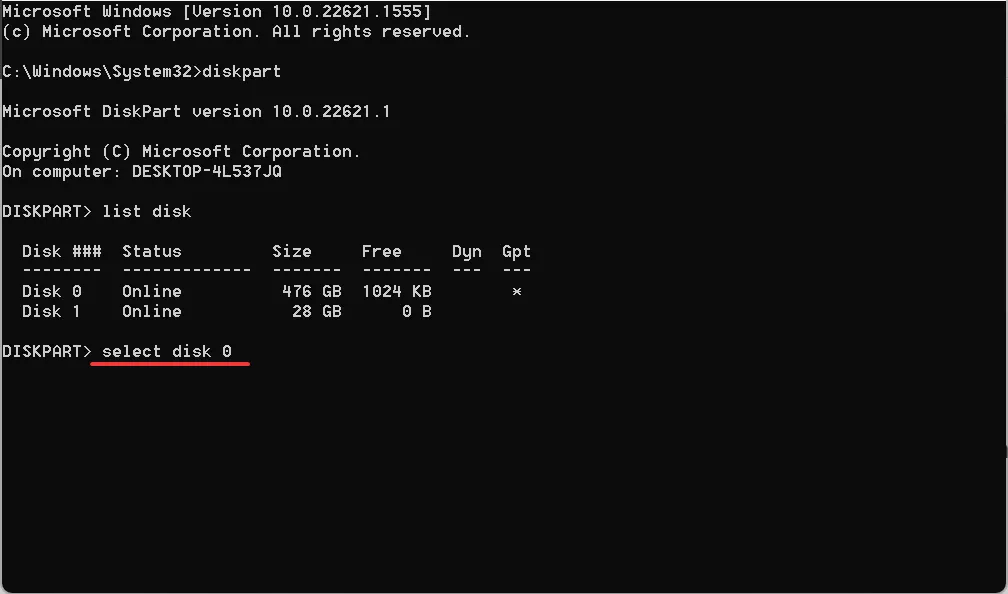
- Utilizzare il seguente comando per elencare le partizioni:
list partition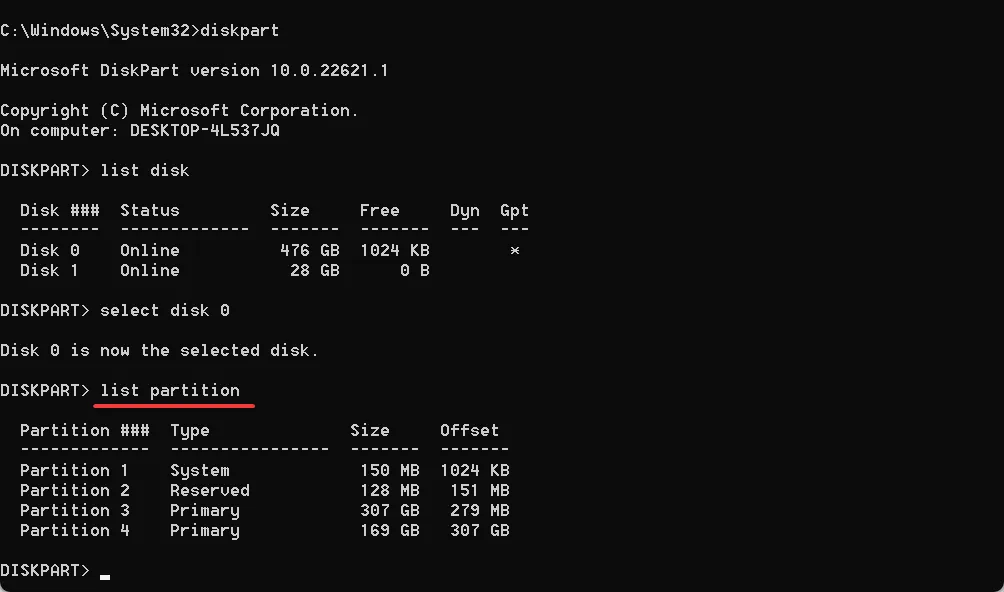
- Scegline uno sostituendo X nel comando con il numero assegnato alla partizione:
select parition X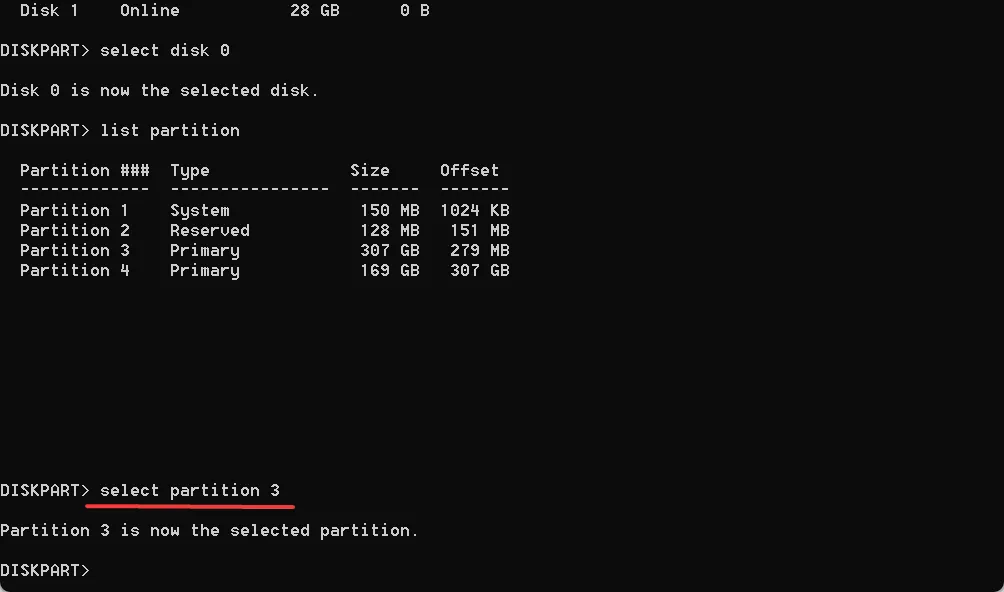
- Infine, esegui il seguente comando:
active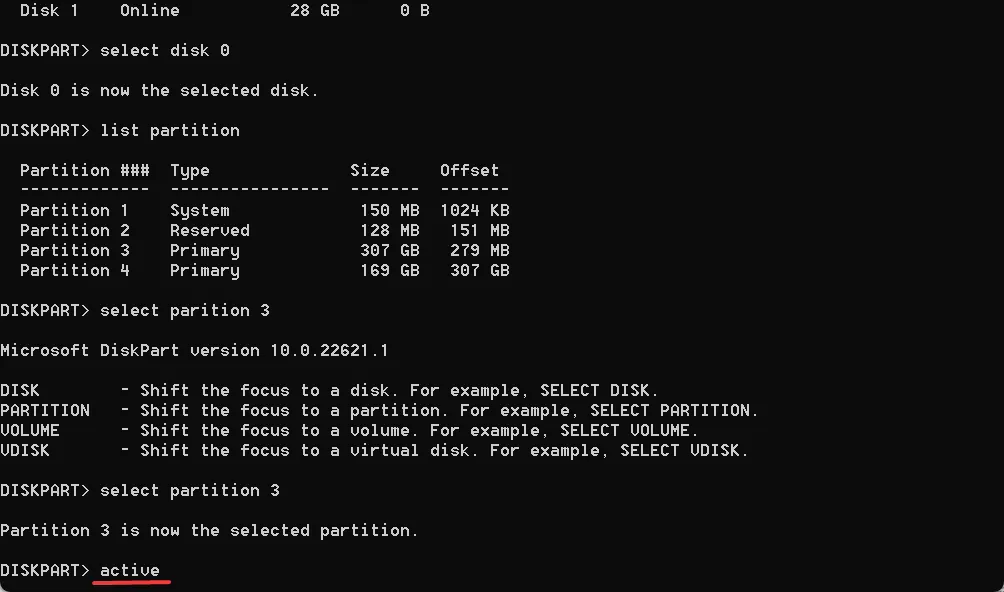
- Dopo aver fatto ciò, riavvia il computer e prova a installare nuovamente Windows.
Se la partizione a cui stai accedendo non è attiva, questo potrebbe essere il motivo per cui visualizzi Nessun driver di dispositivo firmato trovato su Asus. Dopo aver utilizzato l’utilità diskpart e aver impostato la partizione su attiva, avrai le cose attive e funzionanti in pochissimo tempo.
4. Cancella e formatta il disco
- Accedi alla modalità di ripristino in Windows e scegli Prompt dei comandi nelle opzioni avanzate.
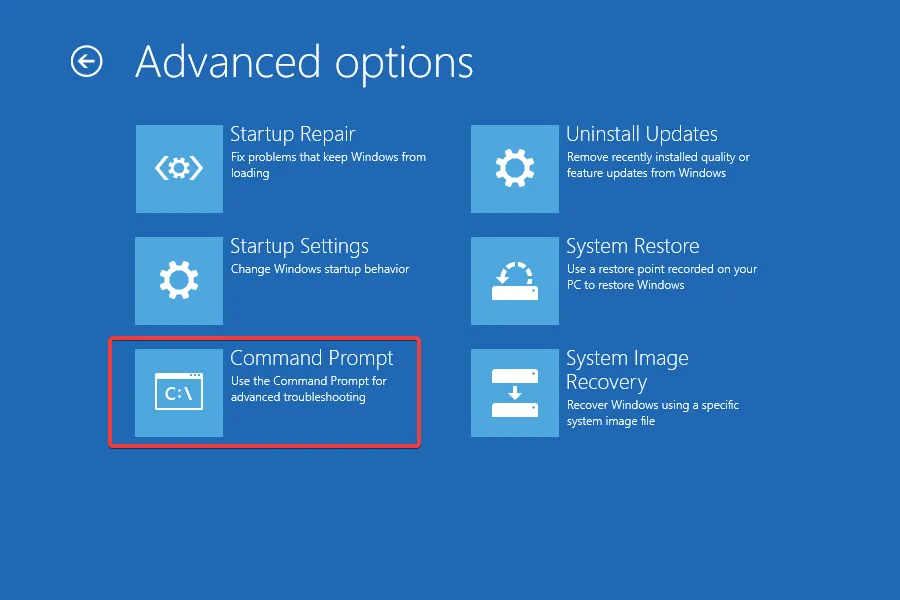
- Esegui il seguente comando:
diskpart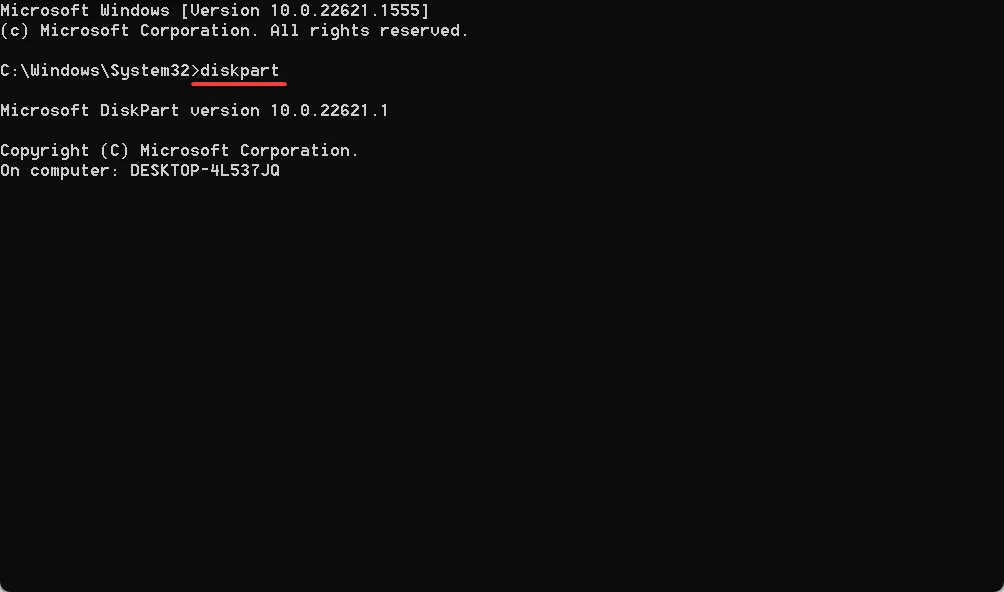
- Eseguire questo per elencare i dischi disponibili:
list disk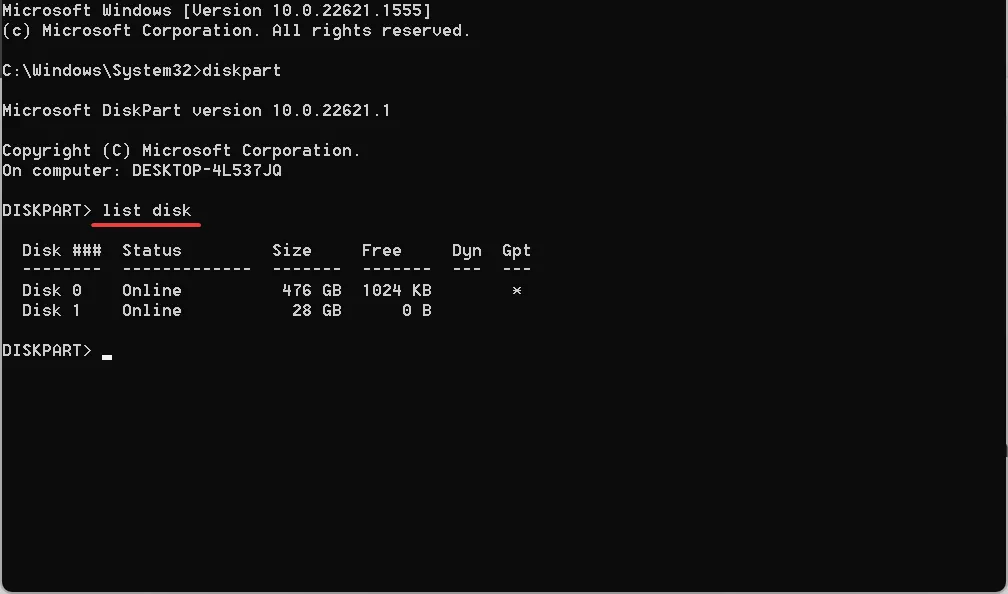
- Utilizzare il seguente comando mentre si sostituisce X con il numero del disco su cui si desidera installare Windows:
select disk X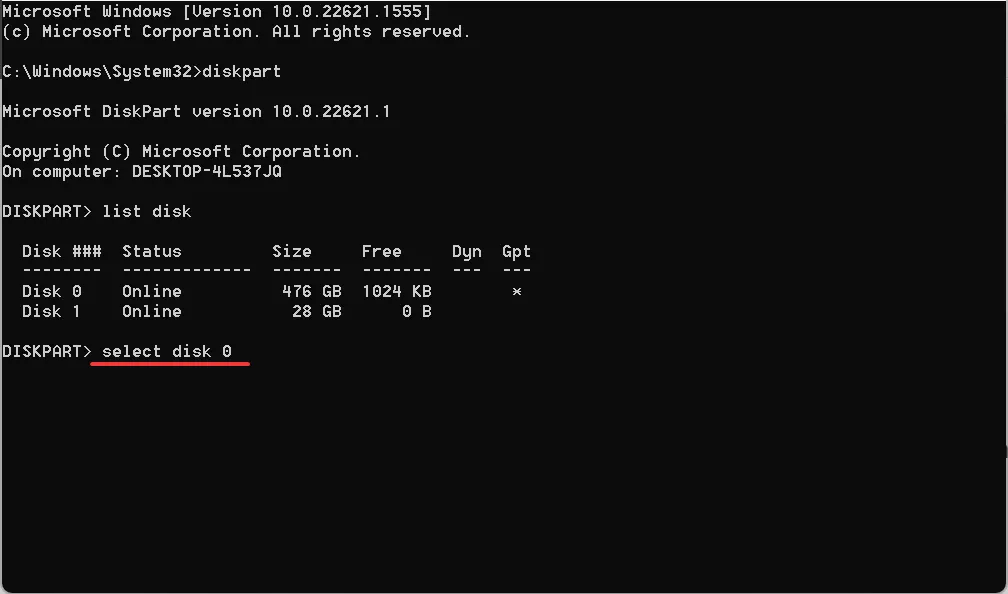
- Esegui questo comando per eliminare il contenuto del disco:
clean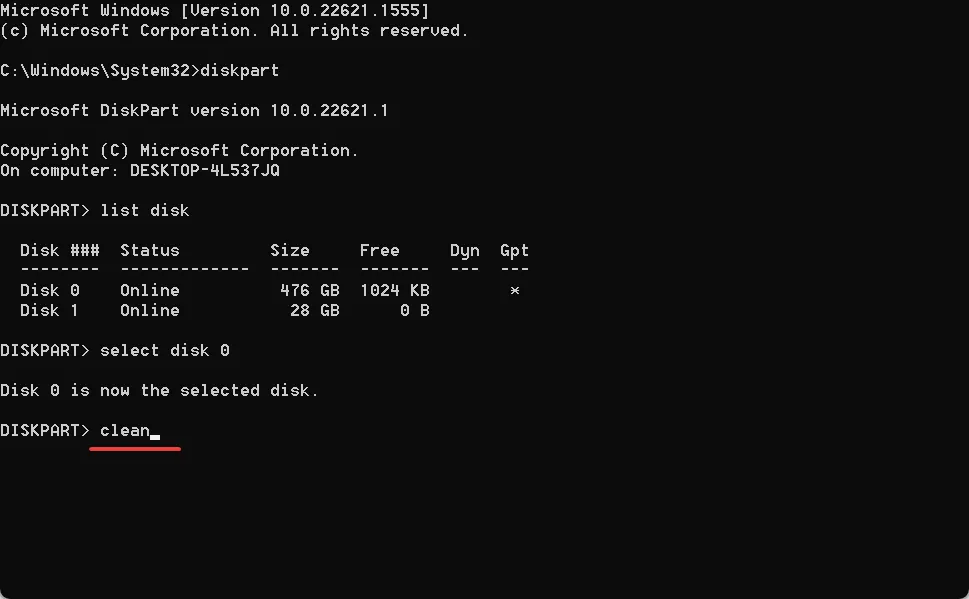
- Ora, usa questo comando per creare una partizione primaria:
create partition primary - Infine, il seguente comando imposterà il formato in NTFS:
format fs=ntfs quick
Quando le soluzioni precedenti non sono riuscite a risolvere Nessun driver di dispositivo firmato è stato trovato in Windows 7, potrebbe essere un problema con il disco da incolpare. La formattazione del disco dovrebbe aiutare in questo caso. Ricordarsi di copiare tutti i file critici sul disco prima di procedere.
5. Ripristinare il BIOS
- Accendere il PC e premere , , F1o F10, a seconda del produttore del sistema, per aprire il BIOS.F12EscDel
- Seleziona l’ opzione Predefiniti o una simile. Potrebbe trovarsi nella schermata principale o in un sottomenu.
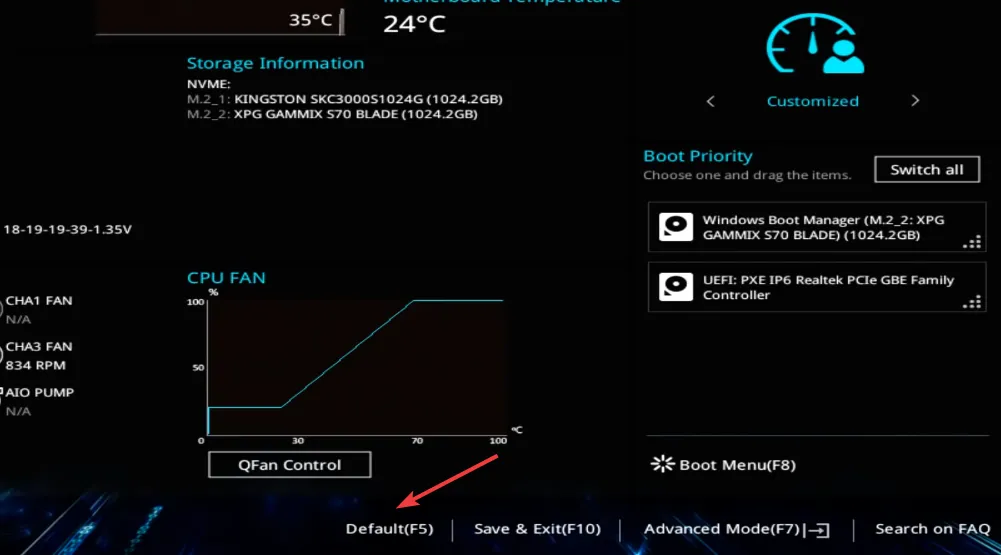
- Scegli la risposta appropriata per confermare.
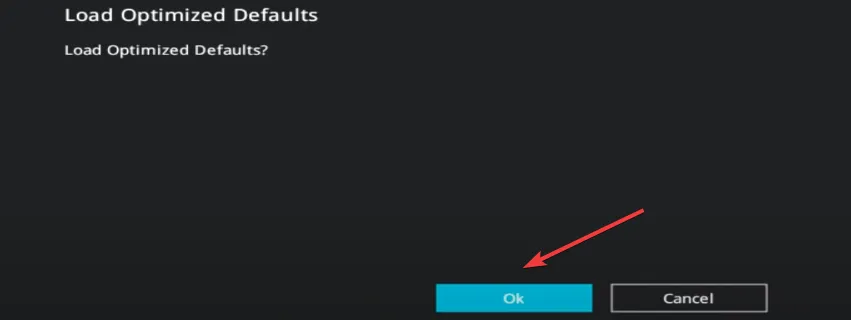
Questo è tutto! Se nessuna delle correzioni elencate in precedenza ha funzionato, il ripristino del BIOS dovrebbe eliminare i driver di dispositivo non firmati trovati sui dispositivi Lenovo.
E dopo aver installato la nuova iterazione, non dimenticare di controllare alcuni suggerimenti rapidi per migliorare le prestazioni di Windows .
Per qualsiasi domanda o per condividere ciò che ha funzionato per te, lascia un commento qui sotto.



Lascia un commento