Non è stato possibile stabilire alcuna connessione perché la macchina di destinazione l’ha attivamente rifiutata
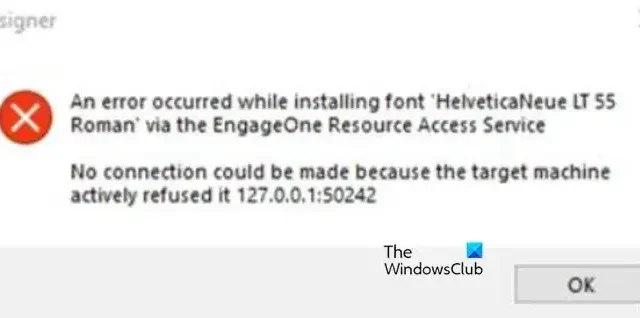
Quando un computer o un dispositivo di rete tenta di connettersi con un altro dispositivo, ma il dispositivo di destinazione rifiuta la connessione, gli utenti ottengono Impossibile stabilire una connessione perché la macchina di destinazione l’ha rifiutata attivamente . In questo articolo impareremo come risolvere questo problema con facilità.
Non è stato possibile stabilire alcuna connessione perché la macchina di destinazione l’ha rifiutata attivamente <indirizzo IP>
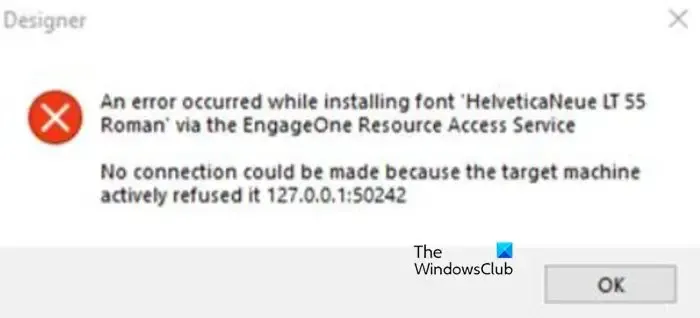
Che cosa significa Impossibile stabilire una connessione perché la macchina di destinazione l’ha rifiutata attivamente?
Significa che qualcosa sta impedendo al tuo computer di creare una connessione con il bersaglio. Nella maggior parte dei casi, è un programma di sicurezza che funge da ostacolo. Possiamo aggirarlo per risolvere il problema. Per fare lo stesso, è necessario leggere la guida menzionata di seguito.
Correzione Non è stato possibile stabilire alcuna connessione perché la macchina di destinazione l’ha rifiutata attivamente
Se non è stato possibile stabilire alcuna connessione perché la macchina di destinazione l’ha rifiutata attivamente, seguire le soluzioni indicate di seguito per risolvere il problema.
- Disattiva temporaneamente Windows Firewall
- Consenti porta tramite Windows Firewall
- Abilita SSL nel tuo browser
Iniziamo.
1] Disattiva temporaneamente Windows Firewall
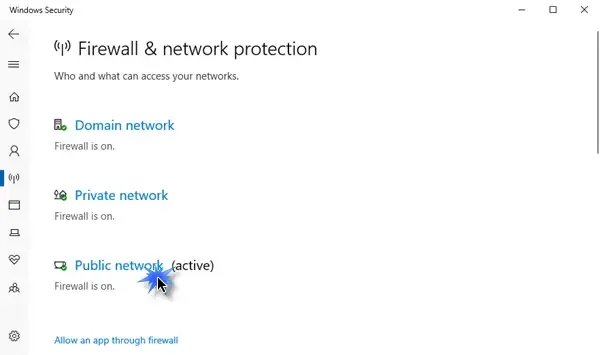
Windows Firewall è un’utilità integrata nel sistema operativo Microsoft che viene utilizzata per monitorare il traffico in entrata o in uscita in base a regole predefinite. Protegge i dati e le informazioni del tuo computer da hacker e accessi non autorizzati. Non è una buona idea disattivare Windows Firewall per motivi di sicurezza. Ma a volte deve essere chiuso perché il firewall di Windows impedisce l’esecuzione e l’esecuzione di determinati servizi. Se il motivo del nostro errore è Windows Firewall, è meglio disattivarlo.
- Premi il tasto Windows + I per aprire l’app Impostazioni.
- Fare clic su Privacy e sicurezza.
- Nella parte in alto a destra della finestra, fai clic su Sicurezza di Windows.
- Ora fai clic su Firewall e protezione della rete.
- Qui, fai clic su Rete privata (attiva).
- Infine, disattiva Microsoft Defender Firewall.
Una volta completati questi passaggi, si spera che il problema venga risolto. Tieni presente che è necessario abilitare il firewall dopo aver eseguito il lavoro.
2] Consenti porta tramite Windows Firewall
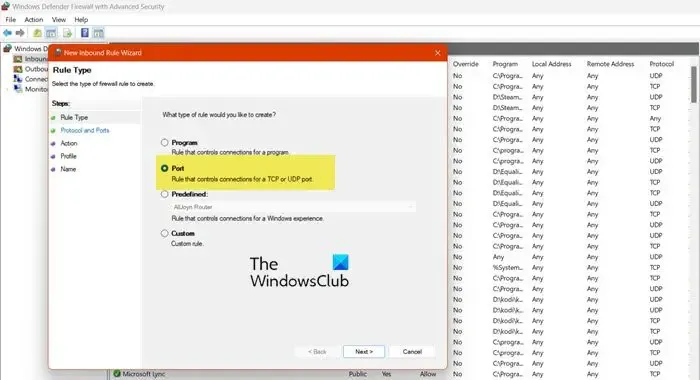
È possibile che la porta sia bloccata dal firewall di Windows. Pertanto è necessario consentire le porte bloccate attraverso il firewall.
- Premi il tasto Windows + R per aprire la finestra di dialogo Esegui.
- Digita “wf.msc” nella finestra di dialogo Esegui e premi il pulsante Invio. Questo aprirà Windows Defender Firewall con una finestra di sicurezza avanzata.
- Sul lato sinistro della finestra, fai clic su Regole in entrata. Verrà visualizzato un elenco di regole in entrata che controllano il traffico in entrata.
- Nel riquadro Azioni a destra, fai clic su Nuove regole.
- Scegli il tipo di regola, seleziona Porta e fai clic sul pulsante Avanti.
- Ora specifica il protocollo e il numero di porta e seleziona TCP o UDP in base al requisito.
- Seleziona “Porte locali specifiche” e inserisci il numero di porta che desideri consentire attraverso il firewall di Windows.
- Fare clic sul pulsante Avanti.
- Qui, seleziona Consenti la connessione (consentirà il traffico sulla porta specificata).
- Nell’opzione del profilo, selezionane uno qualsiasi (Dominio, Privato, Pubblico) in base alle impostazioni di rete e fai clic su Avanti.
- Scrivi il nome e la descrizione della regola, in modo da poterla comprendere facilmente in futuro.
- Infine, fai clic su Fine.
Si spera che dopo aver consentito la porta attraverso il firewall il problema venga risolto.
3] Abilita SSL nel tuo browser

Quando si desidera accedere a un sito Web e si riscontra lo stesso problema di prima, SSL non è considerato attendibile dal browser. In tal caso, è necessario configurare SSL per risolvere il problema. Segui i passaggi per risolvere questo problema.
CROMO
- Innanzitutto, apri Google Chrome e fai clic sui tre punti.
- Vai all’opzione Impostazioni.
- Sul lato sinistro della finestra, fai clic sull’opzione Privacy e sicurezza , quindi fai clic su Sicurezza.
- Scorri la schermata verso il basso e fai clic su Gestisci certificati dispositivo .
- Ora fai clic sul pulsante Avanza e seleziona tutti i certificati.
BORDO:
- In Edge, fai clic sui tre punti e seleziona Impostazioni.
- Ora vai su Privacy, ricerca e servizi.
- Vai su Sicurezza e fai clic su Gestione certificati.
- Fare clic sul pulsante Avanzate e abilitare tutti gli SSL
Spero che questo faccia il lavoro per te.
Ci auguriamo che il tuo problema venga risolto con l’aiuto di queste soluzioni.
Come risolvere l’impossibilità di stabilire una connessione perché la macchina di destinazione l’ha rifiutata attivamente?
Ci sono alcune cose che puoi fare quando il tuo computer non riesce a stabilire una connessione con la macchina di destinazione. Prima di tutto, devi disabilitare il firewall e poi vedere se il problema è stato risolto. La disabilitazione del firewall rende il tuo computer vulnerabile, quindi non ti consiglio di tenerlo disabilitato. Invece, puoi consentire le porte attraverso di esso, che possono effettuare connessioni attive. Inoltre, se l’errore viene visualizzato durante l’utilizzo del browser, è necessario abilitare i certificati SSL.



Lascia un commento