Nessun hardware grafico compatibile trovato 0xE0070150
L’errore 0xe0070150 di solito appare nel gioco Overwatch quando provi ad accedere al menu di gioco. Viene fornito con il messaggio Nessun hardware grafico compatibile trovato suggerisce che la tua scheda grafica non è compatibile. Potrebbe non essere il caso e ti aiuteremo a correggere l’errore 0xe0070150 di Overwatch in questa guida.
Perché ricevo l’errore Overwatch 0xe0070150?
La causa principale di questo problema è che il driver della tua scheda grafica è obsoleto o danneggiato, ma ci sono altri problemi da considerare:
- Aggiornamenti software mancanti : nel gioco mancano alcuni file, è obsoleto o il software fornito con la scheda grafica presenta gli stessi problemi.
- Problemi con la GPU : controlla la temperatura della tua GPU perché se si surriscalda, potrebbe non funzionare bene e, a lungo andare, potrebbe fallire del tutto.
- Hai una scheda grafica precedente : verifica se il tuo sistema soddisfa i requisiti minimi di sistema per eseguire Overwatch. Ecco i requisiti di sistema per Overwatch 2:

- File di sistema danneggiati : questo è il caso di tutti questi problemi, se i file di sistema sono danneggiati, potresti vedere l’errore 0xe0070150 in Overwatch.
Ora che sappiamo con cosa abbiamo a che fare, correggiamo l’errore Overwatch 0xe0070150 con le soluzioni seguenti.
Come posso correggere l’errore Overwatch 0xe0070150?
Prima di addentrarci in soluzioni più complicate, eseguiamo un controllo incrociato di alcuni semplici passaggi che potrebbero risolvere il problema più rapidamente:
- Assicurati di aggiornare il tuo gioco e il tuo sistema Windows.
- Vai al sito Web di Can You Run It e inserisci il nome del gioco. Ti chiederà di scaricare e installare un piccolo file per analizzare se il tuo sistema soddisfa i requisiti minimi per eseguirlo.
Se questi metodi prerequisiti non risolvono il problema, applica le soluzioni seguenti.
1. Aggiorna il driver della scheda grafica
- Fare clic con il pulsante destro del mouse sul pulsante Start e selezionare Gestione dispositivi dall’elenco.
- Espandi la sezione Schede video , fai clic con il pulsante destro del mouse sul dispositivo e seleziona Aggiorna driver.
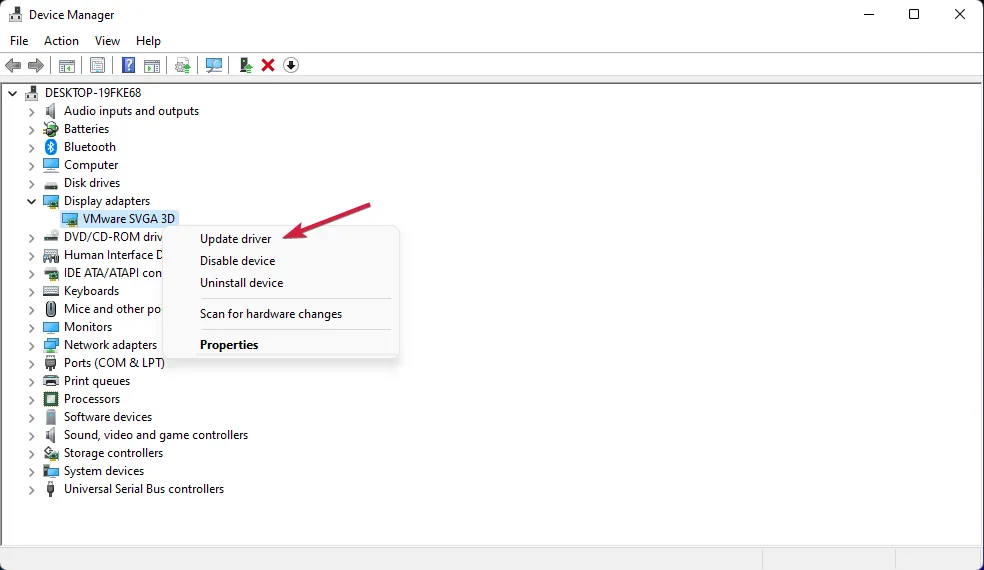
- Scegliere di cercare automaticamente i driver .
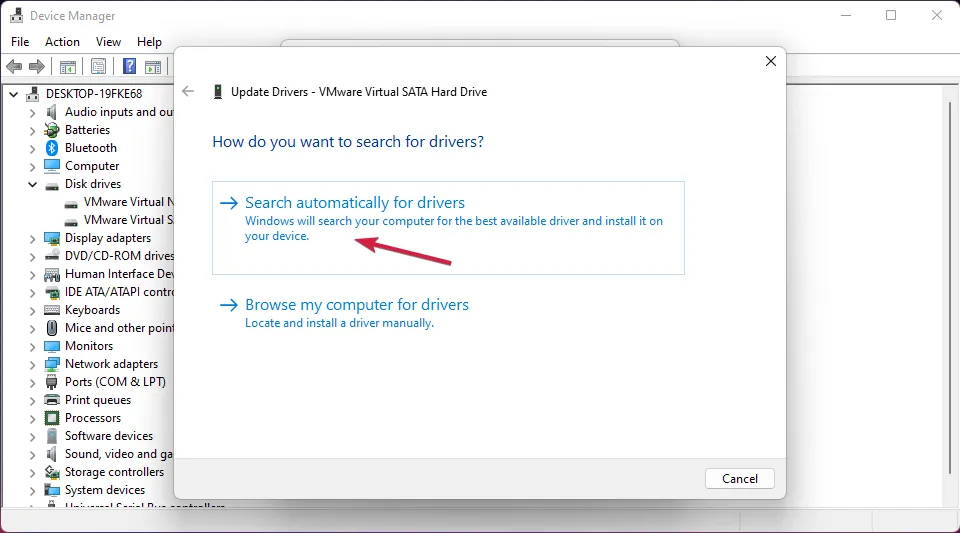
- Se sono presenti nuovi driver, il sistema installerà l’ultima iterazione.
- Riavvia il PC e controlla se il problema è stato risolto.
Puoi anche utilizzare il software fornito con la tua scheda grafica per cercare i driver (GeForce Experience per NVIDIA, Adrenalin per AMD e Intel Driver) o scaricarlo direttamente dal sito Web del produttore.
Se sembra troppo difficile o non ha funzionato, si consiglia di scegliere una soluzione dedicata che rilevi automaticamente i driver obsoleti in pochi clic.
Inoltre, il tuo PC è completamente protetto da altri problemi di driver poiché installa le ultime versioni del produttore.
2. Attiva il ridimensionamento GPU sulle schede grafiche AMD
- Fai clic su uno spazio vuoto sul desktop e seleziona Impostazioni AMD Radeon .
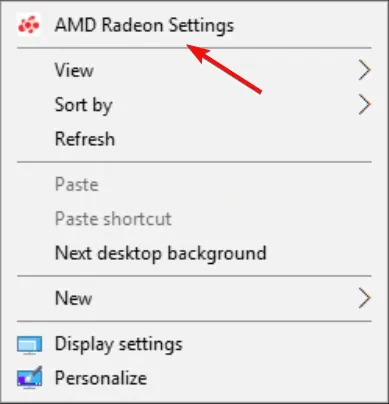
- Ora scegli l’ opzione Visualizza dall’alto.
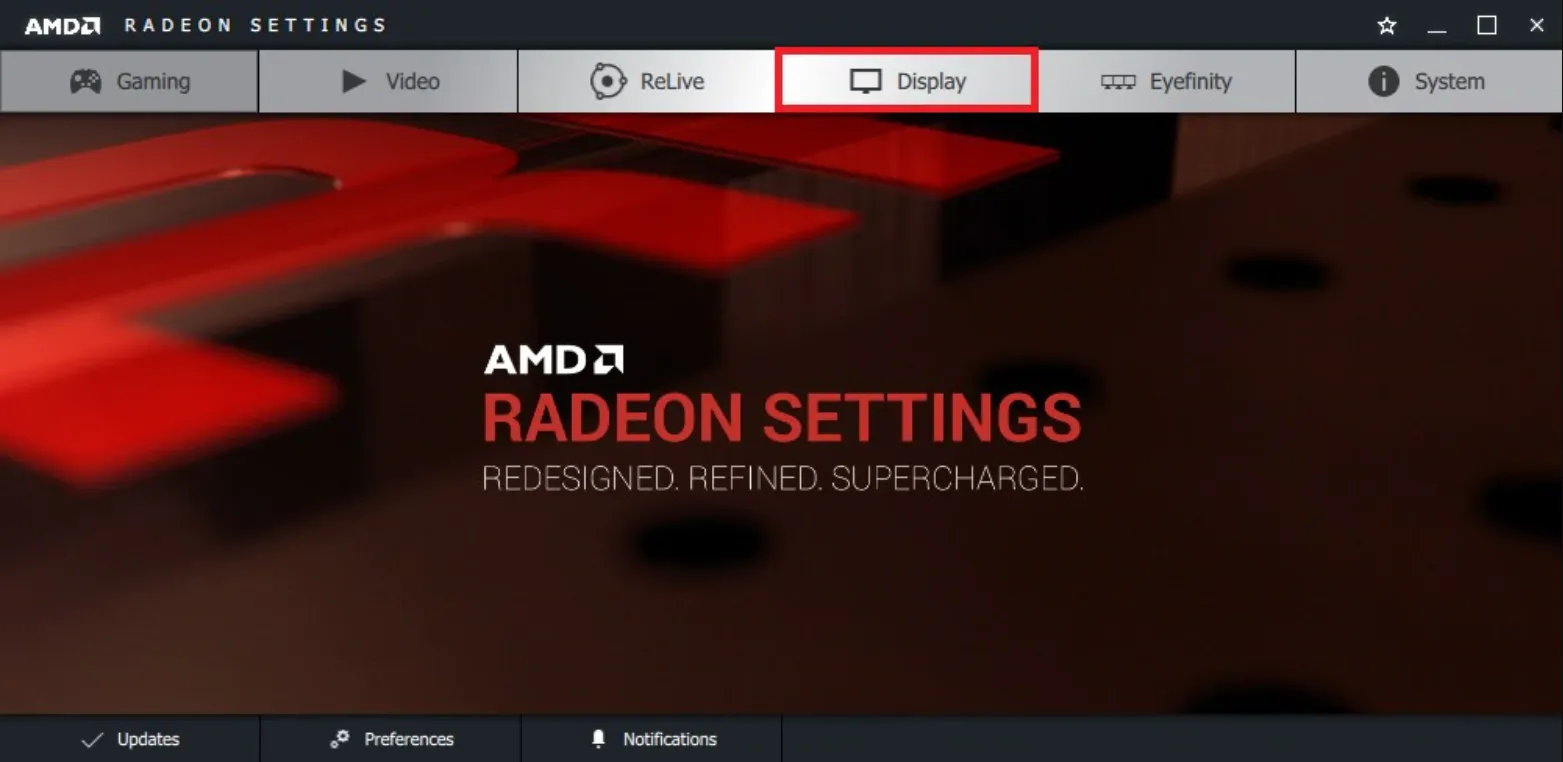
- Infine, attiva il ridimensionamento GPU .
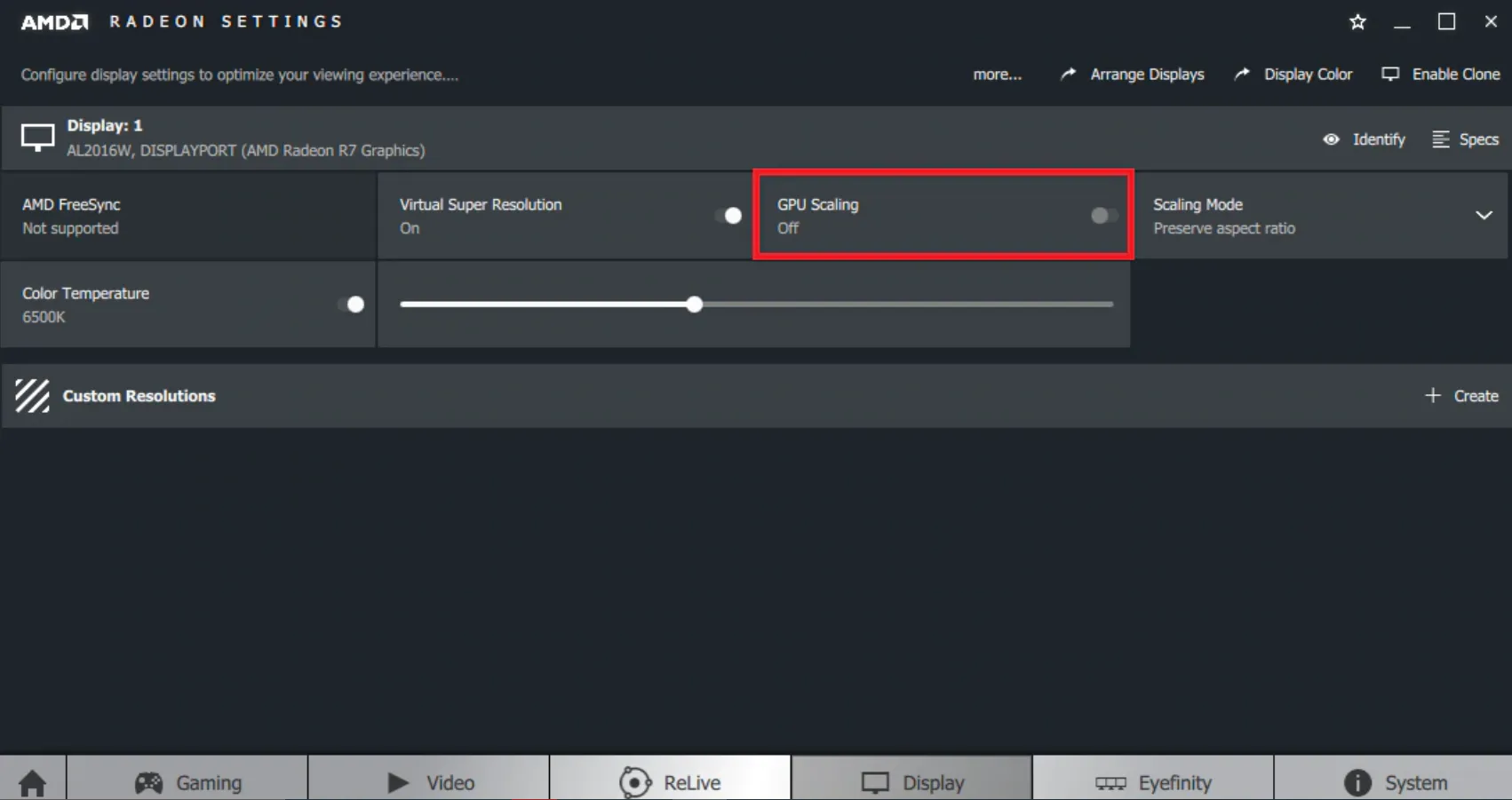
Questo è un problema particolare per le schede grafiche AMD perché la risoluzione del gioco potrebbe non essere adatta al tuo monitor. Attivando questa funzione, costringerai il gioco ad adattarsi alle tue specifiche.
Tuttavia, non tutte le schede AMD hanno questa opzione, quindi se non è disponibile, vai alla soluzione successiva.
3. Eseguire scansioni SFC e DISM
- Fare clic sul pulsante Cerca sulla barra delle applicazioni, digitare cmd e selezionare Esegui come amministratore per avviare il prompt dei comandi con privilegi completi.
- Digita il seguente comando per eseguire Controllo file di sistema :
sfc /scannow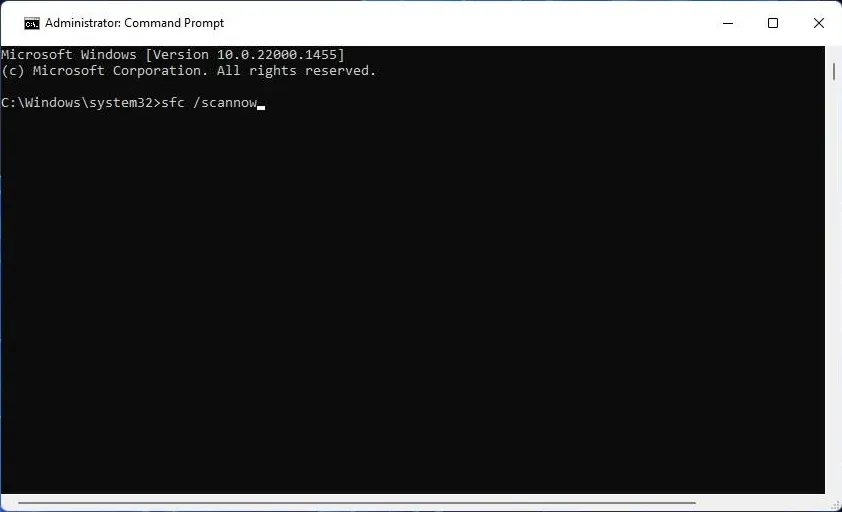
- Attendere il completamento della scansione e digitare il seguente comando per eseguire la scansione DISM :
DISM /Online /Cleanup-Image /Restorehealth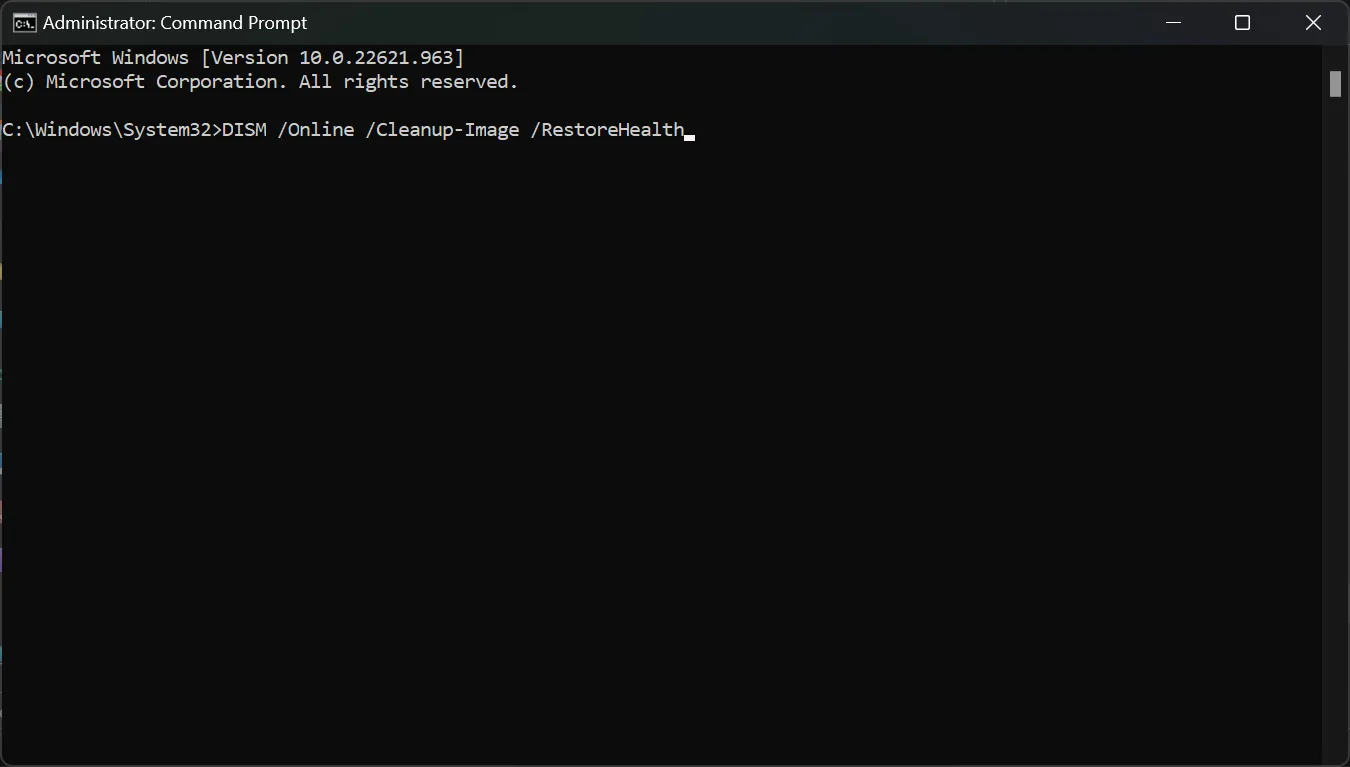
- Attendi il completamento della scansione, quindi riavvia il PC e verifica se il problema persiste.
System File Checker e Deployment Image Servicing and Management risolveranno eventuali problemi con i file di sistema e gli errori del disco logico.
4. Passare al piano di alimentazione per le migliori prestazioni
- Fare clic sul pulsante Cerca sulla barra delle applicazioni, digitare piano di alimentazione e fare clic su Scegli un piano di alimentazione dai risultati.
- Qui, seleziona le prestazioni Alte o Migliori invece delle opzioni Bilanciato o Risparmio energetico. Le opzioni potrebbero essere diverse per alcuni laptop.
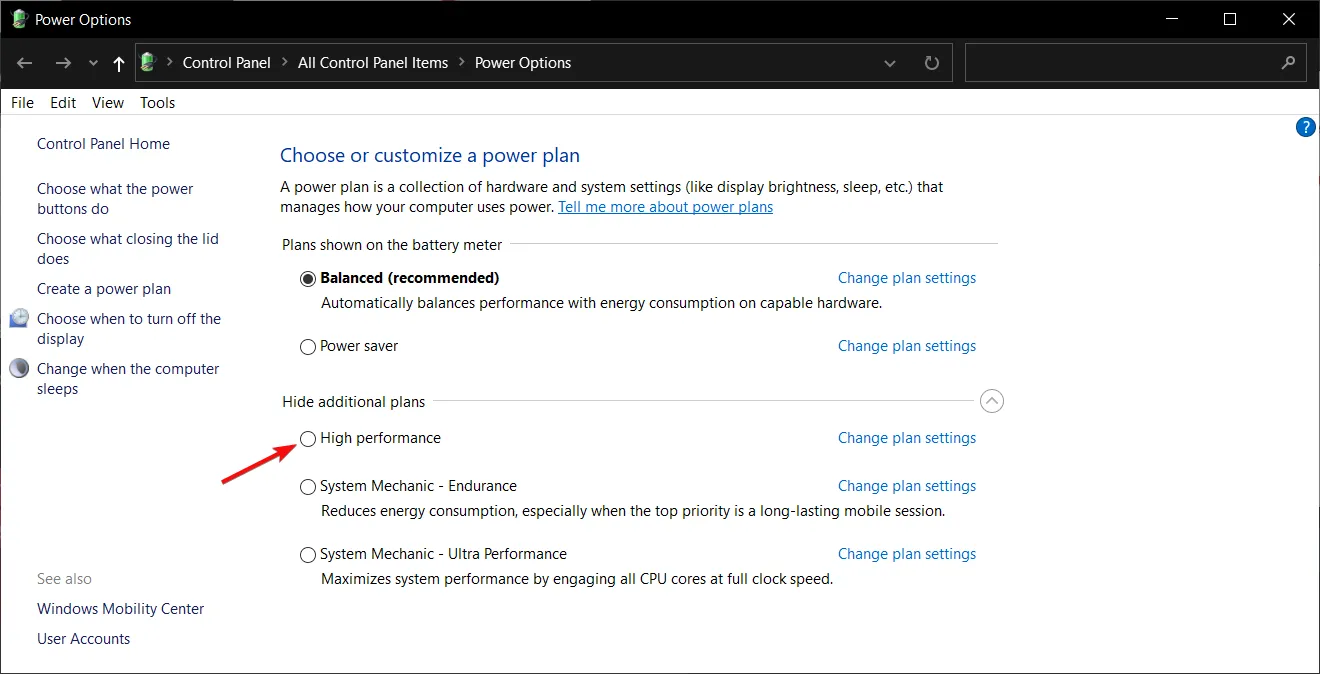
- Assicurati che il tuo laptop sia alimentato o completamente carico in modo da poter beneficiare di questa opzione.
L’errore 0xe0070150 potrebbe essere causato dal laptop che tenta di risparmiare energia tagliando le risorse dalla GPU. Con questa soluzione, ti assicurerai che non sia così.
Queste sono le migliori soluzioni per correggere l’errore Overwatch 0xe0070150 e speriamo che il tuo gioco funzioni di nuovo senza problemi.
Per qualsiasi domanda o suggerimento, sentiti libero di utilizzare la sezione commenti qui sotto.
Lascia un commento