Nessuna opzione Bass Boost in Windows 11

Puoi migliorare la tua esperienza musicale potenziando i bassi del tuo dispositivo audio. Ma se non ricevi bassi dal tuo dispositivo audio o non trovi alcuna opzione di potenziamento dei bassi in Windows 11 , questo articolo ti aiuterà.

Nessuna opzione Bass Boost in Windows 11
Se non trovi l’opzione di potenziamento dei bassi in Windows 11 o non ottieni bassi dal tuo dispositivo audio, utilizza i suggerimenti forniti in questo articolo.
- Verificare la presenza di un segnale di avviso in Gestione dispositivi
- Ripristina il driver del dispositivo audio
- Installa un’altra versione del driver del dispositivo audio
- Riconfigura il tuo dispositivo audio
- Utilizzare software di equalizzazione audio di terze parti
Vediamo tutte queste correzioni in dettaglio.
1] Verificare la presenza di un segnale di avviso in Gestione dispositivi
Se non è presente l’opzione Bass boost in Windows 11 per il tuo dispositivo audio, il problema potrebbe essere associato al driver del tuo dispositivo audio. Apri Gestione dispositivi e controlla questo.
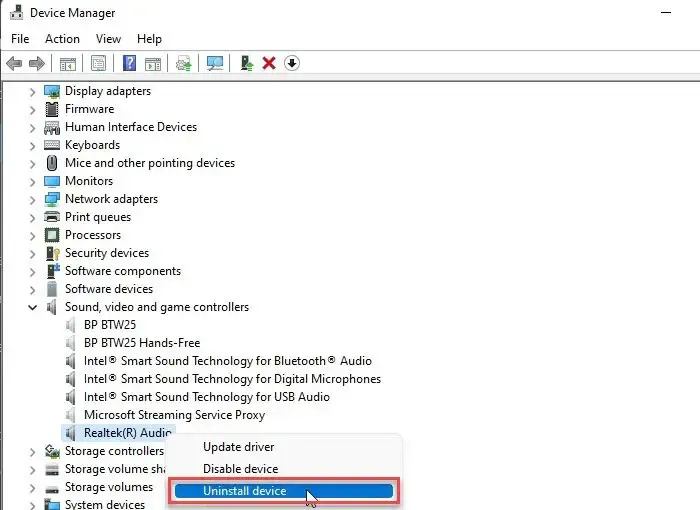
- Apri Gestione dispositivi.
- Espandi il ramo Controller audio, video e giochi .
- Controlla se il tuo dispositivo audio mostra un segnale di avvertimento con punto esclamativo giallo. Se sì, il driver è danneggiato. Devi reinstallarlo.
- Ora, fai clic destro su di esso e seleziona Disinstalla dispositivo .
- Dopo aver disinstallato il driver, riavviare il computer.
Dopo aver riavviato il computer, collega il dispositivo audio. Se Windows reinstalla il suo driver, lascia che il processo sia completato. Ora controlla se il problema è stato risolto o meno.
2] Ripristina il driver del dispositivo audio
Il ripristino del driver del dispositivo audio ha risolto il problema per alcuni utenti. Puoi anche provare questa correzione e vedere se aiuta. Utilizzare Gestione dispositivi per eseguire il rollback del driver del dispositivo audio. I passaggi per farlo sono i seguenti:
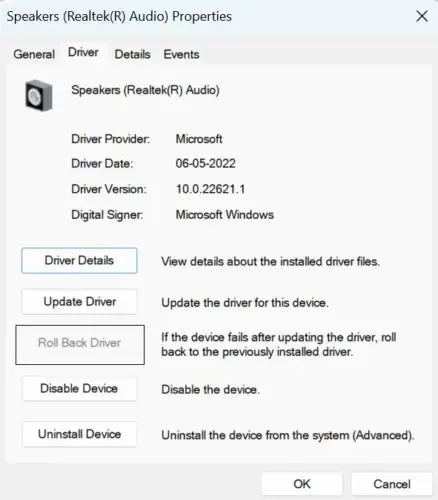
- Apri Gestione dispositivi.
- Espandi il ramo Controller audio, video e giochi .
- Fai clic con il pulsante destro del mouse sul driver del dispositivo audio e seleziona Proprietà .
- Vai alla scheda Driver e fai clic sul pulsante Ripristina driver (se non è disattivato).
Dopo aver ripristinato il driver del dispositivo audio, il problema dovrebbe essere risolto.
3] Installa un’altra versione del driver del tuo dispositivo audio
Se l’opzione di rollback non è disponibile o il rollback del driver del dispositivo non ha aiutato, installa un’altra versione del driver del dispositivo audio. È una soluzione efficace che dovrebbe risolvere il problema. I passaggi per installare un’altra versione del driver del dispositivo audio sono forniti di seguito;
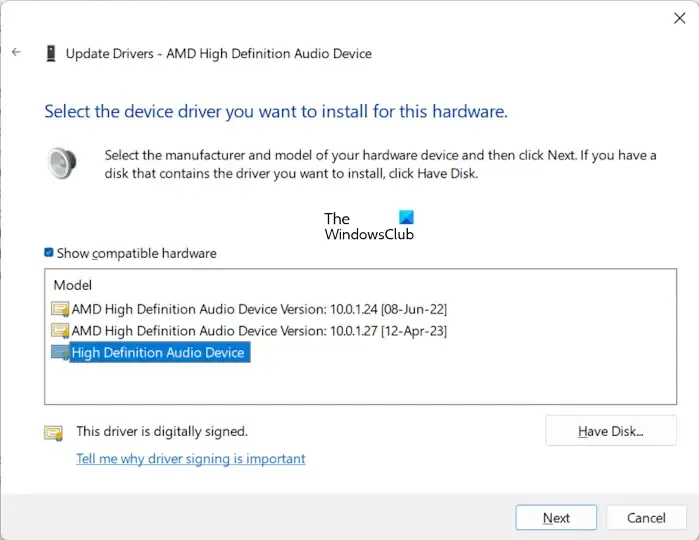
- Apri Gestione dispositivi.
- Espandi il ramo Controller audio, video e giochi .
- Fai clic con il pulsante destro del mouse sul driver del dispositivo audio e seleziona Aggiorna driver .
- Fare clic su Sfoglia il mio computer per i driver .
- Ora seleziona l’opzione ” Fammi scegliere dall’elenco dei driver disponibili sul mio computer “.
- Assicurati che la casella di controllo Mostra hardware compatibile sia selezionata.
- Selezionare uno dei driver disponibili nell’elenco e fare clic su Avanti .
- Segui le istruzioni per completare l’installazione.
Riavvia il computer e verifica se il problema è stato risolto. In caso contrario, installa un altro driver disponibile e riavvia il computer. Questo dovrebbe risolvere il problema.
4] Riconfigura il tuo dispositivo audio
La riconfigurazione del dispositivo audio può anche aiutare a risolvere il problema dell’assenza di bassi da un dispositivo audio su Windows 11. I passaggi per eseguire questa operazione sono i seguenti:
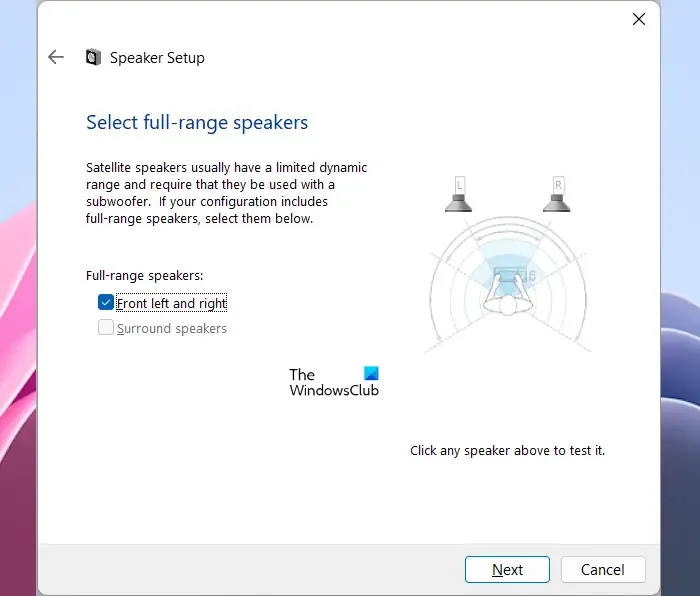
- Apri il Pannello di controllo.
- Cerca Sound e seleziona la corrispondenza migliore dai risultati della ricerca.
- Ora, nella scheda Riproduzione , assicurati che il tuo dispositivo audio sia abilitato.
- Fare clic su Configura .
- Selezionare il canale audio e fare clic su Avanti .
- Fare di nuovo clic su Avanti per completare la configurazione.
Questo dovrebbe aiutare.
5] Utilizzare software di equalizzazione audio di terze parti
È inoltre possibile utilizzare software di equalizzazione audio di terze parti per regolare i bassi. Il basso è un suono con una frequenza inferiore a Treble. Treble ha una frequenza solitamente in KiloHertz. Il software Audio Equalizer consente di aumentare e diminuire le frequenze sonore. Utilizzando questi strumenti gratuiti, puoi modificare le frequenze più basse del suono per aumentare o diminuire i bassi.
Nessun basso dopo Windows Update
È importante mantenere aggiornato il sistema installando gli aggiornamenti di Windows rilasciati da Microsoft. Gli aggiornamenti di Windows aggiungono nuove funzionalità e migliorano la sicurezza del tuo dispositivo. Tuttavia, in alcuni casi, potresti riscontrare problemi dovuti agli aggiornamenti di Windows, come in questo caso in cui non ci sono bassi dopo Windows Update. In questi tipi di casi, è possibile disinstallare l’ultimo aggiornamento di Windows per risolvere il problema.
Come abilito Bass Boost in Windows 11?
Per abilitare Bass Boost in Windows 11, devi abilitare Miglioramenti audio. Apri le impostazioni Audio nel Pannello di controllo e poi apri le Proprietà del tuo dispositivo audio. Ora seleziona la casella di controllo Bass Boost nella scheda Miglioramenti .
Questo è tutto. Spero che aiuti.



Lascia un commento