Nessun dispositivo di uscita audio installato Errore: come risolvere
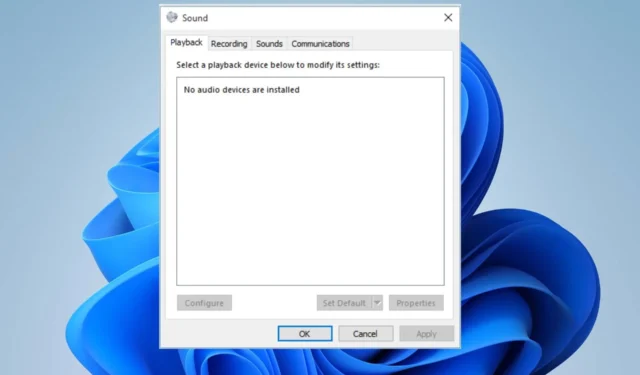
Molti utenti Windows hanno segnalato un messaggio di errore Nessun dispositivo di output audio installato che appare in modo casuale sui loro computer. L’errore si verifica quando il sistema operativo non è in grado di rilevare o comunicare con un dispositivo audio. Tuttavia, questa guida discuterà come risolvere il problema.
Perché nessun dispositivo di uscita audio è installato dopo l’ultimo aggiornamento?
- I driver obsoleti sono una causa comune di questo problema.
- I dispositivi audio collegati in modo errato portano a questo errore.
- I dispositivi audio disabilitati non verranno rilevati e non potranno funzionare.
- I file di sistema danneggiati possono impedire al sistema di riconoscere il dispositivo audio
- Non è possibile utilizzare il dispositivo audio se i servizi audio necessari non sono in esecuzione.
Come posso risolvere l’errore Nessun dispositivo di uscita audio è installato?
Prima di provare qualsiasi procedura avanzata per la risoluzione dei problemi, procedere con i seguenti controlli preliminari:
- Il riavvio del PC può aiutare con servizi audio che non rispondono .
- Controlla le connessioni hardware e assicurati che tutto sia collegato correttamente.
- Esegui lo strumento di risoluzione dei problemi audio di Windows per correggere gli errori comuni.
- Controlla gli aggiornamenti di Windows per prevenire eventuali bug audio.
1. Aggiorna il tuo driver di uscita audio con il dispositivo generico
- Fare clic con il pulsante destro del mouse sul pulsante Start e selezionare Gestione dispositivi dall’elenco a discesa.
- Ora espandi la categoria Ingressi e uscite audio . Fai clic con il pulsante destro del mouse sul driver di uscita audio e seleziona Aggiorna driver dal menu a discesa.
- Fare clic sull’opzione Sfoglia il mio computer per i driver.
- Quindi, fai clic su Fammi scegliere da un elenco di driver disponibili sul mio computer .
- Seleziona la casella per l’opzione Mostra hardware compatibile. Inoltre, seleziona Dispositivo software generico e fai clic su Avanti.
- Attendere che Windows completi l’installazione dei driver per il dispositivo.
- Chiudi Gestione dispositivi e controlla se l’errore persiste.
I passaggi precedenti aiuteranno a reinstallare il driver di uscita audio con un driver di dispositivo generico e a risolvere l’errore.
Allo stesso tempo, puoi aggiornare qualsiasi driver dal tuo PC utilizzando uno dei migliori programmi di aggiornamento di driver open source e ottenere automaticamente i driver audio più recenti al 100%.
2. Abilitare il dispositivo audio
- Fare clic con il tasto destro sull’icona del volume sulla barra delle applicazioni e selezionare Dispositivi di riproduzione dal menu contestuale.
- Nella finestra Suono, controlla se il dispositivo audio è disabilitato.
- Se il tuo dispositivo audio non è elencato, fai clic con il pulsante destro del mouse e seleziona la casella per l’ opzione Mostra dispositivi disabilitati .
- Quindi, fai clic con il pulsante destro del mouse sul dispositivo disabilitato e seleziona Abilita.
- Imposta il dispositivo abilitato come dispositivo di riproduzione predefinito. Fare clic su Applica e quindi su OK .
L’abilitazione del dispositivo audio disabilitato lo renderà riconoscibile al computer e consentirà al dispositivo di utilizzarlo quando necessario.
3. Riavviare i servizi audio
- Premere Windows + R per aprire la finestra di dialogo Esegui , digitare services.msc e premere Enter.
- Quindi, individuare i seguenti servizi: Windows Audio , Windows Audio Endpoint Builder, Remote Procedure Call (RPC) e Plug and Play.
- Inoltre, fai clic con il pulsante destro del mouse su ciascun servizio, seleziona Riavvia e attendi il riavvio del servizio.
- Riavvia il computer e controlla se viene visualizzato l’errore del dispositivo audio.
Il riavvio dei servizi audio risolverà eventuali problemi causati dal servizio disabilitato.
Se hai ulteriori domande o suggerimenti riguardo a questa guida, inseriscili gentilmente nella sezione dei commenti.



Lascia un commento