Nessun audio dopo la schermata blu in Windows 11/10

Gli errori Blue Screen sono errori infami sui computer Windows 11/10. Questi errori si verificano a causa di problemi sia hardware che software. Alcuni utenti hanno riscontrato il problema di assenza di audio dopo un errore Blue Screen sul loro computer Windows 11/10. In questo articolo, parlerò di alcuni modi per risolvere questo problema.

Nessun audio dopo la schermata blu su Windows 11/10
Se non c’è alcun suono o audio dopo un errore di schermata blu sul tuo computer Windows 11/10, usa i seguenti suggerimenti per risolvere il problema. Prima di procedere, ti suggerisco di controllare Windows Update. Se è disponibile un aggiornamento, scaricalo e installalo. Oltre a questo, puoi anche provare a eseguire lo strumento di risoluzione dei problemi audio tramite l’app Ottieni assistenza.
- Disinstallare e reinstallare il driver del dispositivo audio
- Controllare lo stato del driver della scheda audio
- Controllare lo stato dei servizi audio
- Installa un altro driver compatibile per la tua scheda audio o dispositivo audio
- Controlla l’aggiornamento del BIOS
- Ripristina il tuo sistema
Secondo quanto segnalato, i problemi audio hanno iniziato a verificarsi dopo i due seguenti errori BSOD:
- Errore BAD SYSTEM CONFIG INFO
- HARDWARE DIFETTOSO PAGINA DANNEGGIATA
L’errore BSOD BAD SYSTEM CONFIG INFO si verifica quando c’è qualcosa che non va nel Registro di sistema di Windows. Per correggere questo errore BSOD, puoi eseguire Ripristino configurazione di sistema.
L’errore BSOD FAULTY HARDWARE CORRUPTED PAGE si verifica a causa di un guasto hardware o di problemi con i driver. Se vedi questo errore, testa la tua RAM ed esegui lo strumento System File Checker. Inoltre, aggiorna i driver dei tuoi dispositivi.
Vediamo come risolvere il problema dell’assenza di audio dopo un errore di schermata blu.
1] Disinstallare e reinstallare il driver del dispositivo audio
Il primo passo è disinstallare e reinstallare il driver del dispositivo audio. I passaggi per farlo sono i seguenti:
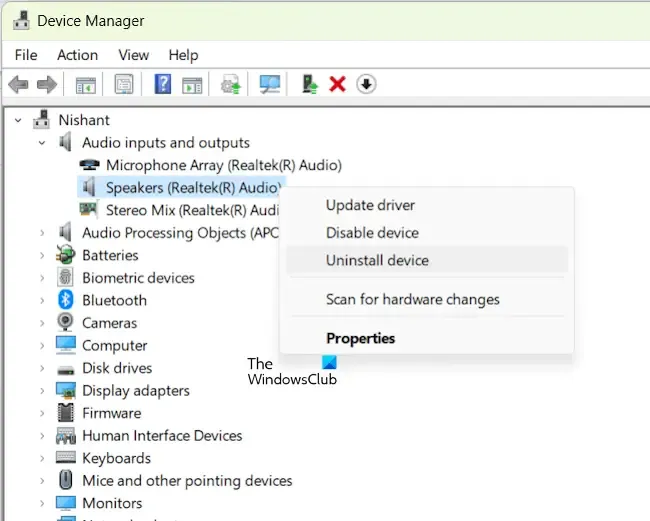
- Aprire Gestione dispositivi.
- Espandere il ramo Ingressi e uscite audio .
- Fare clic con il pulsante destro del mouse sul driver del dispositivo audio e selezionare Disinstalla dispositivo .
- Riavvia il tuo computer.
Dopo aver riavviato il computer, controlla se il problema persiste.
2] Controllare lo stato del driver della scheda audio
Il passo successivo è controllare lo stato del driver della scheda audio. Se il driver è corrotto, devi risolverlo per risolvere il problema. Segui le seguenti istruzioni:
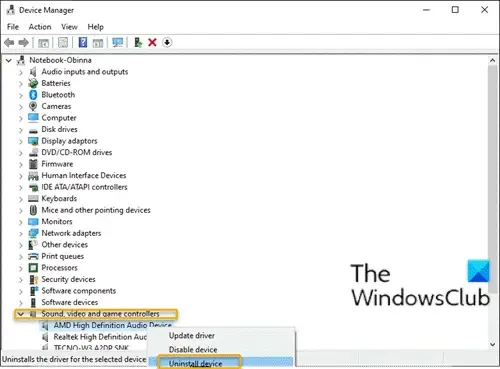
- Aprire Gestione dispositivi.
- Espandi il ramo Controller audio, video e giochi .
- Controlla se il driver della tua scheda audio mostra un segnale di avviso giallo. In caso affermativo, fai doppio clic su di esso per aprire le sue proprietà.
- Ora leggi il messaggio di errore nella scheda Generale .
- Risolvere l’errore di conseguenza.
Puoi anche provare a disinstallare e reinstallare il driver della scheda audio.
3] Controllare lo stato dei servizi Audio
Se i Servizi audio non sono in esecuzione o sono disabilitati, riscontrerai problemi audio con il tuo sistema. Controlla lo stato dei Servizi audio. Apri Gestione servizi Windows e controlla lo stato dei due Servizi seguenti:
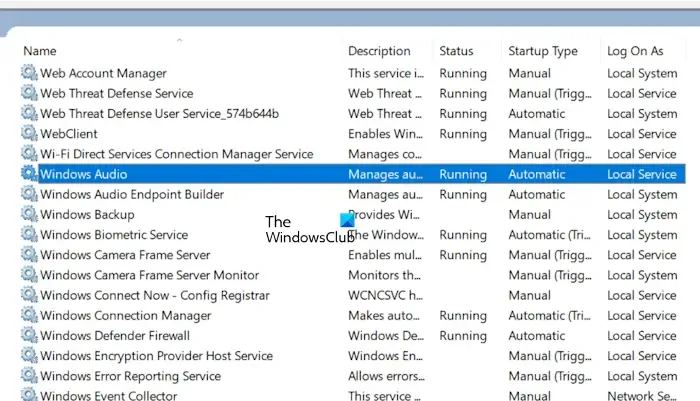
- Audio di Windows
- Generatore di endpoint audio di Windows
Questi servizi gestiscono l’audio per dispositivi audio e programmi basati su Windows. Se questi servizi vengono arrestati o disabilitati, i dispositivi audio non funzioneranno correttamente.
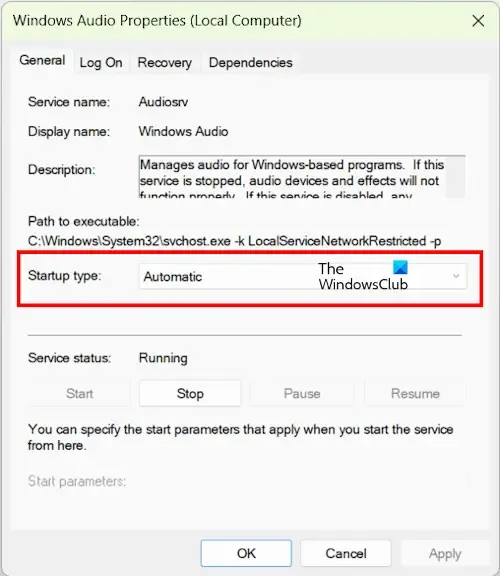
Se uno di questi servizi non è in esecuzione, fai clic destro su di esso e seleziona Avvia. Se questi servizi sono già in esecuzione, fai clic destro su di essi e seleziona Riavvia. Inoltre, il Tipo di avvio di questi servizi dovrebbe essere impostato su Automatico . In caso contrario, fai doppio clic su questi servizi e seleziona Automatico nel menu a discesa Tipo di avvio nella scheda Generale. Fai clic su Applica e quindi su OK.
4] Installa un altro driver compatibile per la tua scheda audio o dispositivo audio
Puoi provare a installare un altro driver compatibile disponibile per il tuo dispositivo audio o la tua scheda audio. Prima di procedere, ti consiglio di creare un Punto di Ripristino del Sistema.
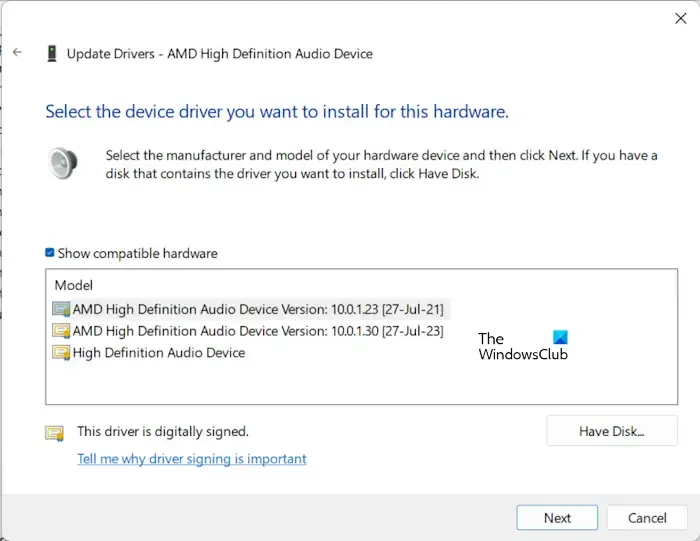
Seguire le seguenti istruzioni:
- Aprire Gestione dispositivi.
- Espandi il ramo Controller audio, video e giochi .
- Fare doppio clic sul driver della scheda audio per aprirne le proprietà.
- Selezionare la scheda Driver .
- Ora seleziona l’ opzione Aggiorna driver .
- Selezionare l’ opzione Cerca i driver nel computer .
- Ora fai clic sull’opzione Scegli manualmente da un elenco di driver disponibili sul computer .
- Assicurarsi che la casella di controllo Mostra hardware compatibile sia selezionata.
- Ora seleziona un altro driver compatibile disponibile per la tua scheda audio e fai clic su Avanti .
Seguire le istruzioni visualizzate sullo schermo per installare il driver.
Segui gli stessi passaggi per installare un’altra versione compatibile del driver per il tuo dispositivo audio. Questa volta, devi espandere il ramo Audio inputs and outputs .
5] Controlla l’aggiornamento del BIOS
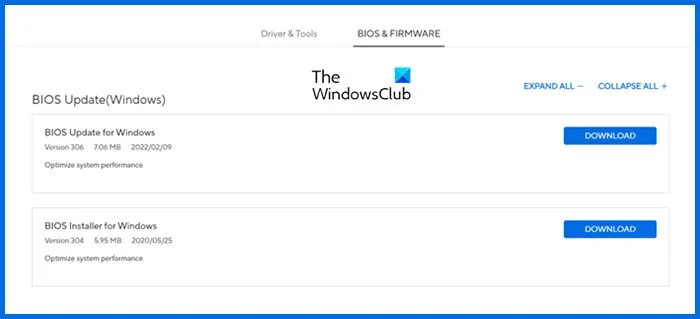
Ti consiglio anche di controllare se c’è un aggiornamento del BIOS. Se è disponibile, installalo. Troverai l’ultima versione del BIOS per il tuo computer sul sito Web ufficiale del produttore del computer.
6] Ripristina il tuo sistema
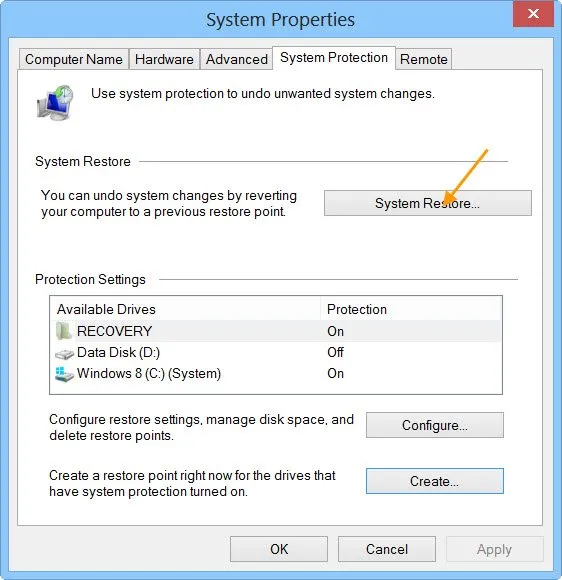
Puoi anche ripristinare il sistema al suo precedente stato di funzionamento, a condizione che esista un punto di ripristino del sistema da quel momento. Esegui un ripristino del sistema e seleziona il punto di ripristino creato prima che si verificasse il BSOD.
Ecco fatto. Spero che questo aiuti.
Perché improvvisamente il mio computer non ha più l’audio in Windows 11?
Il driver della scheda audio corrotto è la causa principale dei problemi audio sul tuo computer. Controlla questo in Gestione dispositivi. Reinstallare il driver del dispositivo interessato può risolvere questo problema. Puoi anche eseguire Risoluzione dei problemi audio per risolvere i problemi audio sul tuo sistema.
Perché in Windows 11 non è installato alcun dispositivo di output audio?
L’errore Nessun dispositivo di output audio installato si verifica su un computer Windows quando c’è un problema con il dispositivo audio o il suo driver. Controlla lo stato del driver in Gestione dispositivi. Controlla anche se il dispositivo audio è abilitato.



Lascia un commento