Impossibile arrestare a causa dell’avviso DDE Server Window Explorer.exe
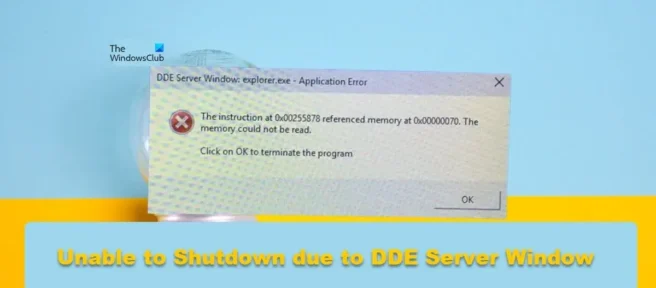
Alcuni utenti hanno affermato che il loro PC Windows non è in grado di spegnersi a causa della finestra del server DDE . DDE Server è un’utilità integrata di Windows che consente ai programmi sul computer di comunicare tra loro. Tuttavia, quando vuoi spegnere il computer, l’utilità dovrebbe consentirti di farlo, ma qui non è il caso. In questo post, discuteremo di questo problema e vedremo cosa puoi fare per risolverlo.
Finestra del server DDE: explorer.exe – Errore dell’applicazione
. L’istruzione in 0x00255878 si riferiva alla memoria in 0x00000070. Non è possibile leggere la memoria.
Fare clic su OK per chiudere il programma
Impossibile arrestare a causa dell’avviso DDE Server Window Explorer.exe
Se il computer non è in grado di spegnersi a causa di un avviso di finestra del server DDE, seguire questi suggerimenti:
- Riavvia Esplora file
- Regola queste impostazioni del registro
- Utilizzare un metodo diverso per spegnere il sistema
- Disabilita l’occultamento automatico della barra delle applicazioni
- Esegui SFC e DISM
- Risoluzione dei problemi di avvio pulito
Parliamo di loro in dettaglio.
1] Riavvia Esplora file.
La prima cosa da fare è riavviare Esplora file. Il riavvio di Esplora file potrebbe risolvere il problema tecnico che potrebbe causare il codice di errore in questione. Per fare lo stesso, segui i passaggi prescritti.
- Apri Gestione attività.
- Fare clic con il pulsante destro del mouse su Esplora risorse o su Explorer.exe.
- Seleziona Ricarica.
La barra delle applicazioni si nasconderà e riapparirà. Infine, prova a spegnere di nuovo il sistema e verifica se funziona.
2] Modifica queste impostazioni del registro
Quando si indica a Windows di spegnere il sistema, sono necessari 4-5 secondi per disabilitare tutte le attività in background prima di spegnere il sistema. In questa soluzione, creeremo le seguenti due chiavi di registro e le configureremo per ridurre il tempo necessario per disabilitare le attività in background.
- WaitToKillServiceTimeout: questa chiave viene utilizzata per informare il sistema quanto tempo impiegherà per chiudere tutte le attività.
- AutoEndTask: Forza la chiusura di tutte le applicazioni non appena si fa clic sul pulsante Spegni.
Stiamo per impostare questi due servizi per risolvere il tuo problema. Prima di farlo, tuttavia, è meglio eseguire il backup del registro nel caso qualcosa vada storto. Segui i passaggi prescritti per fare lo stesso.
- Apri l’Editor del Registro di sistema dal menu Start.
- Passa alla posizione successiva.
Computer\HKEY_LOCAL_MACHINE\SYSTEM\CurrentControlSet\Control - Fare doppio clic su WaitToKillServiceTimeout, impostare il valore su 2000 e fare clic su OK.
- Ora prova a spegnere il computer e verifica se il problema è stato risolto. Nel caso in cui il problema persista, dobbiamo anche configurare AutoEndTask.
- Passare alla seguente posizione nell’Editor del Registro di sistema.
Computer\HKEY_CURRENT_USER\Control Panel\Desktop - Fare clic con il pulsante destro del desktop e scegliere Nuovo > Valore stringa.
- Rinominalo in AutoEndTask, fai clic con il pulsante destro del mouse sul valore e seleziona Modifica.
- Impostare il valore su 1 e fare clic su OK.
Infine, spegni il computer. Questo farà il lavoro per te.
Puoi anche utilizzare Ultimate Windows Tweaker per modificare queste impostazioni.
Vedrai le impostazioni nella sezione Performance.
3] Utilizzare un altro metodo per spegnere il sistema.
Se hai provato a spegnere il sistema dal menu Start e hai ricevuto un messaggio di errore, usa uno dei seguenti metodi per spegnere il computer.
- Premi Alt+F4, seleziona Spegni dal menu a discesa e fai clic su OK.
- Apri Esegui (Win + R), digita shutdown -s -f -t 00 e fai clic su OK.
4] Disabilita la funzione di nascondimento automatico della barra delle applicazioni
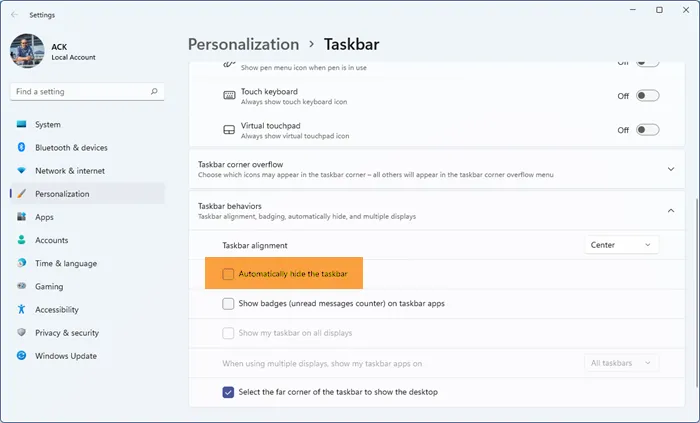
Può sembrare un po’ strano, ma alcuni utenti hanno segnalato di aver riscontrato questo problema quando è stata abilitata la funzione di nascondimento automatico della barra delle applicazioni. Questa situazione potrebbe verificarsi anche nel tuo caso, possiamo provare a disabilitare l’opzione “Nascondi automaticamente la barra delle applicazioni” e vedere se questo aiuta. Segui i passaggi prescritti per fare lo stesso.
- Apri Impostazioni Win+I.
- Vai a Personalizzazione > Barra delle applicazioni.
- Espandi “Comportamento barra delle applicazioni” (non è necessario farlo in Windows 10) e disabilita “Nascondi automaticamente la barra delle applicazioni” o “Nascondi automaticamente la barra delle applicazioni in modalità desktop”.
Infine, chiudi le impostazioni e verifica se il problema è stato risolto.
5] Esegui SFC e DISM
Potresti anche riscontrare il problema in questione se i tuoi file di sistema sono danneggiati. Per ripristinare i file di sistema, dobbiamo eseguire alcuni comandi. Quindi, esegui il prompt dei comandi come amministratore ed eseguiremo alcuni comandi.
Innanzitutto, eseguiamo il controllo file del sistema di comando SFC e vediamo se funziona.
sfc /scannow
Se il problema viene risolto dopo aver eseguito il comando precedente, chiudi cmd e torna al lavoro. Se il problema persiste, esegui il comando DISM riportato di seguito.
Dism /Online /Cleanup-Image /RestoreHealth
Dopo aver eseguito i due comandi, controlla se il problema è stato risolto.
6] Risoluzione dei problemi di avvio pulito
Se non funziona nulla, l’ultima risorsa è risolvere il problema di avvio pulito per scoprire se un’applicazione di terze parti è in conflitto con il processo di spegnimento. Se riesci a riavviare il sistema in modalità Clean Boot, possiamo dire che questo problema è causato da un software di terze parti. Quindi abilita manualmente i processi e scopri il colpevole. Infine, disinstalla o disabilita il programma che causa il problema e il tuo problema verrà risolto in modo permanente.
Spero che tu possa risolvere il problema usando le soluzioni menzionate in questo post.
Il server DDE è un virus?
DDE è l’acronimo di Dynamic Data Exchange. Il server DDE consente alle applicazioni del sistema di comunicare tra loro. Questa è una vecchia utility di Windows e chiaramente non un virus. Se hai ancora dei dubbi, prova a scansionare il tuo sistema con uno strumento antivirus o Microsoft Defender.
Come riparare il server DDE di Windows?
Il server DDE non consente all’utente di arrestare il proprio sistema. Per risolvere questo problema, puoi disabilitare la funzione di nascondimento automatico della barra delle applicazioni o utilizzare alcune delle altre soluzioni menzionate in questo post. Tuttavia, ti consigliamo di iniziare con la prima soluzione e poi di procedere verso il basso. Spero che tu possa risolvere il problema usando queste soluzioni.
Fonte: The Windows Club



Lascia un commento