Errore BSoD NETwsw02.sys: 5 modi per risolverlo
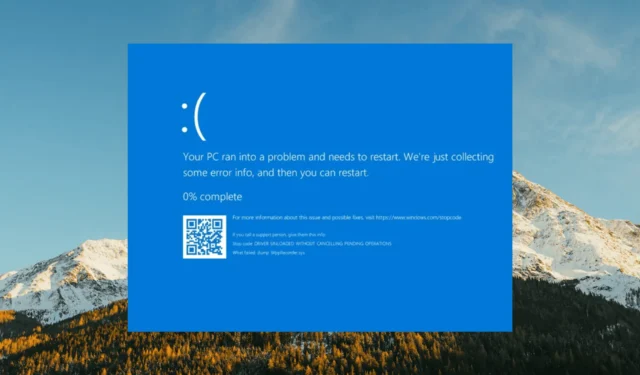
Molti utenti hanno segnalato di riscontrare gli errori Blue Screen of Death che menzionano NETwsw02.sys nel messaggio di errore.
Il problema non è esclusivo di una specifica versione di Windows; è noto che si verifica su varie versioni di Windows, inclusi Windows 7, Windows 8.1, Windows 10 e Windows 11.
Tuttavia, non è un problema senza soluzione. In questa guida, abbiamo compilato un elenco di passaggi che puoi seguire per risolvere questo errore di schermata blu sul tuo computer.
Cos’è il file NETwsw02.sys?
Una varietà di fattori può causare l’errore; ecco alcune cause comuni:
- File danneggiato o mancante: il file NETwsw02.sys stesso potrebbe essere danneggiato o scomparire a causa di vari motivi, come guasti hardware , conflitti software o infezioni da malware.
- Driver obsoleto o incompatibile: l’utilizzo di una versione obsoleta o incompatibile del driver Intel Wi-Fi può causare conflitti e problemi con il file NETwsw02.sys.
- Problemi hardware: a volte, problemi hardware come una scheda di rete wireless difettosa o componenti incompatibili possono causare l’errore BSoD NETwsw02.sys.
- Conflitti di sistema o software: anche i conflitti con altri file di sistema, software o applicazioni di terze parti possono attivare questo errore BSoD.
Come posso risolvere l’errore BSoD NETwsw02.sys?
Prima di immergerti in soluzioni più avanzate, esploriamo alcune soluzioni rapide che puoi provare:
- Riavvia il computer: a volte, un semplice riavvio può risolvere problemi temporanei con il driver.
- Esegui una scansione antivirus : esegui una scansione approfondita di malware e virus per rimuovere l’infezione da virus che causa l’errore BSoD.
1. Eseguire scansioni SFC e DISM
- Premere il Windows tasto, digitare cmd e fare clic su Esegui come amministratore.
- Digita il seguente comando e premi Enter per riparare i file di sistema:
sfc /scannow - Una volta completata la scansione, eseguire i seguenti comandi uno dopo l’altro:
DISM /Online /Cleanup-Image /ScanHealthDISM /Online /Cleanup-Image /RestoreHealth - Attendere il comando per riparare l’immagine del sistema operativo Windows.
Oltre a questo processo di risoluzione dei problemi, puoi anche eseguire la soluzione ideale per riparare e ottimizzare le prestazioni del tuo PC Windows.
Questo software dedicato inizierà con una scansione completa del sistema per indirizzare ogni singolo problema e quindi offrirà la scansione di riepilogo. Dopodiché, devi solo premere Ripara.
2. Aggiorna il driver Wi-Fi
- Premere il Windows + X e selezionare l’ opzione Gestione dispositivi .
- Espandi la sezione Schede di rete , fai clic con il pulsante destro del mouse sul dispositivo Intel Wireless sotto di essa e seleziona l’ opzione Aggiorna driver .
- Quindi, scegli Cerca automaticamente i driver e installa tutti gli aggiornamenti disponibili.
Il motivo principale dell’errore BSOD NETwsw02.sys è avere un vecchio driver di rete. Quindi, l’aggiornamento del driver all’ultima versione dovrebbe risolvere il problema.
3. Aggiorna il tuo PC
- Premi il Windows + I e seleziona Windows Update nella barra laterale sinistra.
- Fare clic sul pulsante Controlla aggiornamenti nel riquadro di destra.
- Infine, scarica e installa gli aggiornamenti disponibili e riavvia il PC.
4. Disinstallare e reinstallare il driver Intel Wireless Wi-Fi
- Premi Windows+ R, digita devmgmt.msc nella casella di comando e fai clic su OK.
- Espandere l’ opzione Schede di rete , fare clic con il pulsante destro del mouse sull’adattatore Intel Wireless e selezionare l’ opzione Disinstalla dispositivo .
- Selezionare la casella Tentativo di rimuovere il driver per questo dispositivo e fare clic sul pulsante Disinstalla .
- Quindi, riavvia il PC.
- Vai al sito Web ufficiale del produttore del tuo computer o al sito Web di Intel per scaricare e installare l’ultima versione del driver Intel Wi-Fi compatibile con il tuo modello specifico.
5. Eseguire un’installazione pulita di Windows
In tali casi, l’unico modo per risolvere l’errore è eseguire un’installazione pulita di Windows o ripristinare il PC .
Sentiti libero di farci sapere la soluzione che ti ha aiutato a risolvere questo problema nei commenti qui sotto.



Lascia un commento