La cartella Connessioni di rete è vuota in Windows 11/10

La cartella Connessioni di rete sarà vuota se il computer non è in grado di rilevare le unità di rete. Questo problema non è nuovo, non solo per gli utenti di Windows 11 o Windows 10, ma anche per gli utenti di Windows 8/7 che hanno segnalato che la cartella è vuota e talvolta mancano gli adattatori di rete. In questo post vedremo cosa puoi fare se la cartella della connessione di rete è vuota.
Perché la mia cartella Connessioni di rete è vuota su Windows?
La cartella Connessioni di rete è vuota in Windows 11/10
Ci sono molte ragioni per questo problema; uno dei motivi è che Windows Update non è riuscito a installare o aggiornare i driver di rete, in tal caso è necessario aggiornare manualmente il driver richiesto. Tuttavia, ci sono vari altri motivi e soluzioni che esploreremo. Quindi, se la cartella Connessioni di rete è vuota sul tuo computer, segui il sol
- Ripristina il tuo PC alla versione precedente tramite Ripristino configurazione di sistema
- Esegui la risoluzione dei problemi di rete
- Disattiva VPN
- Risoluzione dei problemi in avvio parziale
- Svuota la cache di configurazione
- Aggiorna driver di rete
- Modifica ClassManager
- Ripristina le impostazioni di rete
Iniziamo.
1] Ripristina la versione precedente del PC tramite Ripristino configurazione di sistema
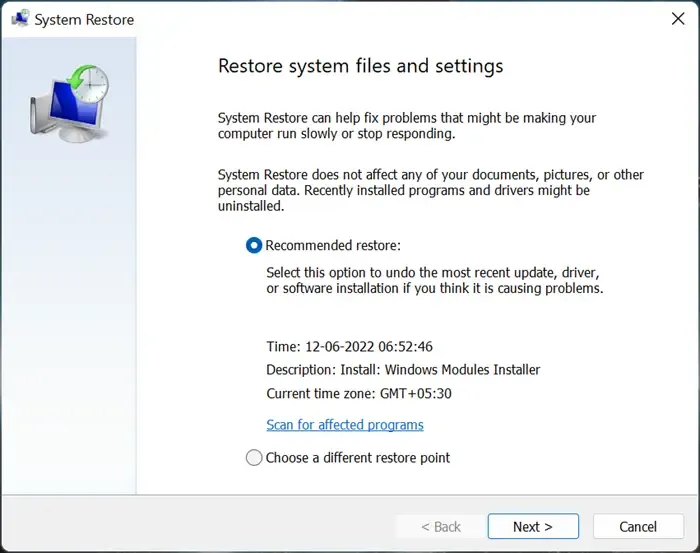
Molti utenti hanno riferito che quando la scheda di rete è stata aggiornata, hanno scoperto che la cartella Connessioni di rete era vuota. Tuttavia, possiamo risolvere il problema causato dall’aggiornamento utilizzando una funzione Ripristino configurazione di sistema perché così facendo si ripristina Windows allo stato precedente. I file personali non vengono alterati da Ripristino configurazione di sistema, sebbene possa disinstallare software e driver appena installati dal computer. Ecco perché creare un backup prima di procedere con questa soluzione.
Ecco come utilizzare il punto di ripristino.
- Premi il tasto Windows + R per aprire la finestra di dialogo Esegui.
- Digita rstrui nella casella Esegui e premi il pulsante Invio .
- Selezionare Ripristino consigliato o qualsiasi altro punto di ripristino e fare clic su Avanti
Segui le istruzioni sullo schermo per ripristinare la versione precedente del computer. Dopo aver aggiornato il sistema, controlla se il problema è stato risolto.
2] Esegui la risoluzione dei problemi di rete
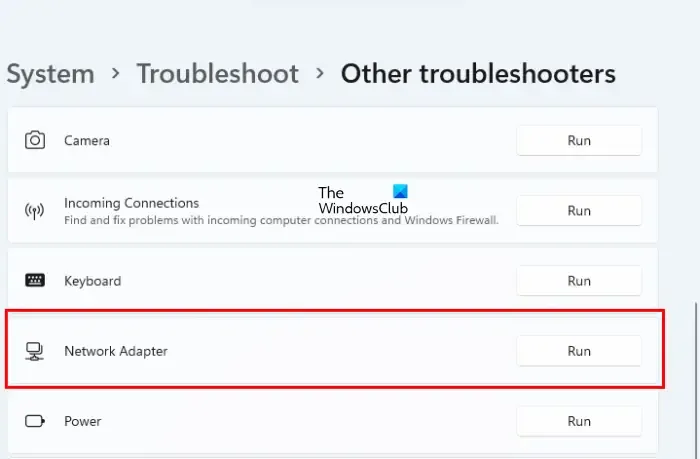
Ecco come eseguire gli strumenti per la risoluzione dei problemi di rete
- Premi il tasto Windows, quindi digita “impostazioni per la risoluzione dei problemi” nel menu di ricerca e premi Invio .
- Fai clic su Altri strumenti per la risoluzione dei problemi.
- Scorri lo schermo verso il basso e trova l’ opzione Scheda di rete e fai clic sul pulsante Esegui accanto ad essa.
- Lo strumento di risoluzione dei problemi dell’adattatore di rete verrà eseguito immediatamente per trovare e risolvere possibili problemi con gli adattatori di rete.
- Dopo aver completato il processo di risoluzione dei problemi, fare clic su Avanti per visualizzare il messaggio di output.
Si spera che l’esecuzione di uno strumento di risoluzione dei problemi di rete risolva il problema.
3] Disattiva VPN
Se sei connesso a una VPN, è molto probabile che il tuo computer non sia in grado di connettersi alla rete e che la cartella Connessione di rete sia vuota. Quindi, se sei connesso a una VPN, disabilitala e controlla se il problema è stato risolto. Ad esempio, è noto che Checkpoint Secureclient VPN abbia causato questo problema; disabilitarlo o disinstallarlo risolverà il problema.
4] Risoluzione dei problemi in avvio parziale
Le VPN sono le uniche app in grado di innescare problemi di rete. Per scoprirlo, dobbiamo eseguire l’avvio parziale per avviare il computer senza alcuna app che interferisca. Dopo aver avviato il sistema, connettiti alla rete e scopri se la cartella della connessione di rete è ancora vuota. Se la cartella non è vuota, abilita manualmente i processi per scoprire la causa del problema. Una volta che conosci il colpevole, basta disinstallarlo e il tuo problema sarà risolto.
5] Cancella la cache di configurazione
Alcuni utenti Windows hanno affermato che quando hanno aggiornato il driver della scheda di rete, si trovano di fronte a una situazione in cui la cartella Connessioni di rete non mostra alcuna scheda di rete, tuttavia Internet funziona correttamente. Nel registro del nostro computer, Windows conserva una cache delle configurazioni della scheda di rete e se questa cache viene danneggiata, si verificheranno tali problemi. In tali casi, svuotare la cache risolverà il problema, quindi segui i passaggi indicati di seguito per fare lo stesso:
- Premi il tasto Windows + R per aprire la finestra di dialogo Esegui.
- Digita regedit nella finestra di dialogo Esegui per aprire il registro.
- Una volta aperta la schermata dell’Editor del Registro di sistema, vai alla seguente posizione:
HKEY_LOCAL_MACHINE\SYSTEM\CurrentControlSet\Control\Network - Infine, per pulire la configurazione, eliminare il file Config .
Chiudi la schermata dell’Editor del Registro di sistema, riavvia il computer e ora, quando riapri la cartella Connessioni di rete, scoprirai che il problema è stato risolto
6] Aggiorna driver di rete
A volte, durante Windows Update, il sistema operativo non riesce a installare o aggiornare i driver di rete, per cui vediamo che la cartella Connessioni di rete è vuota. Tuttavia, possiamo facilmente cercare gli aggiornamenti dei driver di rete e installare i file più recenti in Gestione dispositivi. Quindi, vai avanti e aggiorna il driver utilizzando i seguenti passaggi.
- Premi il tasto Windows + R per aprire la finestra di dialogo Esegui.
- Digita devmgmt.msc e premi il pulsante Invio .
- Espandi gli adattatori di rete qui.
- Fare clic con il tasto destro sul driver di rete e selezionare Aggiorna driver.
- Selezionare Cerca automaticamente i driver.
- Infine, segui le istruzioni sullo schermo per completare l’aggiornamento.
È inoltre possibile aggiornare il driver dal sito Web del produttore o utilizzare un software di aggiornamento del driver gratuito. Dopo aver aggiornato i driver, controlla se il problema è stato risolto.
7] Modifica ClassManager
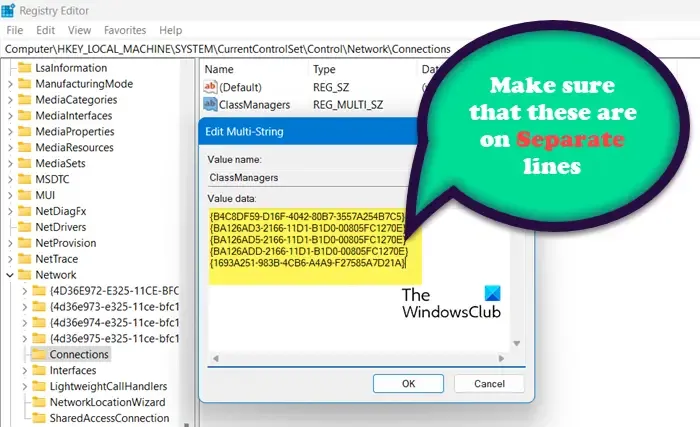
Esiste una chiave multistringa chiamata ClassManagers che contiene alcune stringhe GUID. Tutte le stringhe che contiene dovrebbero essere su righe separate, ma, se la cartella Network Connection è vuota, controlla se queste stringhe sono in qualche modo nella stessa riga.
Per fare lo stesso, apri l’Editor del Registro di sistema dal menu Start e poi vai alla seguente posizione.
HKEY_LOCAL_MACHINE\SYSTEM\CurrentControlSet\Control\Network\Connections
Apri ClassManager e assicurati che le stringhe tra parentesi graffe abbiano le loro linee separate. Dai un’occhiata all’immagine fornita qui per avere una chiara comprensione. Dopo aver apportato le modifiche, riavvia il computer e controlla se il problema è stato risolto.
8] Ripristina impostazioni di rete
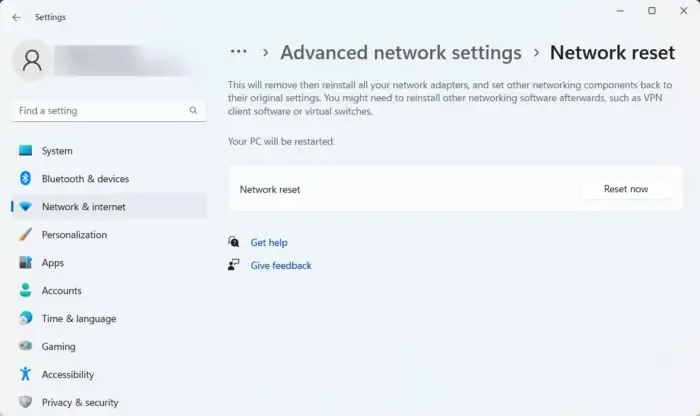
Se hai già utilizzato i metodi di cui sopra e il problema non è stato ancora risolto, prova a ripristinare le impostazioni di rete. Se il problema è il risultato di impostazioni di rete configurate in modo errato, questa soluzione farà al caso tuo. Seguire i passaggi prescritti per ripristinare le impostazioni di rete.
- Premi il tasto Windows + I per aprire l’app Impostazioni.
- Fare clic su Rete e Internet .
- Ora, fai clic su Impostazioni di rete avanzate.
- Fare clic su Ripristino rete e selezionare Ripristina ora.
Dopo aver ripristinato le impostazioni di rete, controlla se il problema è stato risolto.
Potresti riscontrare problemi simili quando manca la tua scheda di rete. Poiché si tratta di un problema di rete, puoi eseguire le soluzioni menzionate in questo post, ma se hai bisogno di una guida dettagliata, controlla il nostro post su cosa fare quando mancano gli adattatori di rete su un computer Windows 11.
Si spera che tu sia in grado di risolvere il problema utilizzando le soluzioni menzionate in questo articolo.



Lascia un commento