Netflix Schermo nero con audio su Android: come risolvere
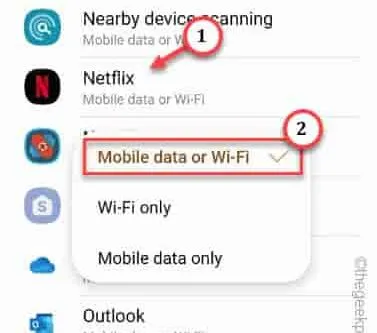
Deve provare una soluzione alternativa –
Correzione 1: consenti l’utilizzo della rete dell’app Netflix
Per gli utenti OneUI (Samsung) –
Passaggio 1: vai alle Impostazioni del telefono . Basta scorrere verso il basso una volta e toccare “⚙️”.
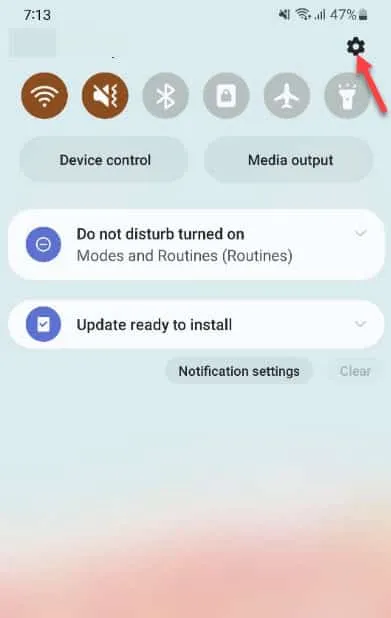
Passaggio 2: quindi vai alle impostazioni ” Connessioni “.
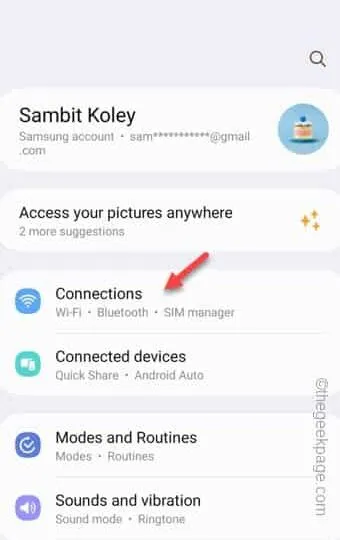
Passaggio 3: successivamente aprire le impostazioni ” Utilizzo dati “.
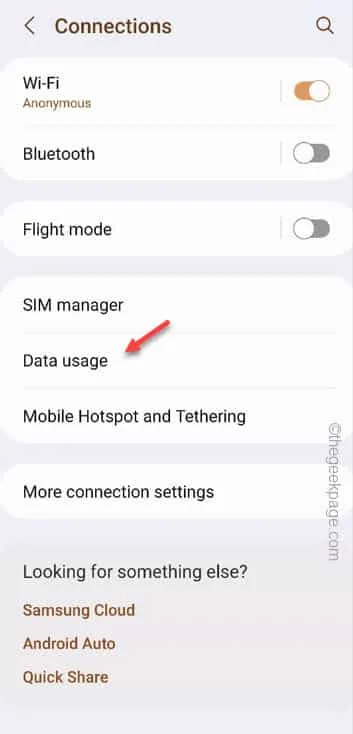
Passaggio 4: lì troverai le impostazioni ” Reti consentite per le app “. Quando lo fai, tocca per aprirlo.
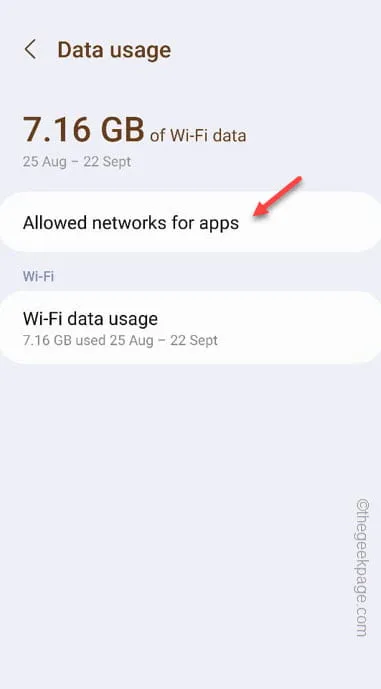
Passaggio 5 – Nella pagina Reti consentite per le app troverai l’elenco completo di tutte le app installate sul dispositivo.
Passaggio 6: trova ” Netflix ” tra queste app e toccalo.
Passaggio 7: scegli l’impostazione ” Dati mobili o WiFI ” in modo che Netflix possa accedere a entrambe le reti.
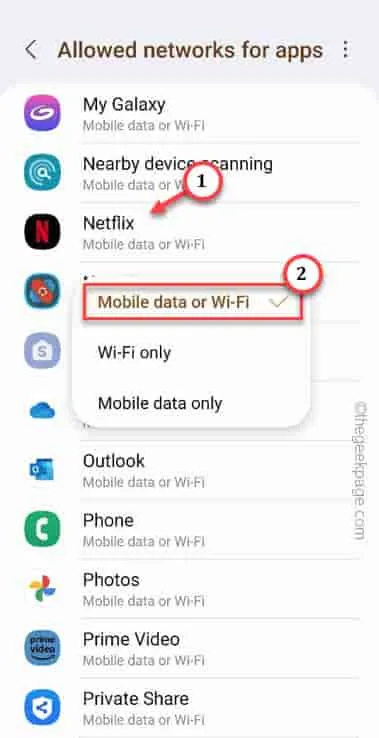
Successivamente esci dalla finestra Impostazioni .
Per gli utenti ColorOS –
Passaggio 1: tieni premuta l’ app Netflix .
Passaggio 2: quindi utilizzare l’opzione ” Informazioni app “.
Passaggio 3: aprire l’opzione ” Utilizzo dati “.
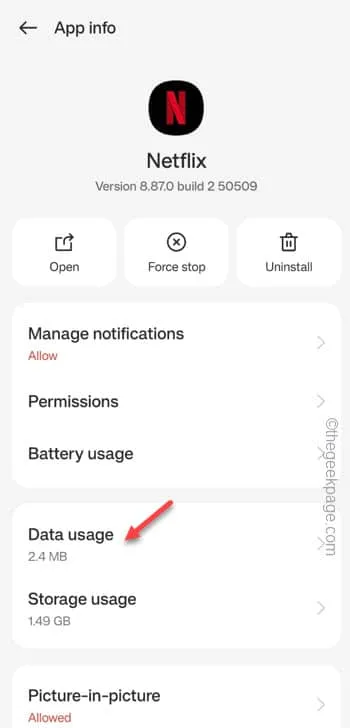
Passaggio 4: imposta entrambe queste impostazioni sulla modalità Off –
Disable Mobile data
Disable Wi-Fi
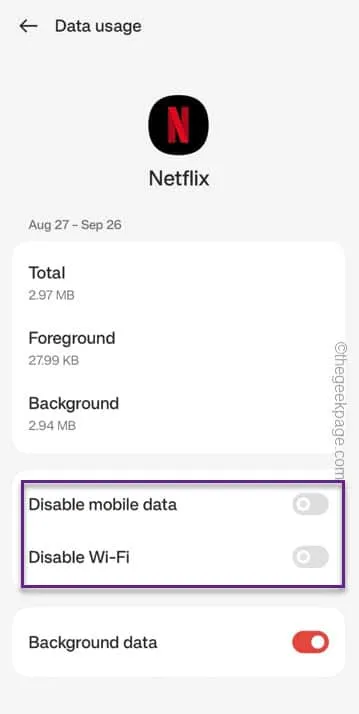
Correzione 2: modifica le restrizioni sulla batteria di Netflix
Passaggio 1: cerca l’app ” Netflix ” sul tuo telefono.
Passaggio 2: una volta trovato, tieni premuta l’app e utilizza il pulsante ” i ” per raggiungere le impostazioni dell’app.
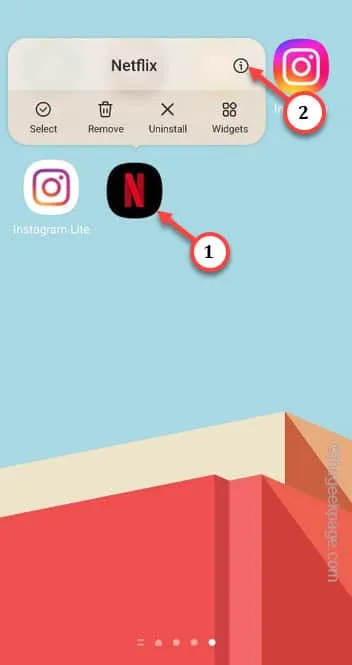
Passaggio 3: nella pagina delle impostazioni dell’app Netflix, se scorri leggermente verso il basso, puoi trovare l’ opzione ” Batteria “. Toccalo una volta per aprirlo.
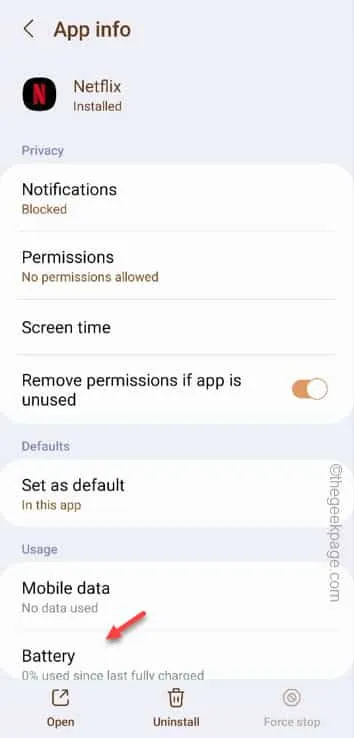
Passaggio 4: lì troverai diverse funzionalità di ottimizzazione della batteria. Questi sono –
Unrestricted
Optimised
Restricted
Passaggio 5: assicurati di impostarlo sulla modalità ” Senza restrizioni “.
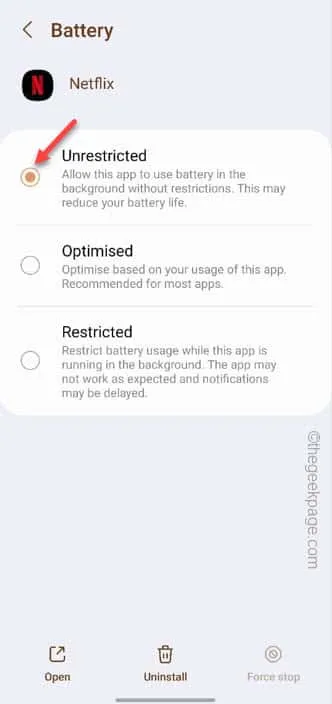
Correzione 3: cancella i dati dell’app Netflix
Passaggio 1: devi aprire la finestra Impostazioni . Per farlo, scorri verso l’alto, individua e apri l’icona dell’app “⚙️”.
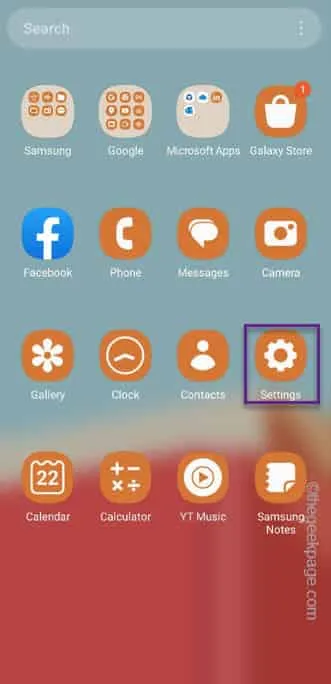
Passaggio 2: puoi trovare l’app Neflix solo nelle impostazioni ” App “. Quindi scorri verso il basso e aprilo.
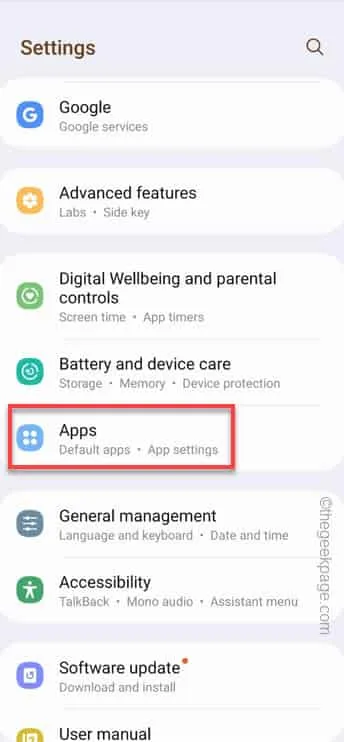
Passaggio 3: scorri verso il basso tra le app elencate alla ricerca dell’app ” Netflix “.
Passaggio 4: aprilo .
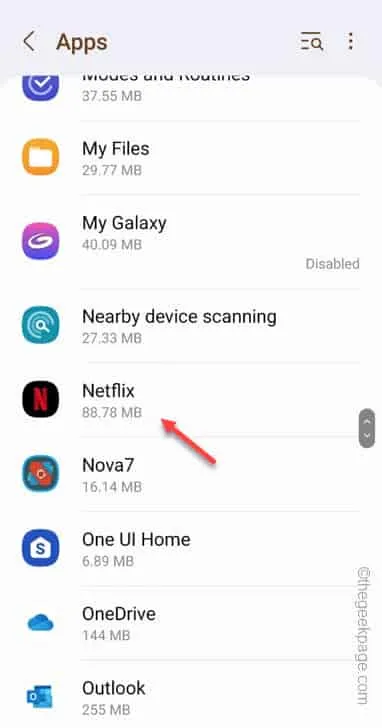
Passo 5 – Trova il pulsante ” Archiviazione ” e aprilo.
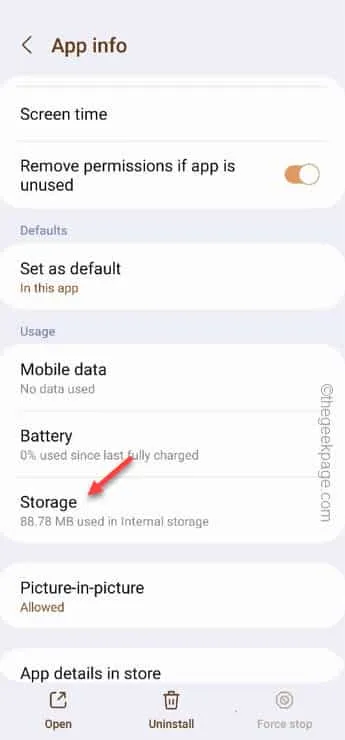
Passaggio 6: svuotare la cache cancellerà i dati archiviati localmente. Ma, se scegli la funzione ” Cancella dati “, puoi eliminare i dati completi dell’app. Quindi, scegli ” Cancella dati “.
Passaggio 7: questo processo include un messaggio di avviso standard. Ignoralo e tocca ” Cancella dati ” per confermare il passaggio.
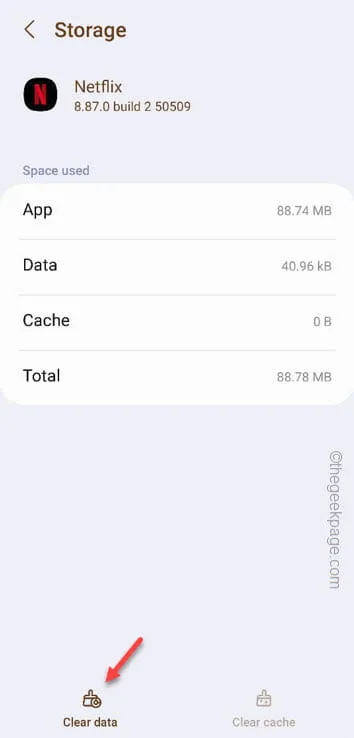
Riduci a icona la pagina Impostazioni e riavvia Netflix . Accedi utilizzando le credenziali appropriate.
Correzione 4: modifica l’autorizzazione dell’app Netflix
Passaggio 1: tieni premuta l’ app ” Netlfix “ sul telefono per alcuni secondi.
Passaggio 2: toccare il tasto ” ⓘ ” per accedere alla pagina delle informazioni sull’app Netflix.
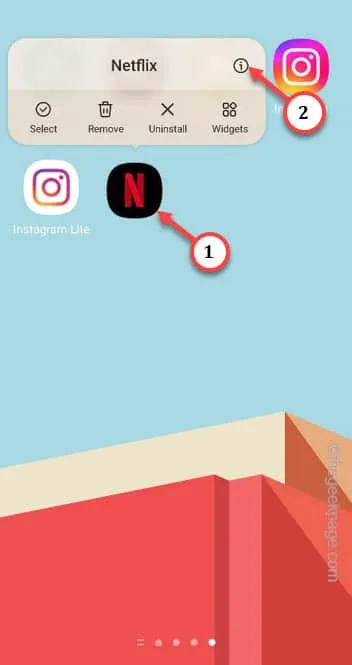
Passaggio 3: aprire le impostazioni ” Autorizzazioni “.

Passaggio 4: controlla quali autorizzazioni sono attualmente consentite. Tocca la prima autorizzazione non consentita.
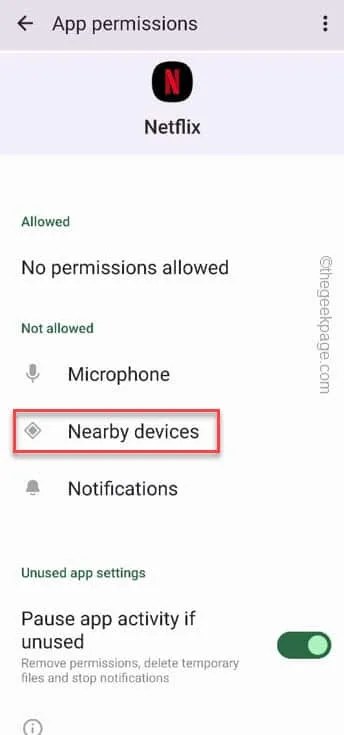
Passaggio 5: impostalo sulla modalità ” Consenti “.
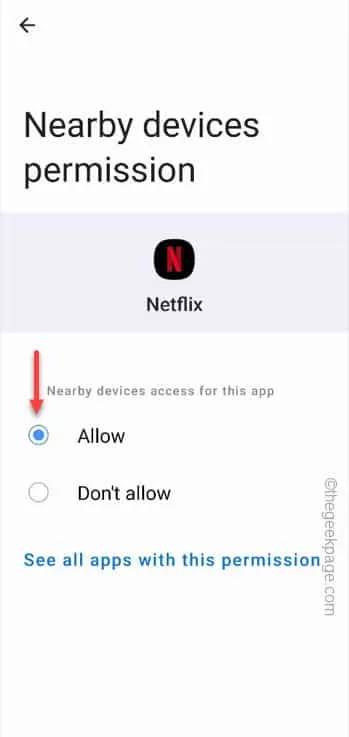
Riavvia l’app Netflix e prova.
Correzione 5: verifica la presenza di aggiornamenti
Passaggio 1: apri il Play Store .
Passaggio 2: cerca l’app ” Netflix ” e apri il risultato della ricerca.
Passaggio 3: controlla se riesci a trovare l’opzione ” Aggiorna “. Tocca l’opzione ” Aggiorna ” per aggiornare l’app Netflix.
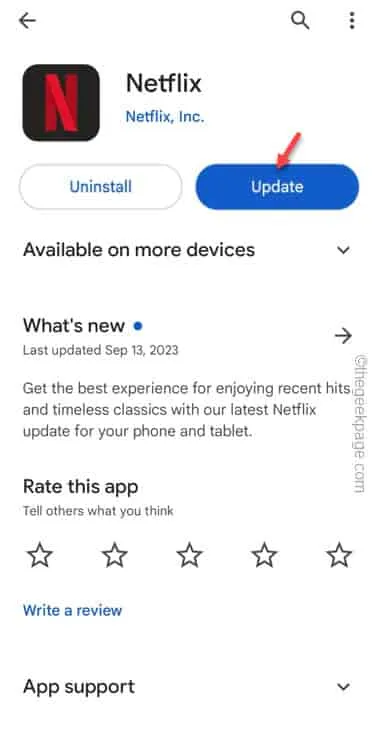
Correzione 6: disinstalla e reinstalla Netflix
Passaggio 1: apri semplicemente il cassetto delle app e individua l’ app Netflix al suo interno.
Passaggio 2: quindi tienilo premuto per alcuni secondi.
Passaggio 3: vedrai l’ icona del cestino nel menu Elevate. Tocca l’icona ” ⨉ ” per disinstallare l’app.
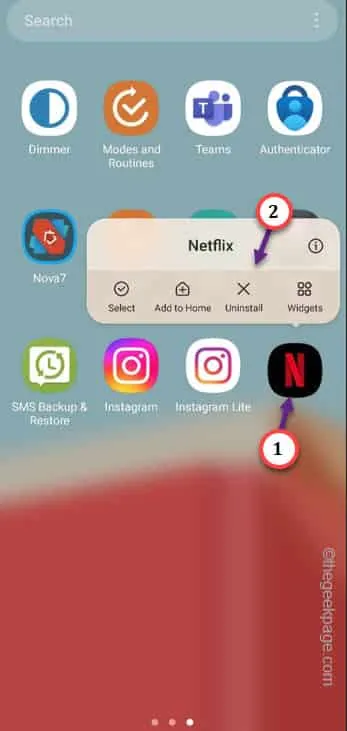
Passaggio 4: dopo aver disinstallato Netflix, vai al Play Store .
Passaggio 5: installa ” Netflix ” da lì.




Lascia un commento