Il driver incompatibile disabilita l’integrità della memoria in Windows 11

Se vedi il messaggio ” Driver incompatibili ” in “Sicurezza dispositivo” > “Isolamento kernel” in Sicurezza di Windows in Windows 11/10, questo post potrebbe aiutarti. L’integrità della memoria è una delle funzionalità di isolamento del kernel che controlla regolarmente l’integrità del codice che esegue questi processi principali per impedire che vengano modificati da eventuali attacchi.
Cosa fa sì che un driver incompatibile disabiliti l’integrità della memoria in Windows 11?
Lasciare l’integrità della memoria abilitata impedirà il caricamento di driver incompatibili. Ora, il blocco di questi driver può portare a comportamenti indesiderati o imprevisti, quindi il sistema operativo preferisce disabilitare l’integrità della memoria e consente il caricamento di questi driver. Alcuni driver che causano questo problema sono ftdibus.sys, igdkmd64.sys, pxhlpa64.sys, brusbisib.sys, tib, sys, ecc.
Il driver incompatibile disabilita l’integrità della memoria in Windows 11
Se la sicurezza di Windows elenca un driver incompatibile e disabilita l’integrità della memoria in Windows 11, ecco i passaggi che puoi eseguire per risolvere il problema.
- Identificare il driver che impedisce l’abilitazione dell’integrità della memoria.
- Aggiorna il driver tramite Windows Update o scaricalo dal sito Web del produttore.
Dovresti essere consapevole del fatto che Microsoft non consiglia di disinstallare i driver per provare a ripristinare queste impostazioni.
Ora esaminiamo i passaggi in dettaglio.
1] Identificare il driver che impedisce l’abilitazione dell’integrità della memoria.
I driver difettosi possono impedire l’abilitazione dell’integrità della memoria. Mentre il driver che causa il problema sarà elencato lì e puoi usare queste informazioni, puoi anche usare Driver Checker Manager per controllare tutti i driver e vedere se sono ancora presenti altri driver difettosi. Ecco come farlo:

- Premere il tasto Windows , cercare CMD e fare clic su Esegui come amministratore .
- Digita verificatore e premi Invio .
- Seleziona “Crea impostazioni personalizzate” e fai clic su “Avanti” .
- Apparirà un elenco di test; deselezionare due test: “Controllo di conformità DDI (avanzato)” e “Simulazione randomizzata a risorse ridotte”. Fare clic sul pulsante ” Avanti “.
- Ora seleziona la casella Seleziona i nomi dei driver da un elenco e fai clic su Avanti .
- Verrà avviato il download e verrà visualizzato un elenco di driver. Controlla tutti i driver tranne i driver Microsoft perché questi driver non sono danneggiati. Tuttavia, se sei a conoscenza di un driver danneggiato specifico, esegui Driver Verifier per esso.
- Il tuo sistema ora si riavvierà e Driver Verifier si avvierà. Continua a utilizzare il tuo sistema normalmente e se vengono rilevati driver difettosi, verrà visualizzata una schermata blu.
- Una volta identificato e corretto il driver difettoso, aprire cmd come amministratore ed eseguire il verificatore /bootmode resetonbootfail per uscire dall’utilità di verifica del driver.
- Successivamente, riavvia il dispositivo per salvare le modifiche.
2] Aggiorna il driver utilizzando Windows Update o scaricalo dal sito Web del produttore.
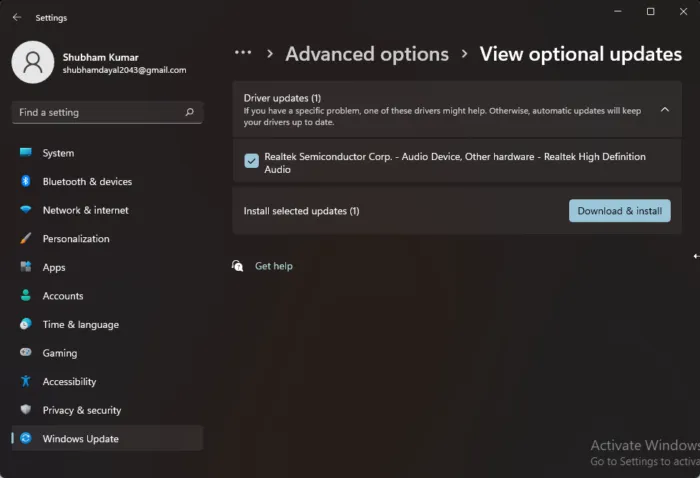
Dopo aver verificato la presenza del driver difettoso, è il momento di risolverlo. Esegui Windows Update e verifica se sono disponibili aggiornamenti del driver in Aggiornamenti opzionali. Ecco come:
- Premi il tasto Windows + I per aprire le Impostazioni .
- Vai a Windows Update > Opzioni avanzate > Aggiornamenti facoltativi.
- Espandi l’ opzione Aggiornamenti driver , tutti gli aggiornamenti saranno presenti qui.
- Selezionare l’aggiornamento del driver, se disponibile, e fare clic su Scarica e installa .
Puoi anche scaricare e installare i driver più recenti direttamente dal sito Web del produttore.
Queste due opzioni sono le più sicure.
Che cos’è pxhlpa64.sys?
PxHlpa64.sys è un file di sistema del driver CD/DVD Sonic che consente al dispositivo Windows di comunicare con l’hardware e i dispositivi collegati. Questo processo viene solitamente installato come parte dei driver DVD. Funziona continuamente per verificare la presenza di aggiornamenti e notificare agli utenti quando ricevono un messaggio istantaneo.
Come sbarazzarsi di driver incompatibili per l’integrità della memoria?
Per ripristinare le impostazioni di integrità della memoria, verifica l’incompatibilità del driver controllando se è disponibile un driver aggiornato e compatibile tramite Windows Update. Il blocco di questi driver potrebbe causare il malfunzionamento del dispositivo. Tuttavia, Microsoft sconsiglia di disinstallare i driver per ripristinare queste impostazioni.
Posso disabilitare l’integrità della memoria?
Sì, puoi disabilitare l’integrità della memoria. Per fare ciò, trova Core Isolation nella barra delle applicazioni e attiva le funzionalità nell’app Sicurezza di Windows.
Devo disabilitare l’isolamento del kernel?
L’isolamento del kernel continua a funzionare per garantire che il tuo PC sia privo di malware. Questo è un processo critico che svolge un ruolo importante nel proteggere il tuo dispositivo e i tuoi dati. Nonostante tutto ciò, puoi comunque disabilitare l’isolamento del kernel e l’integrità della memoria se lo desideri per qualche motivo.
Fonte: The Windows Club



Lascia un commento