Più partizioni di ripristino in Windows 11
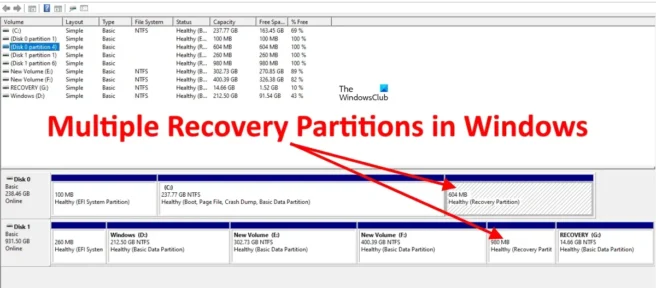
Quando apri l’applicazione Gestione disco, puoi trovare diverse partizioni di ripristino. Ti starai chiedendo perché ci sono più partizioni di ripristino? Posso eliminare o unire le partizioni di ripristino in Windows 11/10?
Gestione disco è un’utilità di Windows 11 che ti consente di gestire i tuoi dischi rigidi. Puoi creare nuove partizioni ed eliminare quelle esistenti sul disco rigido utilizzando Gestione disco. È possibile visualizzare le partizioni del disco rigido con una lettera di unità in Esplora file. Alcune partizioni del disco non hanno una lettera di unità e non sono visibili in Esplora file. È possibile visualizzare tutte le sezioni nell’applicazione Gestione disco.
Più partizioni di ripristino in Windows 11
La partizione di ripristino è una partizione del disco rigido che contiene i dati di ripristino del PC. La partizione di ripristino può essere utilizzata per ripristinare il sistema alle impostazioni predefinite di fabbrica in caso di arresto anomalo del sistema. La partizione di ripristino presenta vantaggi rispetto all’opzione di ripristino basata su disco poiché non sono necessari supporti di ripristino esterni per ripristinare le impostazioni di fabbrica del computer.
Per proteggere la partizione di ripristino dall’eliminazione accidentale, non dispone di una lettera di unità. Quindi, non appare nell’esploratore. Inoltre, se fai clic con il pulsante destro del mouse sulla partizione di ripristino nell’utilità Gestione disco, non troverai altro che l’ opzione Guida .
Tipi di partizioni di ripristino
Di solito ci sono due tipi di partizioni di ripristino, una creata da Windows e l’altra dal produttore del computer. La partizione di ripristino di Windows viene creata automaticamente durante l’installazione di Windows sul sistema. Contiene l’ambiente di ripristino di Windows (Win RE). L’ambiente di ripristino di Windows è una modalità di ripristino avanzata che consente di risolvere i problemi del computer. Puoi anche utilizzare Windows RE per ripristinare il PC alle impostazioni di fabbrica.
L’altra partizione di ripristino è la partizione OEM. Potresti trovarlo o meno sul tuo sistema poiché è stato creato da produttori di sistemi come Dell, HP, ecc. Di solito, le partizioni di ripristino create dai produttori occupano più spazio sul disco rigido di quelle create da Windows. Queste partizioni di ripristino sono contrassegnate come partizioni OEM.
Perché ci sono più partizioni di ripristino?
In Gestione disco, puoi vedere diverse partizioni di ripristino. Ciò si verifica quando si esegue un aggiornamento di Windows o un aggiornamento sul posto. Se non c’è abbastanza spazio sulla partizione di ripristino attualmente esistente sul disco rigido, Windows creerà una partizione di ripristino aggiuntiva.
Posso eliminare o unire le partizioni di ripristino in Windows 11/10?
Se viene creata una nuova partizione di ripristino dopo l’aggiornamento. Ciò significa che la precedente partizione di ripristino non disponeva di spazio sufficiente per l’aggiornamento. In questo caso, la precedente partizione di ripristino diventa inutile. Pertanto, puoi eliminarlo o unirlo a un’altra sezione. L’utilità Gestione disco non consente di eliminare o unire la partizione di ripristino. Se fai clic con il pulsante destro del mouse sulla partizione di ripristino, troverai solo l’opzione “Aiuto”. Ciò impedisce agli utenti di eliminare la partizione di ripristino. Ma gli utenti Windows avanzati possono eliminare o unire le partizioni di ripristino utilizzando l’utilità DiskPart.
DiskPart è uno strumento da riga di comando integrato per computer Windows. Viene utilizzato per gestire dischi rigidi e volumi di dischi rigidi. Con DiskPart, puoi eliminare o unire le partizioni di ripristino. Ma prima di eliminare la partizione di ripristino, dovresti sapere quale partizione di ripristino è attualmente in uso e quale è inutile. A tale scopo, è necessario eseguire il comando seguente in un PowerShell con privilegi elevati o in un prompt dei comandi con privilegi elevati.
reagentc /info

Il comando precedente ti mostrerà la posizione di Ambiente ripristino Windows sulla partizione del disco rigido insieme al disco rigido e al numero della partizione (vedi screenshot sopra). Questa partizione di ripristino è attualmente in uso e non dovresti eliminarla o unirla. Il resto delle partizioni di ripristino è diventato inutile. Quindi, puoi unirli o rimuoverli. Lo screenshot sopra mostra la partizione 6 sul disco rigido 0 utilizzata da Windows come partizione di ripristino.
È possibile eliminare o unire partizioni di ripristino inutili, ma prima di procedere, si consiglia di creare un disco di ripristino del sistema in modo che se si elimina accidentalmente una partizione di ripristino in uso, è possibile utilizzare il disco di ripristino per ripristinare il sistema.
Come rimuovere partizioni di ripristino extra?
È possibile rimuovere partizioni di ripristino aggiuntive utilizzando l’utilità DiskPart. DiskPart è uno strumento da riga di comando per utenti Windows che consente loro di eseguire varie azioni sui dischi rigidi. Puoi creare nuove partizioni, eliminare o unire partizioni esistenti e altro ancora utilizzando DiskPart.
Posso eliminare tutte le partizioni di ripristino?
Puoi farlo utilizzando l’utilità DiskPart, ma non è consigliabile eliminare tutte le partizioni di ripristino sul disco rigido. La partizione di ripristino contiene Ambiente ripristino Windows, che viene utilizzato per la risoluzione dei problemi in caso di problemi. L’eliminazione di tutte le partizioni di ripristino eliminerà anche l’ambiente di ripristino di Windows. Pertanto, non sarà possibile accedere all’ambiente di ripristino per riparare o ripristinare il sistema. Pertanto, elimina solo le partizioni di ripristino inutili.
Fonte: The Windows Club



Lascia un commento