Impossibile rimappare tutte le unità di rete in Windows 11/10

Se hai mappato le unità di rete sul tuo computer Windows 11 o Windows 10, ma viene visualizzato un messaggio di errore Impossibile rimappare tutte le unità di rete all’avvio del sistema , questo post ti aiuterà a risolvere il problema.
Impossibile rimappare tutte le unità di rete
Fare clic qui per controllare lo stato delle unità di rete.
Potresti riscontrare questo problema sul tuo dispositivo per due motivi principali:
- Le unità mappate non sono disponibili, il che potrebbe significare che potrebbero essersi guastate o disconnesse.
- Il sistema tenta di mappare le unità prima che la rete sia disponibile perché si verifica un leggero ritardo quando la rete diventa disponibile quando si accede a Windows.
Correzione Impossibile rimappare tutti gli errori dell’unità di rete
Se ricevi una notifica all’avvio del sistema che non è stato possibile rimappare tutte le unità di rete, le nostre soluzioni suggerite presentate di seguito in nessun ordine particolare (a partire dall’elenco di controllo iniziale) dovrebbero aiutarti a risolvere questo problema sul tuo PC Windows 11/10 .
- Lista di controllo iniziale
- Configurare un criterio di gruppo per forzare Windows ad attendere una connessione di rete.
- Crea uno script da eseguire all’avvio per mappare le unità di rete
- Utilizzare l’Utilità di pianificazione per pianificare l’esecuzione delle unità di rete mappate all’avvio del sistema.
Diamo un’occhiata alla descrizione del processo associato a ciascuna delle soluzioni elencate.
1] Lista di controllo iniziale
Prima di procedere con le soluzioni seguenti per il problema “Impossibile rimappare tutte le unità di rete” sul tuo PC Windows 11/10, puoi seguire questo elenco di controllo iniziale e dopo ogni attività vedere se le tue unità di rete si mappano senza problemi.
- Assicurati che Windows sia aggiornato . Questo potrebbe essere un errore. In questo modo puoi verificare la presenza di aggiornamenti e installare tutti i bit disponibili sul tuo dispositivo Windows 11/10. Ciò garantisce che qualsiasi bug presente in una build/versione precedente o precedente non sarà sicuramente presente nelle build/versioni più recenti, poiché gli ingegneri di Windows sono sempre a conoscenza di questi bug tramite feedback e assicurano che venga rilasciata una correzione nei futuri aggiornamenti di sistema .
- Disabilita o rimuovi le unità di rete problematiche . Per fare ciò, premi il tasto Windows + E per aprire Esplora file, fai clic con il pulsante destro del mouse sull’opzione Questo PC e seleziona l’opzione Disabilita unità di rete dal menu di scelta rapida. Nella finestra di dialogo visualizzata, individuare l’unità di rete problematica (di solito l’unità problematica ha un’icona X rossa), fare clic con il pulsante destro del mouse sull’unità e selezionare l’opzione Disabilita. Riavvia il computer e la tua rete corrisponderà solo ai dispositivi collegati.
- Scollegare e ricollegare l’unità esterna effettiva . Puoi semplicemente disconnettere e quindi ricollegare o posizionare correttamente l’unità esterna. Ciò consentirà al computer di visualizzarlo di nuovo.
2] Configura i criteri di gruppo per fare in modo che Windows attenda la rete
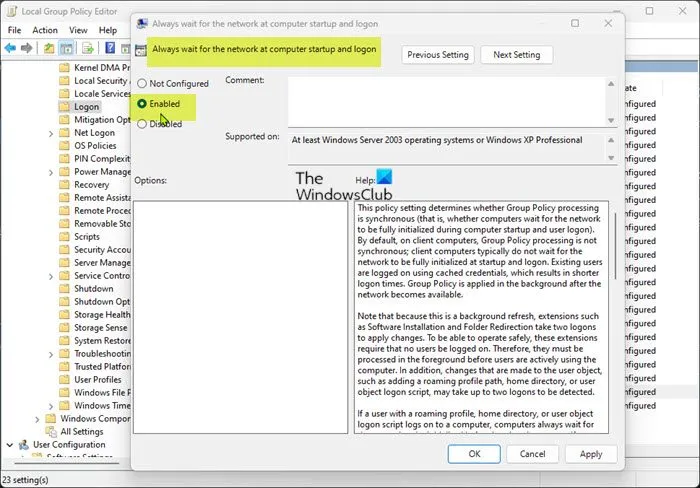
Questa soluzione richiede la configurazione di Criteri di gruppo in modo che Windows attenda una connessione di rete prima di tentare di mappare le unità. Per completare questa attività, attenersi alla seguente procedura:
- Premi il tasto Windows + R per visualizzare la finestra di dialogo Esegui.
- Nella finestra di dialogo Esegui, digita gpedit.msc e premi Invio per aprire l’Editor criteri di gruppo.
- Nell’Editor criteri di gruppo locali, utilizzare il riquadro sinistro per passare al percorso seguente:
Computer Configuration > Administrative Templates > System > Logon
- Nel riquadro di destra, fare doppio clic sul criterio Attendi sempre che la rete all’avvio del computer e all’accesso ne modifichi le proprietà.
- Nella finestra delle proprietà della politica che si apre, imposta l’interruttore sulla posizione Abilitato .
- Fare clic su Applica > OK per salvare le modifiche.
- Esci dall’Editor criteri di gruppo locali.
- Riavvia il tuo computer.
Se stai affrontando questo problema su Windows 11/10 Home Edition, puoi seguire le istruzioni in questa guida per aggiungere la funzionalità Editor criteri di gruppo locali e quindi seguire le istruzioni come sopra, oppure puoi applicare una delle altre soluzioni seguenti. .
SUGGERIMENTO: puoi attivare o disattivare le notifiche se lo desideri. Impossibile rimappare tutte le unità di rete.
3] Creare uno script da eseguire all’avvio per mappare le unità di rete.
Questa soluzione richiede la creazione di uno script da eseguire all’avvio per mappare le unità di rete. Sarà necessario creare sia gli script della riga di comando (.cmd) che quelli di PowerShell (.ps1) perché lo script cmd chiamerà lo script di PowerShell.
Per creare uno script della riga di comando (.cmd), attenersi alla seguente procedura.
- Premi il tasto Windows + R per visualizzare la finestra di dialogo Esegui.
- Nella finestra di dialogo Esegui, digita Blocco note e premi Invio per aprire Blocco note.
- Copia e incolla il codice qui sotto in un editor di testo.
PowerShell -Command "Set-ExecutionPolicy -Scope CurrentUser Unrestricted">> "%TEMP%\StartupLog.txt"2>&1PowerShell -File "%SystemDrive%\Scripts\MapDrives.ps1">> "%TEMP%\StartupLog.txt"2>&1
- Ora seleziona l’opzione ” File ” dal menu e fai clic sul pulsante ” Salva con nome “.
- Seleziona una posizione (preferibilmente sul desktop) in cui desideri salvare il file.
- Seleziona “Tutti i file” dall’elenco a discesa Salva con nome.
- Immettere un nome con estensione .cmd (ad esempio, MapDrives.reg ).
Quindi, per creare uno script PowerShell (.ps1), attenersi alla seguente procedura:
- Apri un blocco note vuoto.
- Copia e incolla il codice qui sotto in un editor di testo.
while($True){$error.clear()$MappedDrives = Get-SmbMapping |where -property Status -Value Unavailable -EQ | select LocalPath,RemotePathforeach($MappedDrive in $MappedDrives){try {New-SmbMapping -LocalPath $MappedDrive.LocalPath -RemotePath $MappedDrive.RemotePath -Persistent $True} catch {Write-Host "There was an error mapping $MappedDrive.RemotePath to $MappedDrive.LocalPath"}}$i = $i - 1if($error.Count -eq 0 -Or $i -eq 0) {break}Start-Sleep -Seconds 30}
- Ora seleziona l’opzione ” File ” dal menu e fai clic sul pulsante ” Salva con nome “.
- Seleziona una posizione (preferibilmente sul desktop) in cui desideri salvare il file.
- Seleziona “Tutti i file” dall’elenco a discesa Salva con nome.
- Salva il file come MapDrives . ps1 . Devi salvare il file con questo nome perché lo script CMD contiene questo nome per il file di PowerShell che dovrà chiamare.
Quindi, dopo aver creato entrambi gli script, è necessario configurare la cartella Esecuzione automatica per eseguire lo script all’avvio del sistema in modo che le unità di rete rimangano mappate senza causare un errore di allocazione.
Fare quanto segue:
- Premi il tasto Windows + E per aprire Esplora file.
- Vai al seguente percorso:
C:\ProgramData\Microsoft\Windows\Start Menu\Programs\StartUp\
- In alternativa, apri la finestra di dialogo Esegui, quindi copia e incolla la variabile di ambiente di seguito e premi Invio.
%ProgramData%\Microsoft\Windows\Start Menu\Programs\StartUp
- Copia lo script CMD che hai creato in questa cartella.
- Quindi vai all’unità di sistema, crea una cartella e chiamala “Script”.
- Dopo aver creato la cartella, incollarvi lo script di PowerShell.
- Infine, riavvia il sistema.
4] Utilizzare l’Utilità di pianificazione per pianificare l’esecuzione delle unità di rete mappate all’avvio del sistema.
Questa soluzione è un’alternativa all’utilizzo della cartella Esecuzione automatica come descritto sopra. È possibile utilizzare l’Utilità di pianificazione per pianificare un’attività da eseguire all’avvio che eseguirà gli script che abbiamo già creato. Per pianificare uno script di PowerShell, attenersi alla seguente procedura.
- Premi il tasto Windows + R per visualizzare la finestra di dialogo Esegui.
- Nella finestra di dialogo Esegui, digita taskschd.msc e premi Invio per aprire Utilità di pianificazione.
- Nell’Utilità di pianificazione, fai clic sul menu a discesa Azione.
- Fare clic sul pulsante Crea attività per avviare il processo di creazione automatica dell’attività.
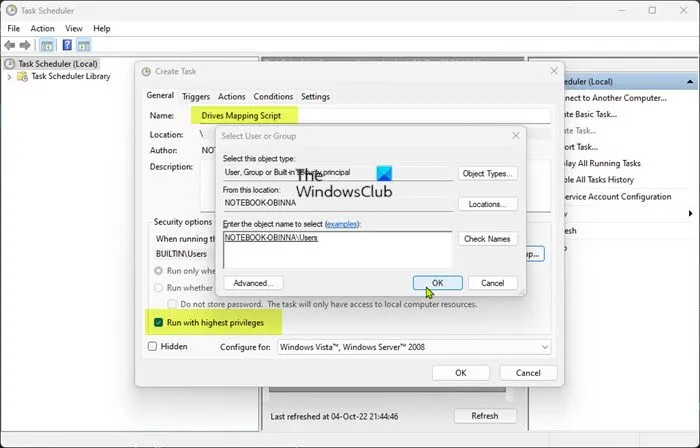
- Nella scheda Generale, assegna all’attività un nome descrittivo (ad esempio, Drive Mapping Script).
- Quindi fare clic sul pulsante Modifica utente o gruppo .
- Nella finestra di dialogo Seleziona utente o gruppo visualizzata, nella casella Immettere il nome dell’oggetto da selezionare, immettere gli utenti e fare clic sul pulsante Verifica nomi per selezionare un utente o un gruppo locale.
- Fare clic sul pulsante OK .
- Quindi seleziona la casella “Esegui con i privilegi più alti”.
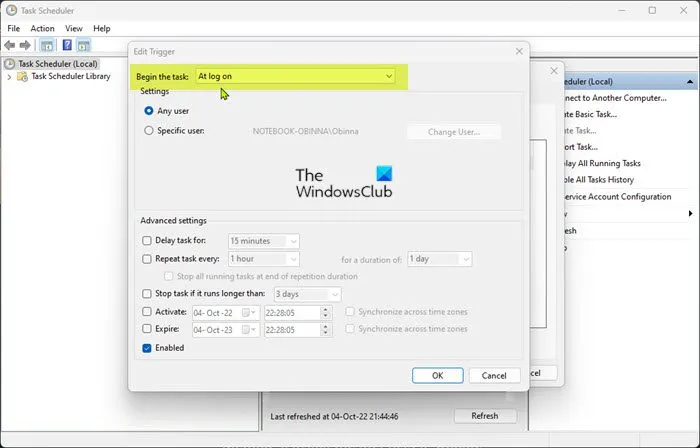
- Ora vai alla scheda Trigger .
- Fare clic sul pulsante Crea .
- Per l’opzione Avvia attività, seleziona l’ opzione All’accesso dal menu a discesa.
- Fare clic sul pulsante OK .
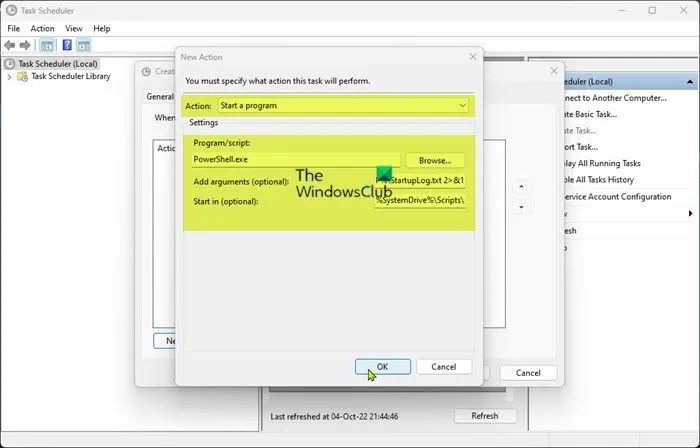
- Ora vai alla scheda Azioni .
- Fare nuovamente clic sul pulsante Crea .
- Selezionare Esegui un programma dal menu a discesa Azione .
- Nel campo Programma/Script , digita PowerShell.exe.
- Quindi, nella casella Aggiungi argomenti (facoltativo) , copia e incolla il comando seguente:
-windowsstyle hidden -command. \MapDrives.ps1 >> %TEMP%\StartupLog.txt 2>&1
- Nel campo Inizia da (facoltativo) , inserisci il seguente percorso dello script di PowerShell creato in precedenza:
%SystemDrive%\Scripts\
- Fare clic sul pulsante OK .
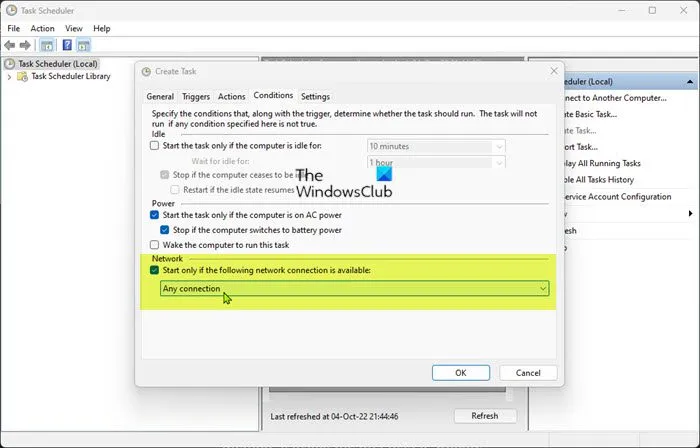
- Ora vai alla scheda Condizioni .
- Nella sezione Rete, assicurati che l’opzione Esegui solo se è disponibile la seguente connessione di rete sia selezionata .
- Seleziona Qualsiasi connessione dal menu a discesa.
- Fare clic sul pulsante OK .
- Esci dall’Utilità di pianificazione.
- Riavvia il tuo computer.
Come impedire la disconnessione delle unità di rete in Windows?
Se l’unità di rete continua a essere disabilitata sul tuo PC Windows 11/10, puoi applicare una delle seguenti soluzioni per risolvere il problema.
- Modifica registro.
- Impostare un criterio di gruppo.
- Abilita la cache DNS.
- Disabilita i file offline.
- Reimposta la scheda di rete.
Impossibile rimappare tutte le unità di rete, cosa significa?
Se stai affrontando il problema “Impossibile rimappare tutte le unità di rete” sul tuo PC Windows 11/10, significa semplicemente che le unità di rete che hai mappato in precedenza non possono essere mappate sul tuo computer. Se vai in Esplora risorse, vedrai una X rossa sull’icona del disco rigido di rete connesso.
Fonte: The Windows Club



Lascia un commento