Impossibile connettersi al server RDS dopo aver riavviato il server o Windows Update

Se non riesci a connetterti al server RDS , magari dopo un riavvio del server o un aggiornamento di Windows sul tuo computer, questo post potrebbe aiutarti. RDS o Servizi Desktop remoto è una piattaforma che fornisce accesso sicuro a desktop remoto e mobile. Possono verificarsi errori con RDS a causa di file Windows corrotti o corrotti installati durante l’aggiornamento di Windows.
Desktop remoto non può connettersi al computer remoto per uno dei seguenti motivi:
- L’accesso remoto al server non è abilitato
- Computer remoto spento
- Il computer remoto non è disponibile sulla rete
Assicurati che il computer remoto sia acceso e connesso alla rete e che l’accesso remoto sia abilitato.
Perché Windows non riesce a connettersi ai server RDS?
Non esiste un motivo specifico per cui questo errore può verificarsi. Tuttavia, molti utenti hanno riscontrato questo errore dopo l’aggiornamento a Windows 11 versione 22H2. Alcuni altri motivi per cui potrebbe verificarsi questo errore sono:
- File di aggiornamento danneggiati
- I servizi critici non funzionano correttamente
- Impostazioni di rete configurate in modo errato
Impossibile connettersi al server RDS dopo aver riavviato il server o Windows Update
Se non riesci a connetterti a un server Desktop remoto (RDS) dopo aver riavviato il server o Windows Update, segui questi passaggi per la risoluzione dei problemi:
- Controlla la tua connessione Internet
- Controllare lo stato del protocollo RDP su un computer remoto
- Modificare il registro per sbloccare la connessione RDP
- Riavvia i servizi di desktop remoto.
- Ripristina Windows Update/Aggiorna
Ora vediamoli nel dettaglio.
1] Controlla la tua connessione Internet
Controlla la tua connessione Internet prima di tentare di risolvere questo problema in vari modi. Una connessione Internet debole o instabile potrebbe anche essere il motivo per cui il tuo dispositivo non riesce a connettersi al server RDS. Puoi visitare qualsiasi sito Web di test di connessione per testare la tua connessione Internet.
2] Verificare lo stato del protocollo RDP sul computer remoto.
Il protocollo RDP ha una voce di registro che consente di abilitare il protocollo RDP, importante per la connessione dell’applicazione desktop remoto. Assicurati di eseguire il backup del registro prima di apportare modifiche.
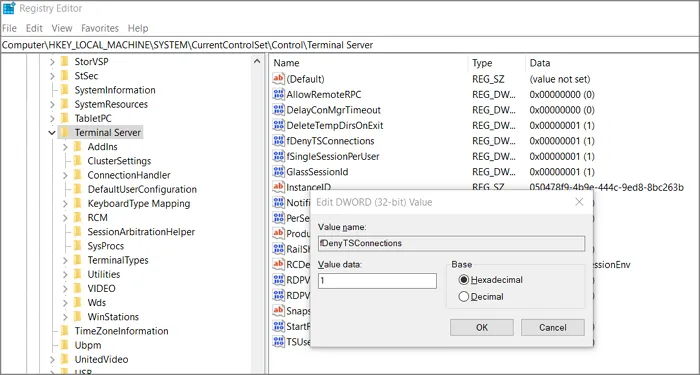
Digita Regedit nella casella Esegui (Win + R) e premi il tasto Invio. Quindi segui il percorso successivo.
HKEY_LOCAL_MACHINE\SYSTEM\CurrentControlSet\Control\Terminal Server.
Fare doppio clic su fDenyTSConnections DWORD e modificare il valore su 0 per abilitare RDP.
3] Modificare il registro per sbloccare la connessione RDP.
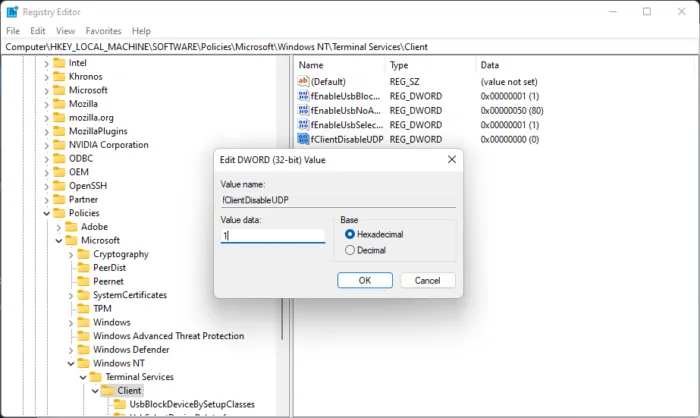
Se una connessione RDS tenta di connettersi tramite UDP anziché TCP, ciò potrebbe causare il malfunzionamento del server RDS. Per risolvere questo problema, aggiungi la seguente impostazione del registro e la connessione desktop remoto funzionerà. Ecco come:
- Premere il tasto Windows + R per aprire la finestra di dialogo Esegui .
- Digita regedit e premi Invio .
- Vai al seguente percorso:
Computer\HKEY_LOCAL_MACHINE\SOFTWARE\Policies\Microsoft\Windows NT\Terminal Services\Client
- Fare clic con il pulsante destro del mouse nel riquadro di destra e selezionare Nuovo > Valore DWORD (32 bit) .
- Rinominare il valore come fClientDisableUDP .
- Ora fai clic con il pulsante destro del mouse sul valore appena creato e seleziona Modifica .
- Impostare l’ opzione Valore su 1 e fare clic su OK per salvare le modifiche.
- Riavvia il dispositivo e controlla se il server RDS si avvia.
4] Riavvia i servizi di desktop remoto.
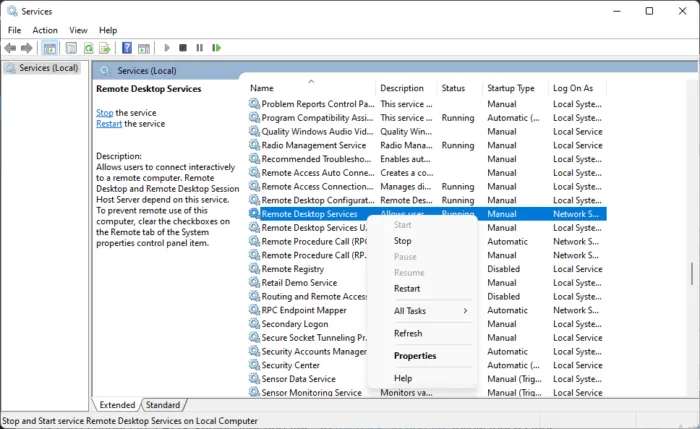
Se l’errore persiste, riavviare Servizi Desktop remoto. Questo stabilirà una nuova connessione ai server. Ecco come farlo:
- Fai clic su ” Start “, trova “Servizi ” e aprilo.
- Scorri verso il basso e trova Servizi Desktop remoto .
- Fare clic con il tasto destro del servizio e selezionare ” Riavvia “.
5] Ripristino aggiornamento/aggiornamento di Windows
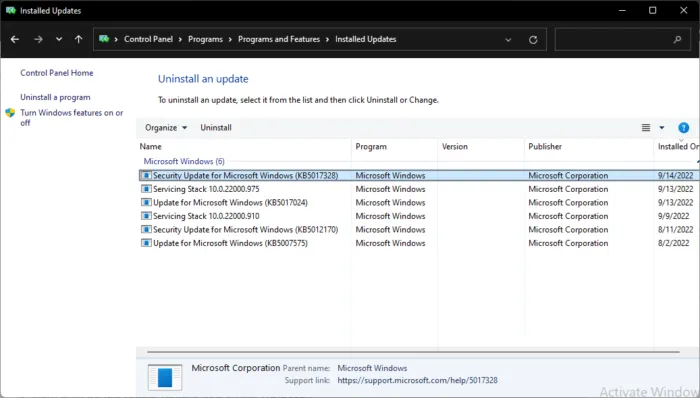
Se il problema si è verificato dopo gli aggiornamenti di Windows, potresti prendere in considerazione la disinstallazione dell’aggiornamento. Per disinstallare un aggiornamento, attenersi alla seguente procedura:
- Premere il tasto Windows + R per aprire la finestra di dialogo Esegui .
- Digita appwiz.cpl e premi Invio .
- Nella pagina Disinstalla o visualizza un programma fare clic su Visualizza aggiornamenti installati .
- Fare clic con il pulsante destro del mouse sull’aggiornamento installato di recente e selezionare Disinstalla .
Se ciò si è verificato dopo aver installato l’aggiornamento delle funzionalità, questo post ti mostrerà come ripristinare l’aggiornamento delle funzionalità.
Perché Desktop remoto non si connette?
Una connessione Internet debole è il motivo più comune per cui Desktop remoto non si connette. È possibile eseguire il ping del client Telnet e PsPing dalla macchina locale per verificare se la macchina remota può connettersi. Tuttavia, a volte il firewall può anche bloccare i server.
Come aggiungere la connessione desktop remoto in Windows 11/10?
Per aggiungere Connessione desktop remoto in Windows 11/10, vai su Gestione computer e vai a Utenti e gruppi locali. Quindi espandi l’impostazione e scorri verso il basso fino a Utenti desktop remoto. Quindi, fai clic con il pulsante destro del mouse e segui i passaggi per aggiungere utenti.
Fonte: The Windows Club



Lascia un commento