Impossibile trovare il percorso C:\AppxManifest.xml perché non esiste

Se ricevi un messaggio che indica che non riesci a trovare il percorso C:\AppxManifest.xml perché non esiste quando esegui il comando Add-AppxPackage per reinstallare, ripristinare o registrare nuovamente un’app su Windows 11 o Windows 10 macchina , quindi questo post ha lo scopo di aiutarti. In questo post, offriamo le soluzioni più applicabili a questo problema.
Potresti riscontrare questo errore per i seguenti motivi principali.
- Account utente danneggiato
- Cache di app/Microsoft Store danneggiate
- Autorizzazioni errate o insufficienti nella cartella WindowsApps
Impossibile trovare il percorso C:\AppxManifest.xml perché non esiste
Se viene visualizzato un errore Impossibile trovare il percorso C:\AppxManifest.xml perché non esiste quando si tenta di ripristinare o reinstallare un’app utilizzando il comando Add-AppxPackage su un dispositivo Windows 11/10, è possibile applicare qualsiasi delle soluzioni elencate di seguito in nessun ordine particolare e vedere cosa funziona per te per risolvere il problema sul tuo sistema.
- Lista di controllo iniziale
- Imposta le autorizzazioni per la cartella WindowsApps.
- Crea un nuovo account utente
- Ripristina/registra nuovamente Microsoft Store
- Ripristina PC
Vediamo una breve descrizione di ciascuna delle soluzioni di cui sopra.
1] Lista di controllo iniziale
Prima di procedere con le soluzioni seguenti per risolvere l’errore “Impossibile trovare il percorso C:\AppxManifest.xml perché non esiste” che stai riscontrando sul tuo computer come una soluzione rapida o meglio una soluzione alternativa se non hai un particolare preferenza. Il cmdlet di PowerShell Add-AppxPackage, è possibile ripristinare l’app tramite le impostazioni se si verifica un errore durante il ripristino dell’app. Se ricevi un messaggio di errore quando tenti di installare, reinstallare o registrare nuovamente l’app, potresti essere in grado di ottenere l’app direttamente dall’app di Microsoft Store dopo aver disinstallato l’app, a seconda dei casi. Puoi prendere un altro modo – Usa l’utilità della riga di comando Winget per scaricare/installare app da Microsoft Store sul tuo dispositivo Windows 11/10. In alternativa, puoi eseguire lo strumento di risoluzione dei problemi delle app di Windows Store e vedere se questo aiuta.
2] Regola le autorizzazioni nella cartella WindowsApps.
Molto probabilmente si verificherà un problema se le autorizzazioni dell’utente per la cartella WindowsApps non sono configurate correttamente. In questo caso, per vedere se il problema è stato risolto, puoi assegnare l’autorizzazione Controllo completo alla cartella WindowsApps o assumere la proprietà di quella cartella. Per completare questa attività, attenersi alla seguente procedura:
- Premi il tasto Windows + R per visualizzare la finestra di dialogo Esegui.
- Nella finestra di dialogo Esegui, inserisci la variabile di ambiente di seguito e premi Invio per aprire la directory dei file di programma.
%programfiles%
- In questa posizione, fai clic con il pulsante destro del mouse sulla cartella WindowsApps. Se non riesci a vedere la cartella, devi mostrare i file/le cartelle nascosti.
- Seleziona Proprietà dal menu contestuale.
- Nella pagina Proprietà, fare clic sulla scheda Sicurezza .
- Nella scheda Sicurezza in basso, fai clic sul pulsante Avanzate .
- Nella finestra Impostazioni di sicurezza avanzate per WindowsApps visualizzata, fai clic sul collegamento Modifica per Proprietario.
- Nella finestra di dialogo Seleziona utente o gruppo visualizzata, fare clic sul pulsante Avanzate .
- Nella finestra successiva, fai clic sul pulsante Trova ora .
- Fai doppio clic sul tuo nome utente nella sezione dei risultati di ricerca.
- Applica le tue modifiche.
- Quindi seleziona la casella di controllo ” Sostituisci proprietario su sottocontenitori e oggetti “.
- Applicare le modifiche e fare nuovamente clic con il pulsante destro del mouse sulla cartella WindowsApps.
- Seleziona Proprietà e assicurati che al tuo account utente, a tutti i pacchetti di app e agli account di sistema sia assegnato l’accesso completo alla cartella WindowsApps.
- Riavvia il computer quando hai finito.
3] Crea un nuovo account utente
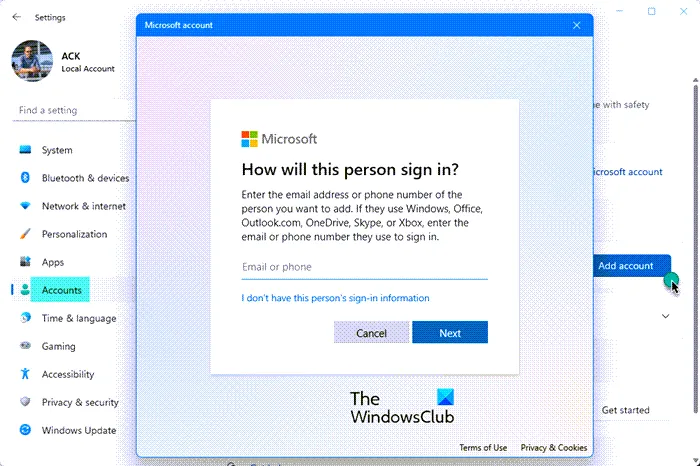
Se il problema è correlato a un account utente danneggiato, puoi riparare il profilo utente danneggiato e vedere se il problema è stato risolto. In caso contrario, dovrai creare un nuovo account utente.
Fare quanto segue:
- Eseguire il backup dei file di dati del profilo utente nel vecchio account utente:
- Apri la cartella o le opzioni di esplorazione.
- Nella finestra di dialogo Opzioni cartella , nella scheda Visualizza , trova Opzioni avanzate e imposta le seguenti opzioni:
- È necessario selezionare il pulsante Mostra file, cartelle e unità nascosti .
- Deselezionare la casella di controllo Nascondi estensioni per tipi di file noti .
- Deselezionare la casella di controllo Nascondi file del sistema operativo protetti (consigliato) .
- In Esplora file, trova la
C:\Users\Old_Usernamecartella in cui C è l’unità in cui è installato Windows e Old_Username è il nome del profilo di cui desideri eseguire il backup. - Seleziona e copia tutti i file e le cartelle in questa cartella, ad eccezione dei seguenti file:
- NtUser.dat
- NtUser.ini
- NtUser.log (o se non esiste, escludere invece i due file di registro denominati ntuser.dat.log1 e ntuser.dat.log2)
- Incolla i file nel backup di tua scelta. Se necessario, puoi ripristinare il vecchio profilo del tuo account utente da questo backup, ma tieni presente che i file sotto
C:\Users\<Old_Username>\AppData\Local\Packageserano probabilmente danneggiati e anche altri file potrebbero essere danneggiati.
- Disconnettersi dal vecchio account utente. Puoi trasferire i tuoi file/dati al nuovo profilo utente prima di eliminare il vecchio profilo. Se tutto funziona correttamente, puoi eliminare il vecchio account/profilo.
4] Ripristina/registra nuovamente Microsoft Store
Per questa soluzione, è necessario ripristinare Microsoft Store utilizzando l’app Impostazioni o il comando wsreset.exe. Tieni presente che quando completi questa azione, tutti i file della cache di Windows Store verranno eliminati. Le tue informazioni di accesso e tutti i dati dell’app verranno eliminati definitivamente dal tuo dispositivo.
Per ripristinare Microsoft Store tramite l’app Impostazioni su un dispositivo Windows 11 , attenersi alla seguente procedura:
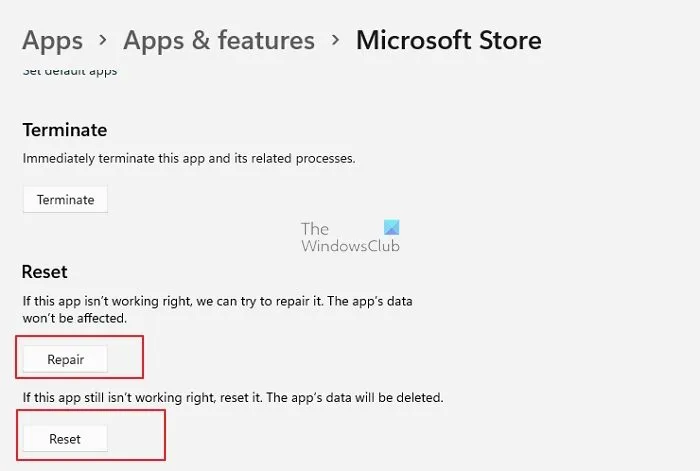
- Apri l’app Impostazioni.
- Tocca App > App e funzionalità .
- Scorri verso il basso fino a Microsoft Store nell’elenco.
- Fare clic sul pulsante con i puntini di sospensione (tre punti).
- Seleziona Altre opzioni .
- Scorri verso il basso e fai clic su Ripristina .
- Esci dall’app Impostazioni quando hai finito.
Per ripristinare Microsoft Store tramite l’app Impostazioni su un dispositivo Windows 10 , attenersi alla seguente procedura:
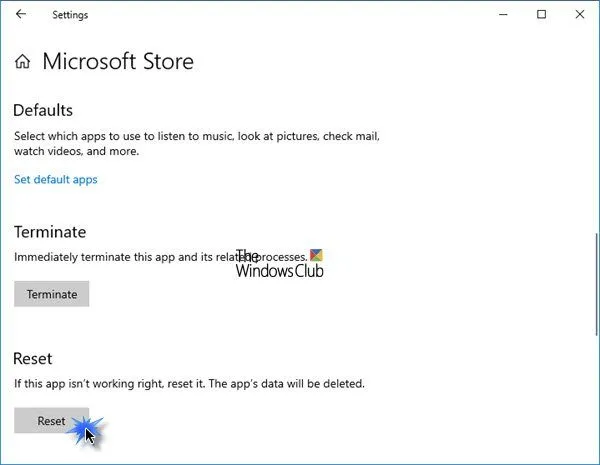
- Apri le impostazioni.
- Fare clic su App > App e funzionalità .
- Cerca o scorri per trovare il Microsoft Store.
- Quindi fare clic una volta sulla voce per espandere le sue opzioni.
- Ora fai clic sul collegamento Opzioni avanzate.
- Nella pagina che si apre, scorri verso il basso e fai clic sul pulsante Ripristina .
- Esci dall’app Impostazioni quando hai finito.
Se il ripristino non risolve il problema, puoi registrare nuovamente l’app Microsoft Store seguendo questi passaggi:
- Premi il tasto Windows + X per aprire il menu Power User.
- Premi A sulla tastiera per avviare PowerShell (terminale di Windows) in modalità amministratore/elevata.
- Nella console di PowerShell, copia e incolla il comando seguente e premi Invio.
Get-AppxPackage -allusers Microsoft.WindowsStore | Foreach {Add-AppxPackage -DisableDevelopmentMode -Register “$($_.InstallLocation)\\AppXManifest.xml”}
- Dopo aver eseguito il comando, esci dal terminale di Windows.
- Riavvia il tuo computer.
Durante il caricamento, ripetere l’azione che ha causato l’errore. Se l’errore persiste, provare la soluzione successiva.
5] Ripristina PC
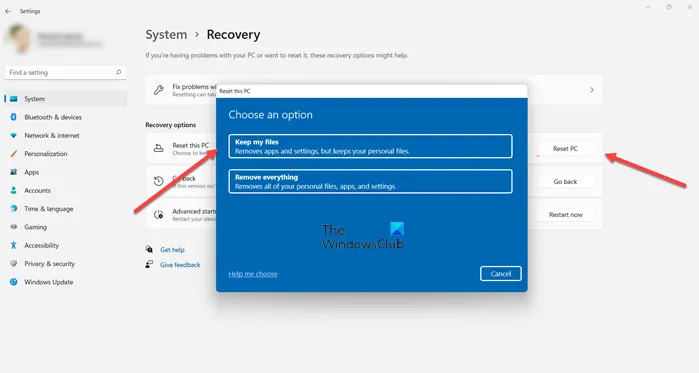
Se il problema persiste dopo aver esaurito tutti gli altri suggerimenti in questo post, è probabile che il problema sia causato da un danneggiamento del sistema che ha interrotto la maggior parte dei componenti dell’installazione di Windows, compromettendo così il normale funzionamento dell’applicazione e del sistema. In questo caso, la soluzione più appropriata è ripristinare Windows 11/10. Nel caso improbabile o probabile che il problema persista dopo il riavvio del PC, è possibile eseguire un aggiornamento sul posto.
Spero che questo post ti aiuti!
Che cos’è AppxManifest?
package.appxmanifest è un file in stile XML che gli sviluppatori utilizzano per personalizzare i dettagli dell’applicazione come informazioni sull’editore, loghi, architettura del processore, ecc. Per aprire un pacchetto Appxmanifest, puoi utilizzare Microsoft Visual Studio per aprire il file utilizzando un XML (testo ) editore.
Come riparare AppxManifest.XML?
In genere, puoi ricevere errori appxmanifest.xml a causa della corruzione o della mancanza di file relativi a Windows e, talvolta, a causa di un’infezione da malware. In questo caso, è molto probabile che ottenere una nuova copia funzionante del file XML risolverà il problema.
Fonte: The Windows Club



Lascia un commento