Impossibile disinstallare Epic Games Launcher su Windows 11/10
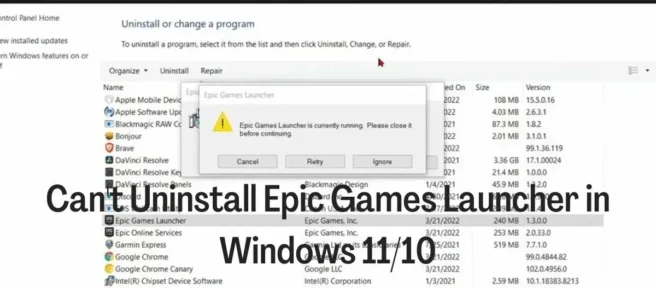
Epic Games Launcher è una piattaforma di distribuzione per giochi e altri software creati da Epic Games, nonché alcuni software di Unreal Engine e giochi di sviluppatori di giochi di terze parti. In definitiva, potrebbe essere necessario disinstallare il programma di avvio dal tuo PC Windows 11/10 per qualche motivo. Tuttavia, un certo numero di utenti si è lamentato del fatto che non possono disinstallare Epic Game Launcher su Windows 11/10 e hanno provato tutti i metodi possibili ma non funziona ancora.
Nella maggior parte dei casi, questo problema si verifica perché Game Launcher è ancora attivo sullo sfondo del computer e deve essere chiuso prima di poterlo disinstallare. Per aiutarti a non disinstallare Epic Games Launcher su Windows 11/10, dovresti leggere la procedura nella parte successiva di seguito e quindi utilizzare uno dei metodi per disinstallare il launcher che tratteremo anche.
Risolto il problema con l’impossibilità di disinstallare Epic Games Launcher su Windows
Se ricevi un messaggio di errore quando tenti di disinstallare Epic Games Launcher su un computer Windows che dice che Epic Games Launcher è attualmente in esecuzione, segui questi passaggi per chiudere il programma prima di provare a disinstallare nuovamente l’app.
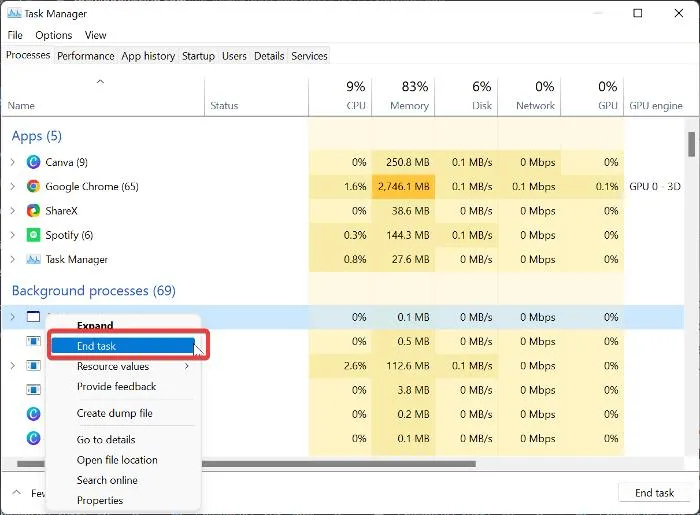
- Fare clic con il pulsante destro del mouse sul menu Start e selezionare Task Manager .
- Nella finestra Task Manager, trova Epic Game Launcher e fai clic con il pulsante destro del mouse.
- Quindi selezionare ” Fine processo ” per chiudere il programma.
Se non riesci a trovare il launcher del gioco nell’elenco delle applicazioni, potrebbe essere in background. Quindi, devi scorrere verso il basso fino alla sezione “Applicazione in background” e trovare Epic Game Launcher, quindi fare clic con il pulsante destro del mouse su di esso e selezionare ” Termina attività “.
Come disinstallare Epic Games Launcher in Windows 11
Dopo aver chiuso correttamente Epic Games Launcher, ora puoi disinstallare il programma utilizzando uno dei seguenti metodi.
- Disinstalla tramite pannello di controllo
- Usa le impostazioni di Windows
- Rimozione tramite il registro.
- Utilizzare un programma di disinstallazione di terze parti
- Disinstalla Epic Games Launcher in modalità provvisoria.
1] Disinstalla tramite Pannello di controllo
Il metodo generale per disinstallare le app su un PC Windows è tramite il Pannello di controllo. Ecco come farlo:
- Fare clic con il pulsante destro del menu Start e selezionare Pannello di controllo .
- Fare clic su Programmi .
- Fai clic con il pulsante destro del mouse sull’app Epic Games Launcher nella pagina visualizzata e fai clic su Disinstalla .
2] Usa le impostazioni di Windows
Puoi anche disinstallare Epic Games Launcher tramite le Impostazioni di Windows.
- Premi Windows + I per aprire Impostazioni .
- Seleziona “App ” e fai clic su ” App e funzionalità “.
- Nell’elenco delle applicazioni, vai su Epic Games Launcher e fai clic sull’icona con tre punti davanti ad essa.
- Quindi fare clic sul menu Elimina.
3] Elimina tramite Registro
Puoi rimuovere Epic Games Launcher dal tuo computer utilizzando il registro di Windows invece di uno qualsiasi dei metodi sopra menzionati.
Premi Windows + R per aprire la finestra del comando di esecuzione, digita regedit e premi Invio .
Nel registro di Windows, vai al percorso seguente:
HKEY_LOCAL_MACHINE\SOFTWARE\Microsoft\Windows\CurrentVersion\Uninstall
I programmi sul tuo PC verranno visualizzati sotto il tasto ” Disinstalla “, ma alcuni di essi saranno rappresentati da una combinazione di numeri e lettere, quindi potresti non riconoscere Epic Games Launcher. Devi premere ciascun tasto per identificare Epic Games Launcher dall’elenco.
Dopo aver identificato Epic Games Launcher, fai clic con il pulsante sinistro del mouse su di esso per visualizzarne i dettagli.
Fare doppio clic su UninstallString nel riquadro di destra e copiarne il valore.
Ora premi nuovamente Windows + R , incolla il valore copiato nel campo del comando di esecuzione e premi Invio .
4] Utilizzare un programma di disinstallazione di terze parti
Un altro metodo che puoi utilizzare per disinstallare Epic Games Launcher è utilizzare un programma di disinstallazione di terze parti. Uno dei migliori che puoi usare in questo caso è Revo Uninstaller in quanto è molto facile da usare.
5] Disinstalla Epic Games Launcher in modalità provvisoria.
Se non riesci ancora a disinstallare Epic Games Launcher utilizzando i passaggi precedenti, un processo di terze parti potrebbe impedire la disinstallazione del programma. In questo caso, dovresti disinstallare il programma in modalità provvisoria.
Perché Epic Games Launcher non viene disinstallato sul mio PC Windows?
La disinstallazione di qualsiasi programma su un computer Windows dovrebbe essere facile. Tuttavia, se stai affrontando il problema della disinstallazione di Epic Games Launcher sul tuo PC Windows 11/11, è probabilmente perché l’applicazione è ancora in esecuzione sul tuo computer e senza chiuderla da Task Manager, non sarai in grado di disinstallare il programma. Il problema può anche essere correlato al fatto che un processo di terze parti sta bloccando la rimozione dell’applicazione e la soluzione migliore in questo caso è eliminare il programma di avvio in modalità provvisoria.
Devo disinstallare i giochi da Epic Games Launcher prima di disinstallare il launcher stesso?
Epic Games Launcher salva i tuoi giochi nella libreria del tuo account e, poiché i giochi sono accessibili solo all’interno del launcher, non devi iniziare a disinstallare i giochi scaricati prima di poter disinstallare il launcher di Epic Games. Nel frattempo, dovrai chiudere Epic Game Launcher Games in Task Manager in modo da poter disinstallare l’app di avvio del gioco.
Cosa succede ai miei giochi quando disinstallo Epic Game Launcher?
La semplice risposta è che la disinstallazione di Epic Game Launcher rimuoverà tutti i giochi installati tramite la libreria.
Fonte: The Windows Club



Lascia un commento