Il multiplayer di Minecraft non funziona su PC

Minecraft è uno dei giochi più popolari al mondo. Uno dei motivi principali della sua popolarità è il fatto che invita gli utenti a giocare con i propri amici. Ora, secondo numerose lamentele, Minecraft Multiplayer non funziona sul proprio PC. Quando si connettono a un server online, visualizzano il seguente messaggio di errore.
Il multiplayer è disabilitato. Controlla le impostazioni del tuo account Microsoft.
O
Non puoi giocare al gioco multiplayer online a causa della configurazione del tuo account Microsoft.
In questo post parleremo dei modi per risolvere facilmente questo problema.
Perché la modalità online di Minecraft è disabilitata?
Se l’opzione multiplayer in Minecraft è disabilitata, il tuo profilo Xbox o Microsoft potrebbe non essere configurato correttamente. Per prima cosa devi assicurarti di avere più di 18 anni, altrimenti non sarai in grado di giocare a giochi multiplayer e, nelle impostazioni della tua Xbox, assicurati di abilitare l’opzione “Puoi partecipare a giochi multiplayer”. Ci sono altri motivi come Internet lento o il server Minecraft non funziona, ti consigliamo di seguire le soluzioni menzionate di seguito per risolvere tutti i motivi.
Risolto un problema che impediva al multiplayer di Minecraft di funzionare su PC.
Se Minecraft Multiplayer non funziona sul tuo PC Windows, segui le soluzioni prescritte.
- Controlla la tua connessione Internet
- Controlla lo stato del server Minecraft
- Assicurati che la tua età sia impostata su 18+
- Modifica le impostazioni del tuo profilo Xbox
- Esegui Minecraft senza mod
- Consenti Minecraft tramite Firewall
Parliamo di loro in dettaglio.
1] Controlla la tua connessione Internet
Poiché non sei in grado di accedere a Internet, controlla prima la tua connessione a Internet. Devi assicurarti che la tua larghezza di banda non sia bassa. Per testare la velocità di Internet, utilizzare uno dei tester di velocità Internet menzionati. Se il throughput è basso, spegnere il router, scollegarlo, attendere un minuto, ricollegarlo, ricollegarlo e verificare se il problema è stato risolto. Se la larghezza di banda è ancora bassa, contatta il tuo ISP e chiedigli di risolvere il problema.
2] Controlla lo stato del server Minecraft
Quindi controlla lo stato del server a cui desideri connetterti e verifica se è inattivo. È possibile utilizzare uno dei rilevatori di inattività per controllare lo stato del server. Se non funziona, l’unica cosa che puoi fare è aspettare che il problema venga risolto. Speriamo si risolva il prima possibile.
3] Assicurati che la tua età sia impostata su 18+.
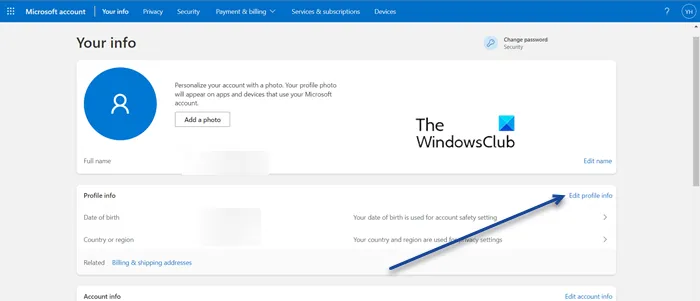
Minecraft non consente agli utenti di età superiore ai 18 anni di giocare al gioco multiplayer. Nel caso in cui la tua data di nascita sia tale da avere meno di 18 anni, devi modificare le impostazioni di Microsoft e modificare la tua data di nascita. Per fare lo stesso, vai su account.microsoft.com , accedi con le tue credenziali (se richieste), fai clic su Modifica informazioni profilo in Informazioni profilo, quindi modifica la tua data di nascita. Dopo aver apportato le modifiche, controlla se il problema è stato risolto.
4] Modifica le impostazioni del tuo profilo Xbox
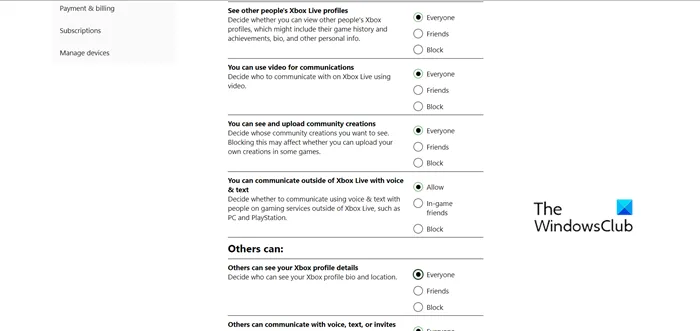
Se l’età non è un problema, controlliamo le impostazioni del tuo profilo Xbox e vediamo se sono configurate in modo errato. Se il tuo profilo Xbox non è configurato correttamente, lo cambieremo e risolveremo il problema. Segui i passaggi prescritti per fare lo stesso.
- Accedi al tuo account Microsoft (vai su account.microsoft.com).
- Scorri verso il basso per trovare “I tuoi profili” e fai clic sul pulsante “Profilo Xbox”.
- Fare clic sul pulsante ” Impostazioni privacy ” .
- Quindi imposta ciascuna opzione su “Tutti” e “Consenti tutte le impostazioni bloccate”.
- Infine, fai clic sul pulsante Invia.
Ora prova a connetterti al server multiplayer di Minecraft e verifica se il problema è stato risolto. Spero che questo ti aiuti.
5] Avvia Minecraft senza mod
Le mod che stai utilizzando potrebbero impedirti di accedere al multiplayer di Minecraft, oppure sono danneggiate o hanno qualche tipo di problema. Inoltre, puoi utilizzare solo le mod installate dall’amministratore del server, se hai mod extra che non sono sul server, verrai espulso.
Ricorda che anche se non hai installato alcuna mod manualmente, ci sono alcune mod in Minecraft vaniglia chiamate mod lato client, di solito non interferiscono con il server. Dal momento che non siamo sicuri di quale modalità sia il colpevole, in questo caso torniamo a Minecraft vaniglia e quindi connettiamoci a un server. Segui i passaggi prescritti per fare lo stesso.
- Avvia il lanciatore di Minecraft.
- Vai al selettore della versione e seleziona Ultima versione.
- Fai clic sul pulsante di riproduzione.
Spero che questo ti aiuti.
6] Consenti Minecraft tramite Firewall
È stato notato che il programma di sicurezza di Windows impedisce al gioco di connettersi al suo server. Ora ci sono due cose che puoi fare, disabilitare completamente il firewall o consentire a Minecraft di attraversarlo, poiché la prima renderà il tuo computer vulnerabile, la nostra migliore opzione è fare la seconda. Segui i passaggi prescritti per consentire a Minecraft tramite Windows Firewall.
- Trova “Sicurezza di Windows” nel menu di avvio e quindi avvia l’applicazione.
- Passare alla sezione “Firewall e protezione della rete” e fare clic su “Consenti app tramite firewall”.
- Fare clic su Modifica impostazioni.
- Trova Minecraft e aggiungilo tramite reti pubbliche e private.
- Se non riesci a trovarlo, fai clic su “Consenti un’altra app” > “Sfoglia”, vai alla cartella in cui è installata l’app, seleziona l’eseguibile e aggiungilo.
- Dopo aver aggiunto Minecraft, puoi consentirlo tramite entrambe le reti.
Dopo aver consentito a Minecraft attraverso il firewall, apri il gioco e connettiti al server. Se hai installato un antivirus di terze parti, consenti anche al gioco di utilizzarlo.
Spero che tu possa risolvere il problema usando le soluzioni menzionate in questo post.
Come risolvere il multiplayer disabilitato. Si prega di controllare le impostazioni dell’account Microsoft?
Se vedi “Multigiocatore disabilitato. Controlla le impostazioni del tuo account Microsoft.”, segui le soluzioni menzionate in questo post per risolvere il problema. Devi iniziare con la prima soluzione e poi scendere. Spero che tu possa correggere questo errore il prima possibile.
Fonte: The Windows Club



Lascia un commento